[Windows 10] Windows初期設定の方法(バージョン : 20H2 以降の場合)
-
目次
-
-
-
VAIOを初めて起動したときには、画面にそって初期設定を行い、Windowsを使用できるようにします。
また、リカバリーをした場合も、画面にそって初期設定を行う必要があります。 -
初期設定の操作では、そのPCにサインインする(PCを使用する)ための「アカウント」を作成します。
Windows 10は、Microsoftアカウント、ローカルアカウントのいずれかでサインインができます。
初期設定時にどちらを使用してサインインするかで、操作の手順が異なります。 -
ローカルアカウントとは、使用しているPCでのみ使用するアカウントのことで、Windowsストアアプリなどを利用できません。
1人のユーザーで、ローカルアカウントとMicrosoftアカウントを関連付け、切り替えて使用することもできます。 -
Microsoftアカウントとは、マイクロソフト社から提供されているアカウントです。
MicrosoftアカウントでPCにサインインすると、Windowsストアアプリの追加やMicrosoft社が提供しているクラウドメールのOutlook.com やクラウドストレージのOneDrive など、数々の高品質なソフトウェアとサービスを無料かつ手軽にご利用いただけます。
また、Windows 10がインストールされているほかのPCにMicrosoftアカウントでサインインした場合でも、設定が同期され同じ環境で使用することができます。
【参考情報】
Microsoftアカウントについては、以下のページもご確認ください。
Microsoft アカウントのヘルプ
https://support.microsoft.com/ja-jp/account?ui=ja-JP&rs=ja-JP&ad=JP -
-
操作方法
-
-
電源を入れます。
※有線LANポートを搭載している機種は、ネットワークケーブルを外してください。
- 「お住まいの地域はこちらでよろしいですか?」と表示されるので、リストの中から利用する地域(ここでは日本)を選択して「はい」を選択します。
ご注意
「お住いの地域はこちらでよろしいですか?」の画面が表示されず「こんにちは」や「PCが再起動したのはなぜですか?」
の画面が表示された場合は、「次へ」をクリックしてそのまま設定を続けてください。▼関連Q&A:
[VAIO_PC] 購入後の初回起動時に発生する現象の詳細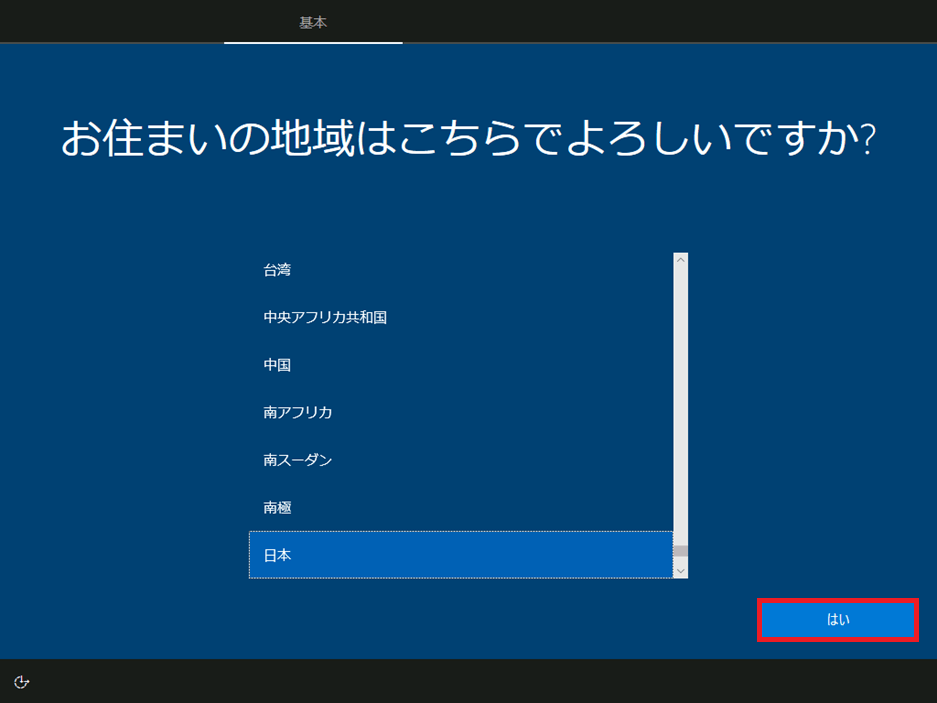
-
「キーボードレイアウトはこちらでよろしいですか?」と表示されるので、[Microsoft IME]が表示されていることを確認して、「はい」を選択します。
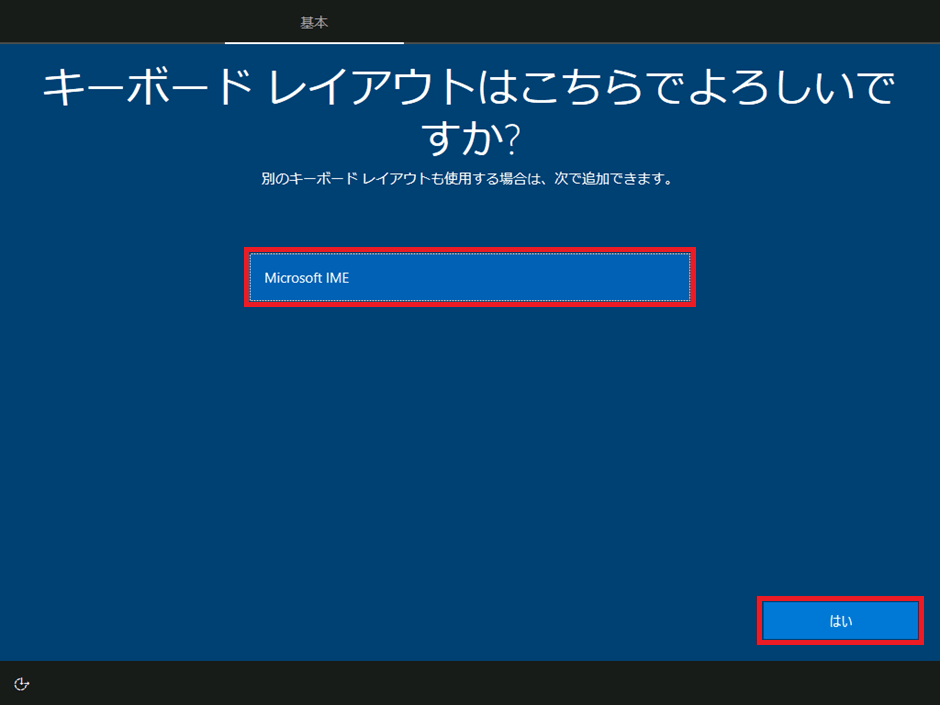
-
「2つ目のキーボードレイアウトを追加しますか?」と表示されるので、スキップを選択します。
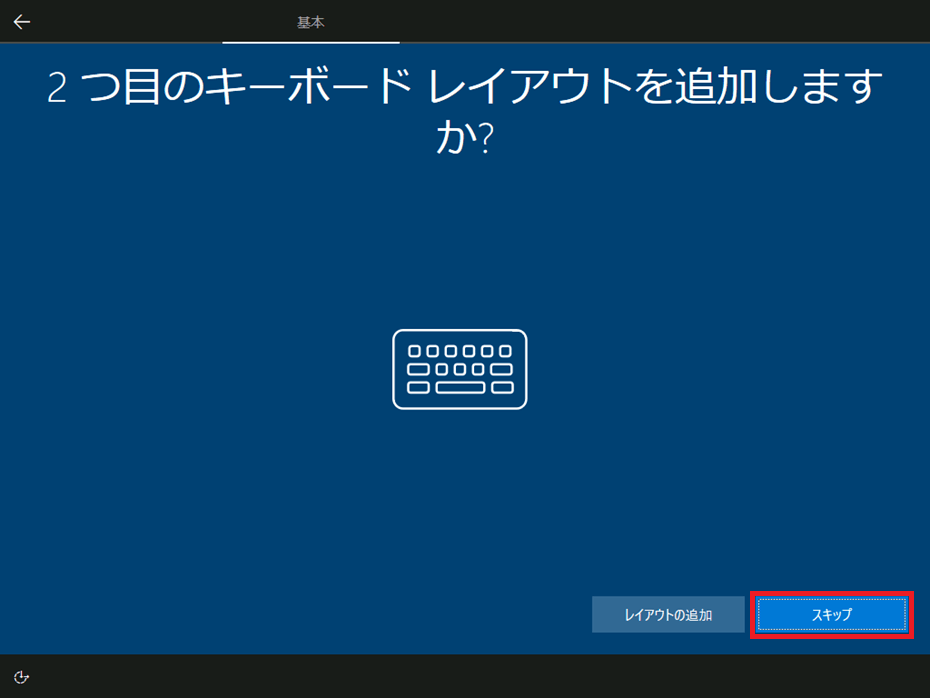
-
「ネットワークに接続しましょう」と表示されます。
ご自宅や近隣のWi-Fi が検出されますが、ここでは画面左下にある「インターネットに接続していません」を選択します。
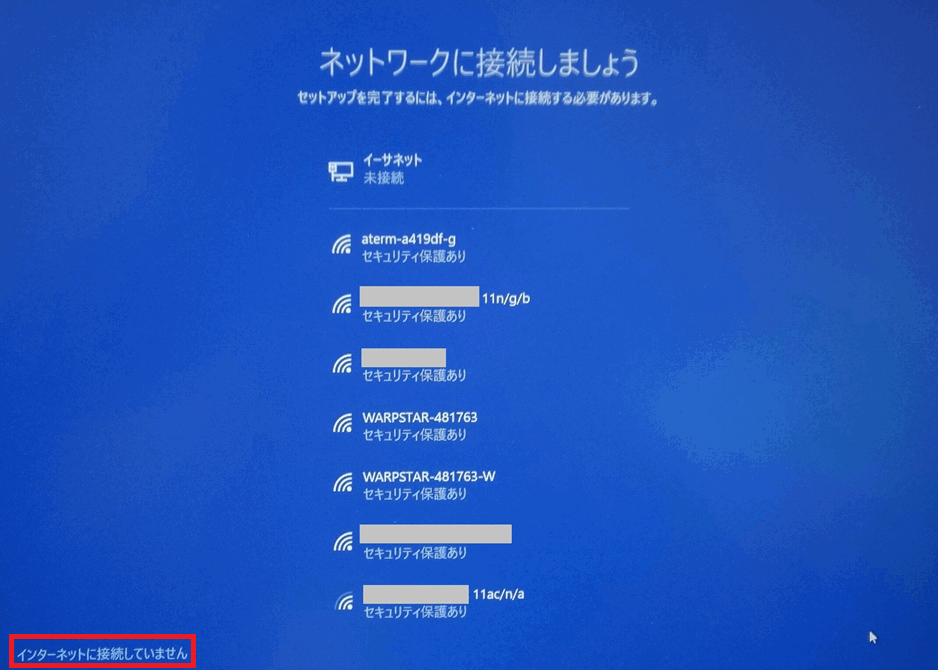
-
「インターネットに接続すると、さらにいろいろな発見があります」と表示されるので、左下にある 「制限された設定で続行する」を選択します。
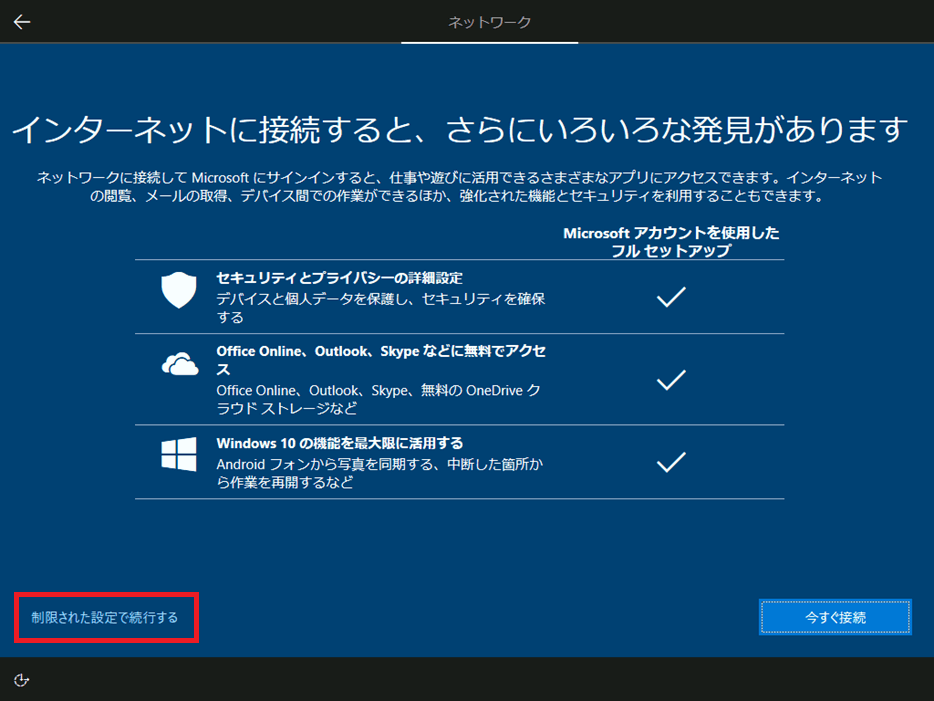
-
「Windows 10 使用許諾契約」と表示されるので、「同意」を選択します。
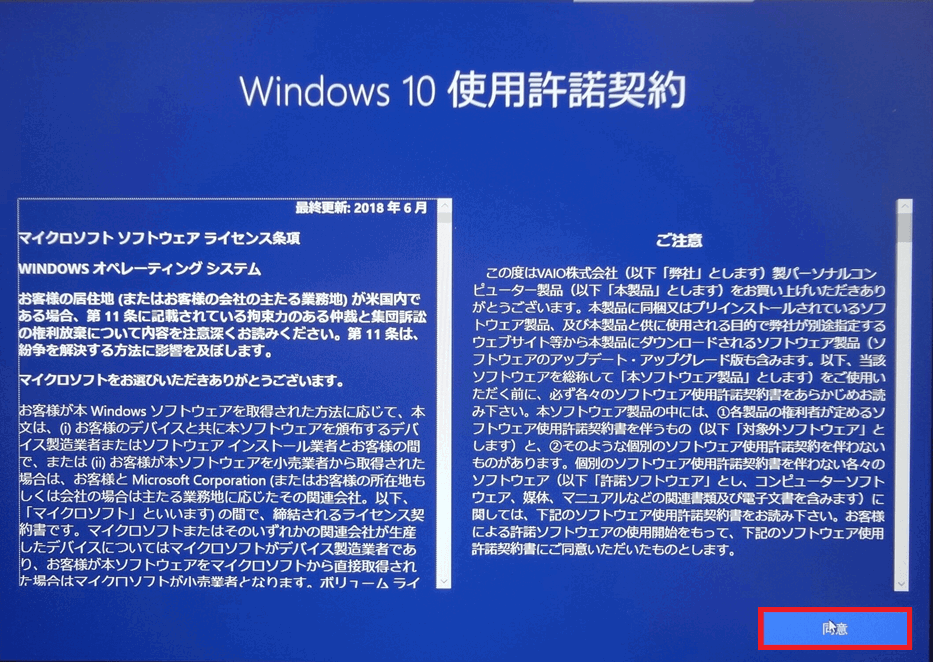
-
「このPCを使うのは誰ですか?」と表示されるので、作成するローカルアカウントの名前を、名前欄に入力して「次へ」を選択します。
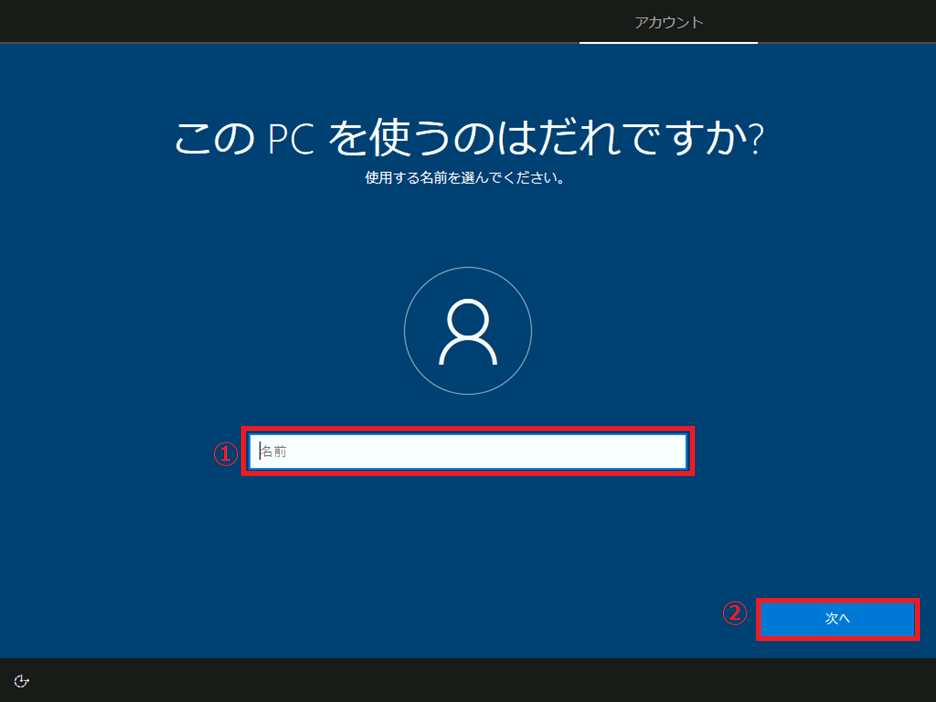
【ご注意】
ローカルアカウントのユーザー名には、半角英数字を使用してください。
全角文字や半角スペース、特殊文字などを使用するとアップデートプログラムなどが適用できない場合があります。
また以下の文字や記号は使用できませんので、ご注意ください。
<、>、:、"、/、\、|、?、*、@、CON、COM1~COM9、LPT1~LPT8、NUL、PRN -
「確実に覚えやすいパスワードを作成します」と表示されるので、ローカルアカウントに使用するパスワードを入力し「次へ」を選択します。
※パスワードを設定した場合は、「次へ」の後に再度パスワードの入力や、パスワードのヒントの入力を求められます。
※パスワードを設定しない場合は入力は不要です。
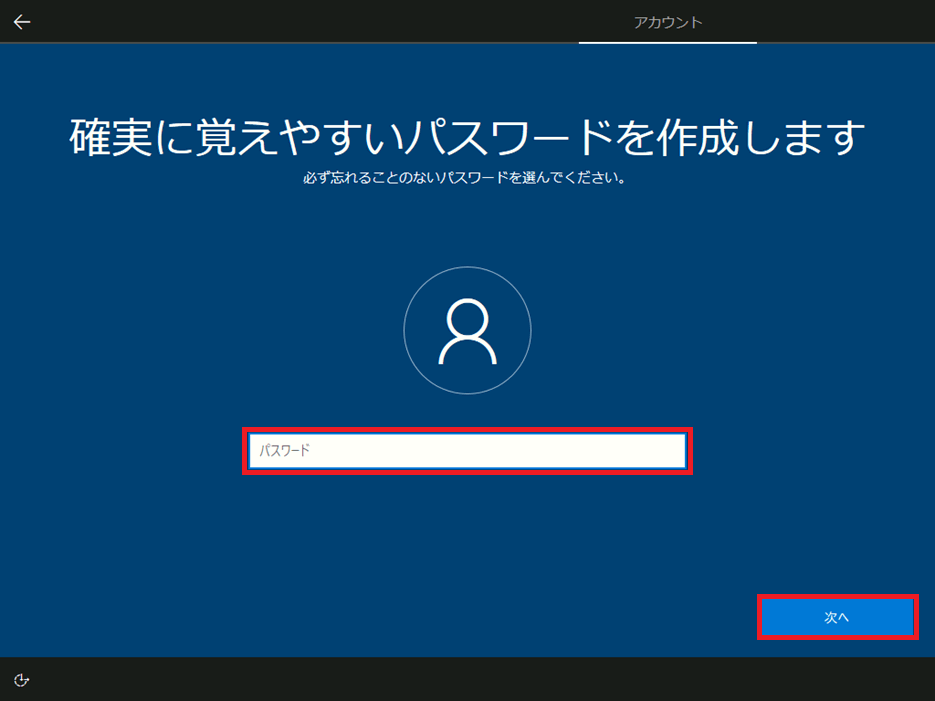
-
「デバイスのプライバシー設定の選択」と表示されるので、内容を確認のうえ、「同意」を選択します。
※この設定は、初期設定が完了した後でも、いつでも変更できます。
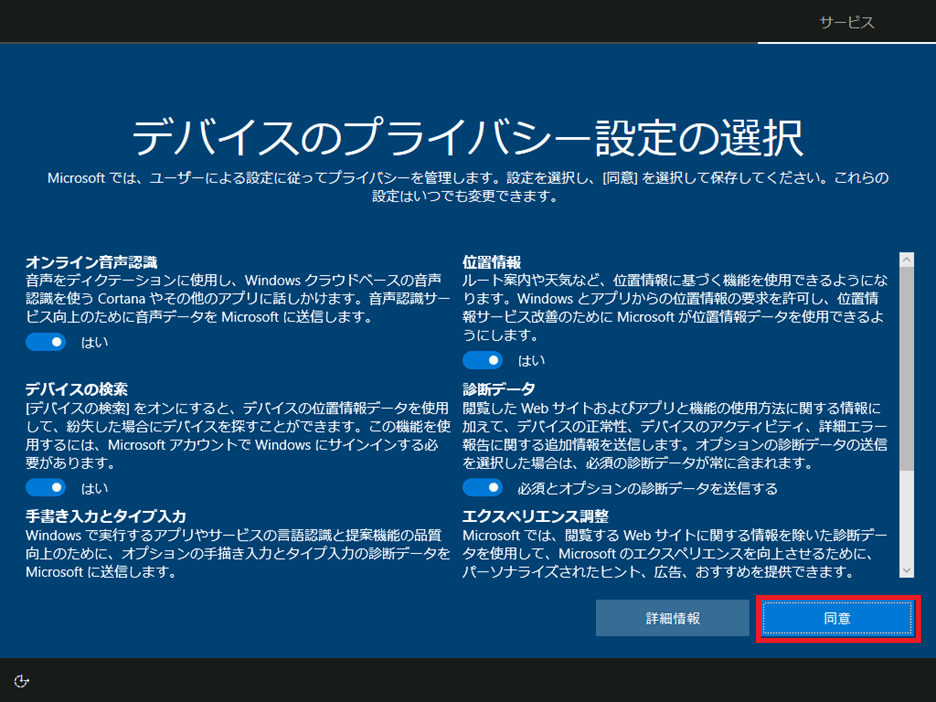
-
「Cortanaによる作業の支援を許可する」と表示されるので、内容を確認のうえ、「今は実行しない」もしくは「同意」を選択します。
※この設定は、初期設定が完了した後でも、いつでも変更できます。
※コルタナを利用する場合は「同意」、利用しない場合は「今は実行しない」を選択します。
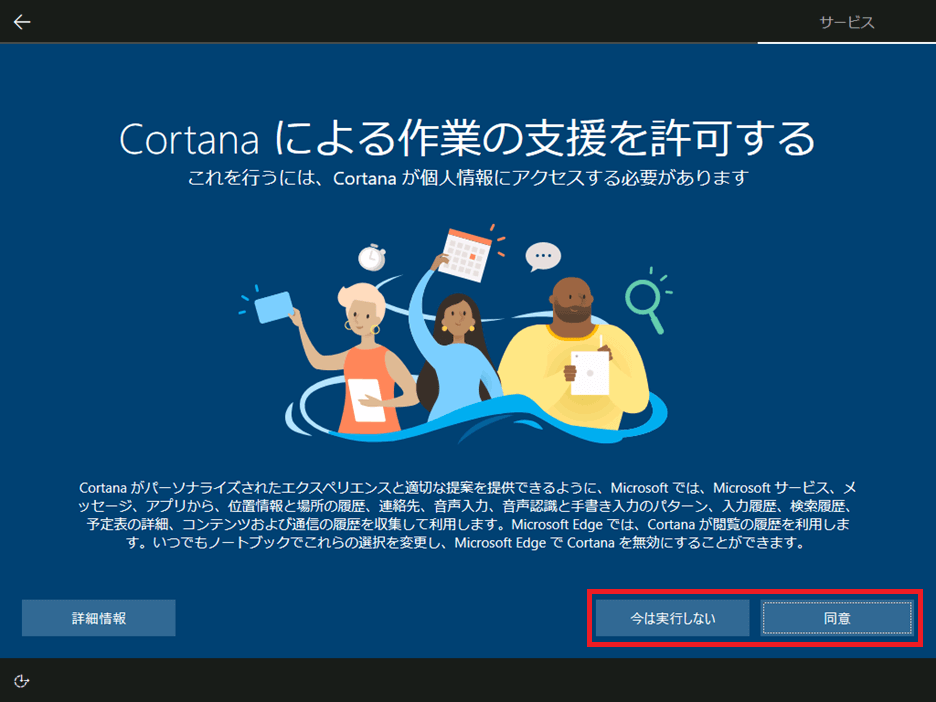
-
ここで設定は概ね完了です。
「お待ちください...」もしくは「現在準備中です」といった表示がされるので、そのまま完了をお待ちください。
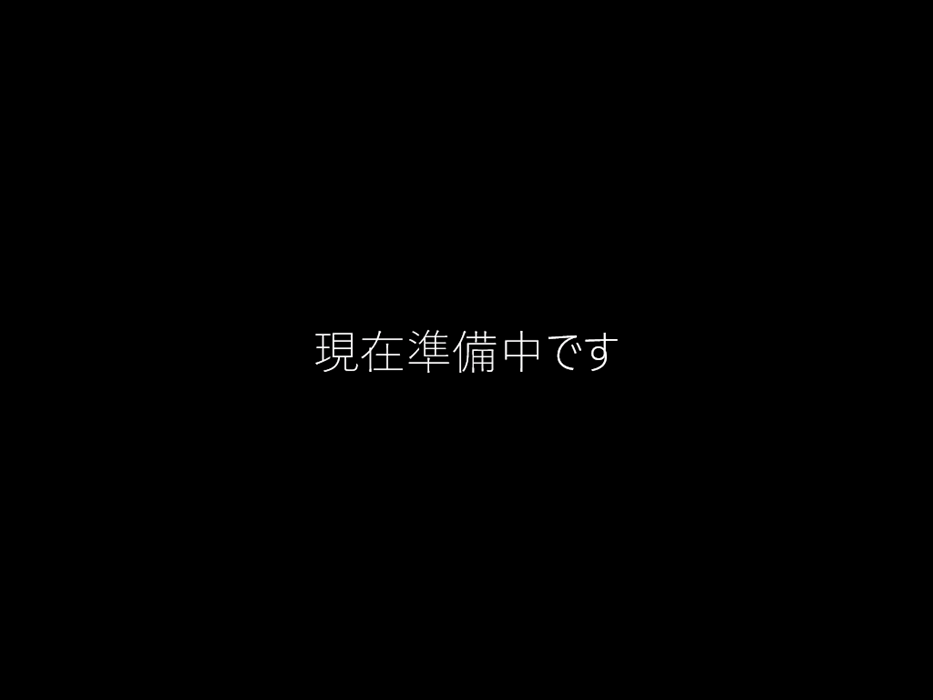
以上で操作は完了です。
デスクトップ画面が表示されたら、Windows を利用できます。
-
-
【事前確認】
- 有線LANポートを搭載している機種は、有線LANケーブルを接続して行ってください。
- 有線LANポートを搭載していない機種は、無線LANでインターネットに接続できる環境を準備してください。
-
ここでは、既にMicrosoftアカウントをお持ちの場合の手順を紹介します。
Microsoftアカウントをお持ちでない場合は、ローカルアカウントを作成する場合の手順でローカルアカウントを作成して、Windows にログインができるようになってから、以下の関連Q&A を参照して、Microsoftアカウントへ変更してください。
- 電源を入れます。
- 「お住まいの地域はこちらでよろしいですか?」と表示されるので、リストの中から利用する地域(ここでは日本)を選択して「はい」を選択します。
ご注意
「お住いの地域はこちらでよろしいですか?」の画面が表示されず「こんにちは」や「PCが再起動したのはなぜですか?」
の画面が表示された場合は、「次へ」をクリックしてそのまま設定を続けてください。▼関連Q&A:
購入後の初回起動時に発生する現象の詳細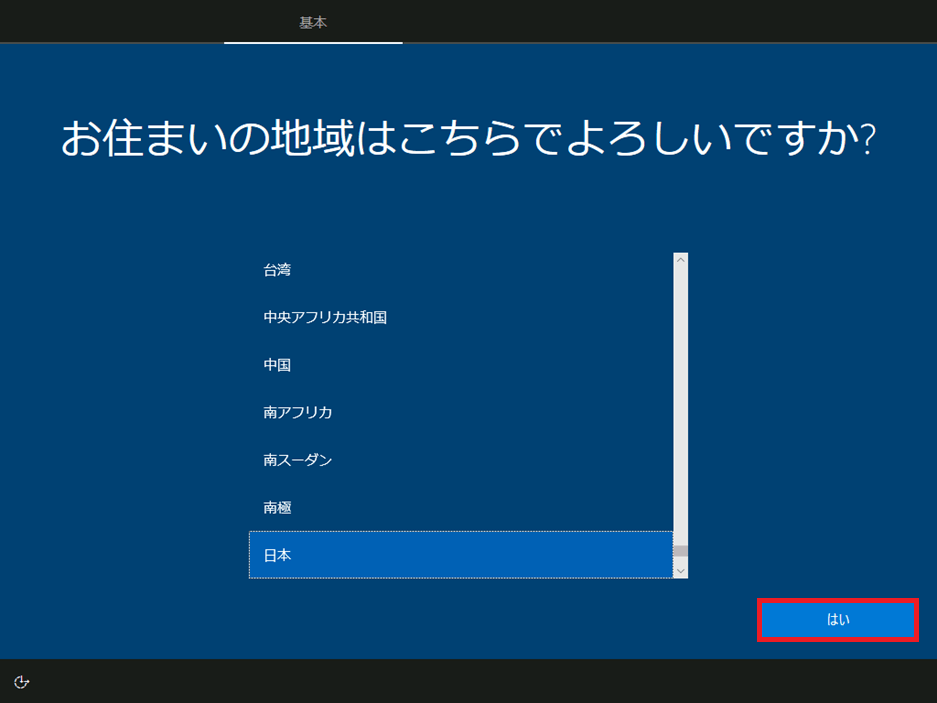
-
「キーボードレイアウトはこちらでよろしいですか?」と表示されるので、[Microsoft IME]が表示されていることを確認して、「はい」を選択します。
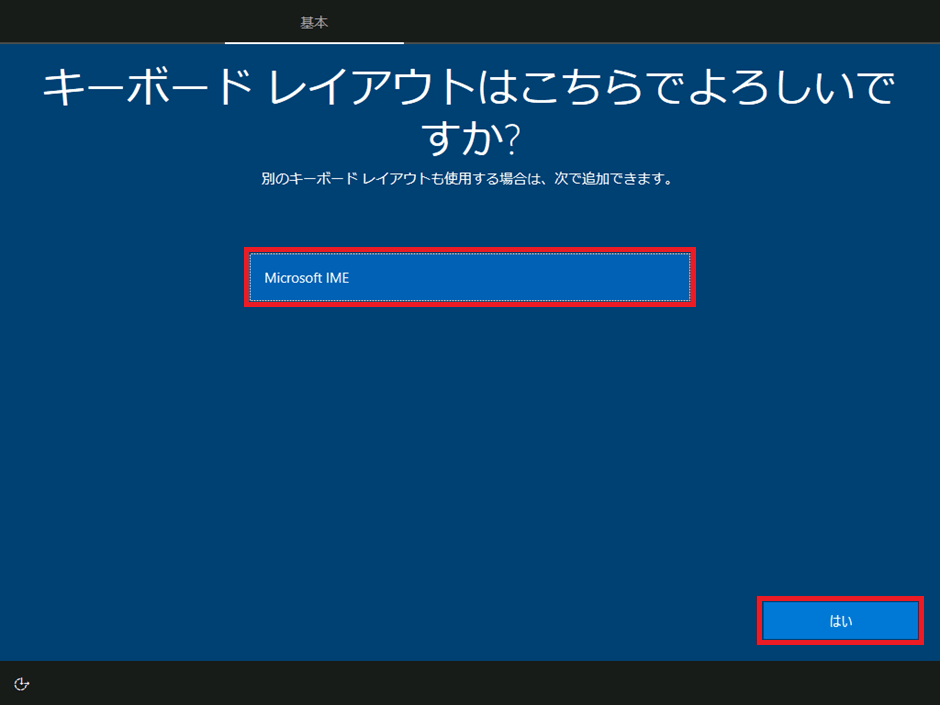
-
「2つ目のキーボードレイアウトを追加しますか?」と表示されるので、スキップを選択します。
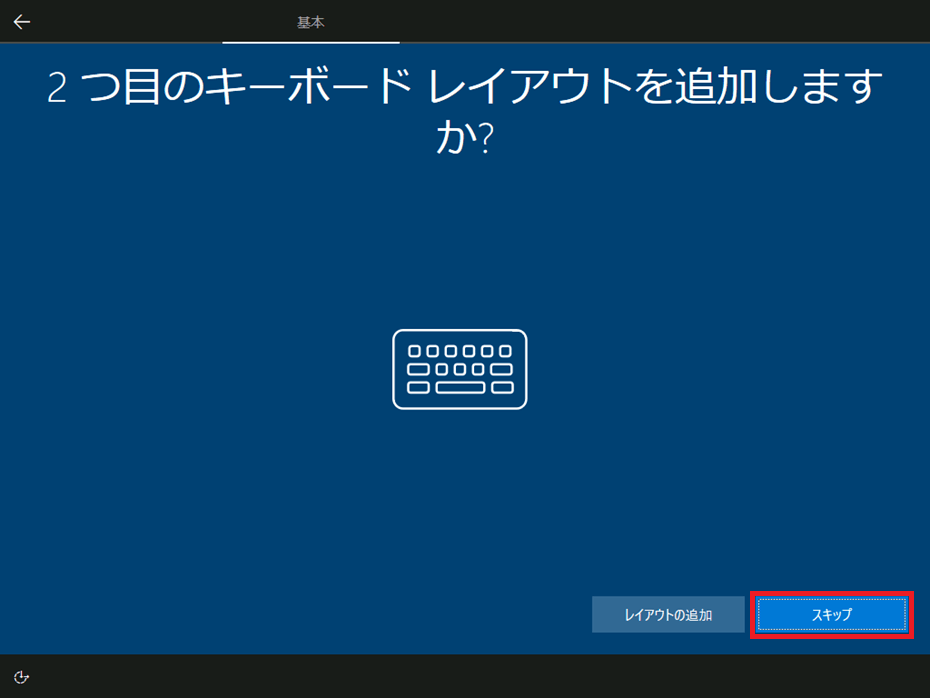
-
「ネットワークに接続しましょう」と表示されます。
ご利用の環境が「有線LAN」の場合はLANケーブルが接続されていることを確認して、「イーサネット」を選択します。
「無線LAN」の場合は、下記のように、ご自宅のアクセスポイントを選択し、「接続」を選択します。
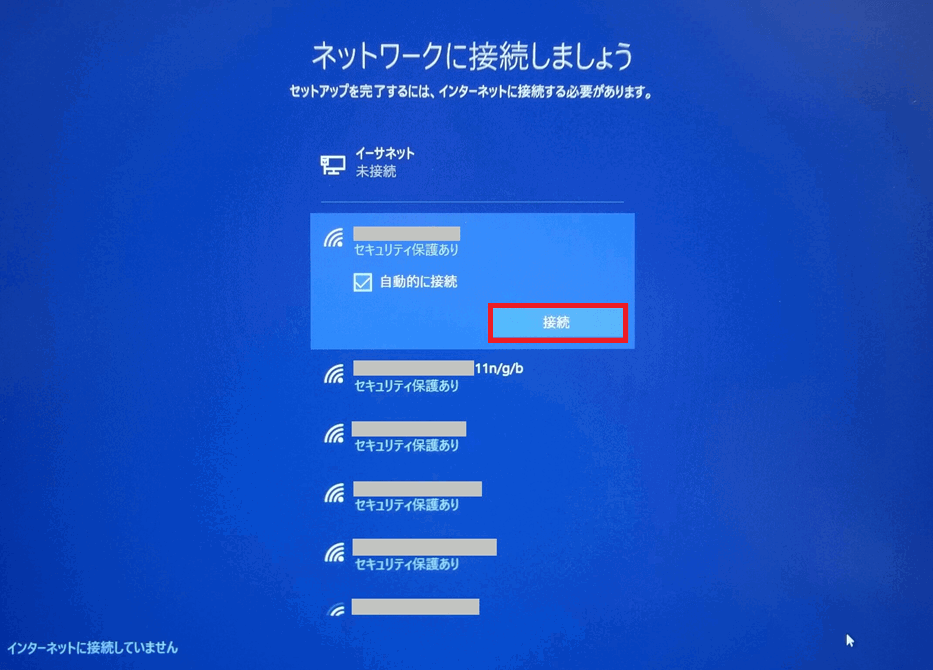
①欄に、接続する無線LAN のネットワークセキュリティキーを入力して、②の「次へ」を選択します。
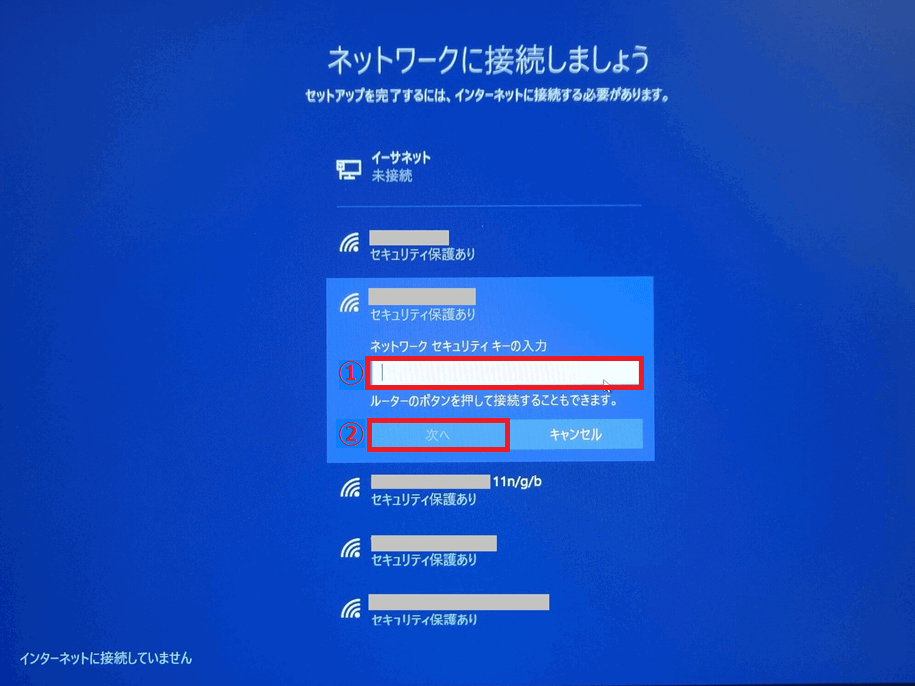
選択したネットワークの項目に「接続済み、セキュリティ保護あり」と表示されれば、接続は完了です。「次へ」を選択します。
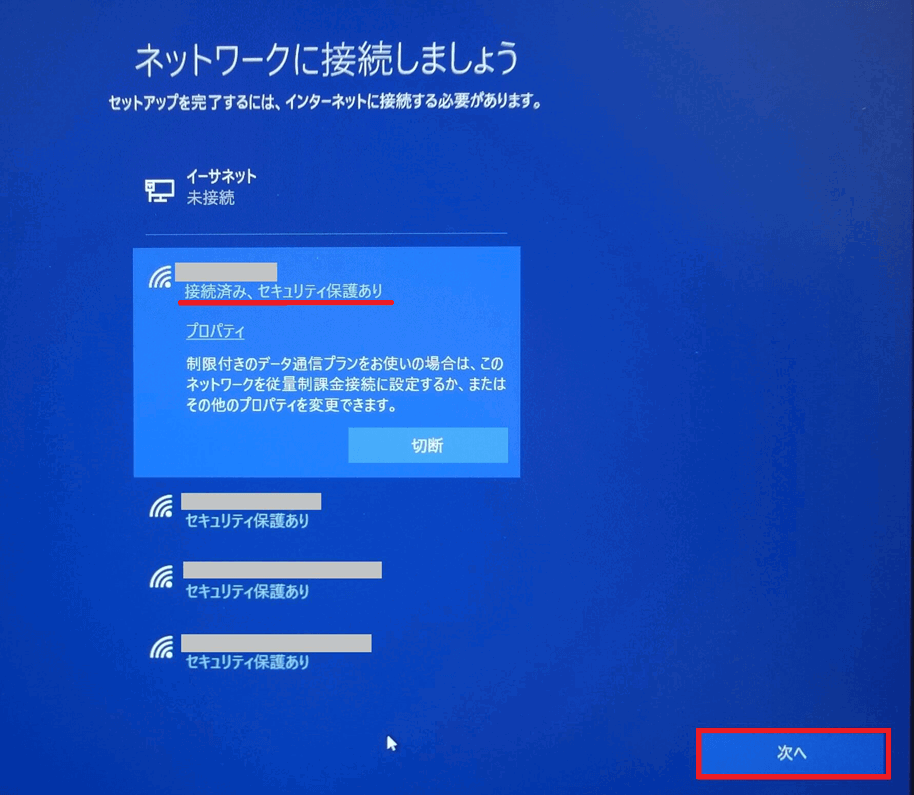
-
「重要なセットアップを実行します。」と表示されるのでそのまま待ちます。
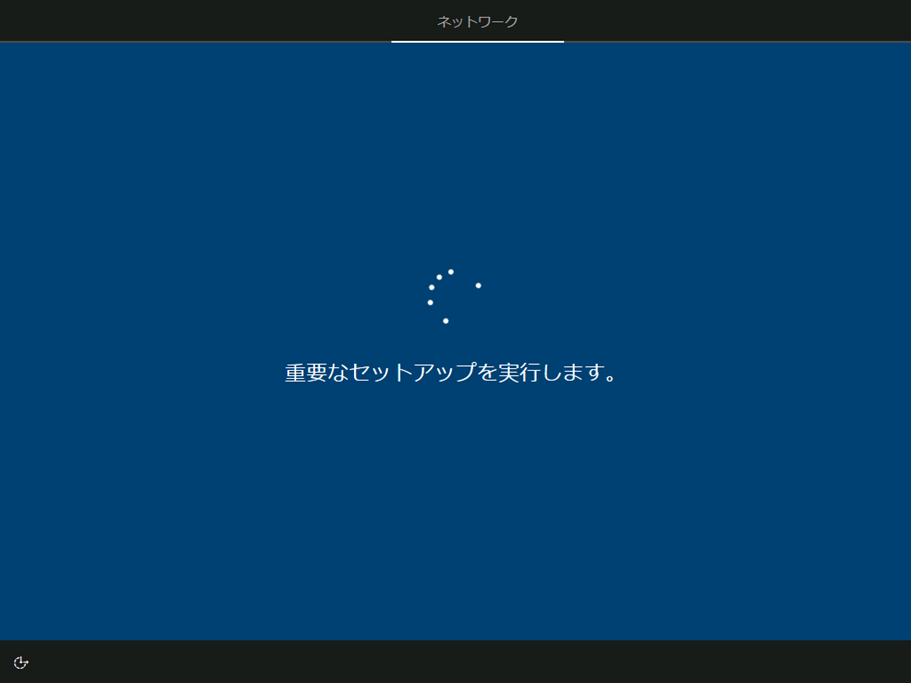
「Windows の新機能を確認してみましょう。」と表示されるので、そのまま待ちます。
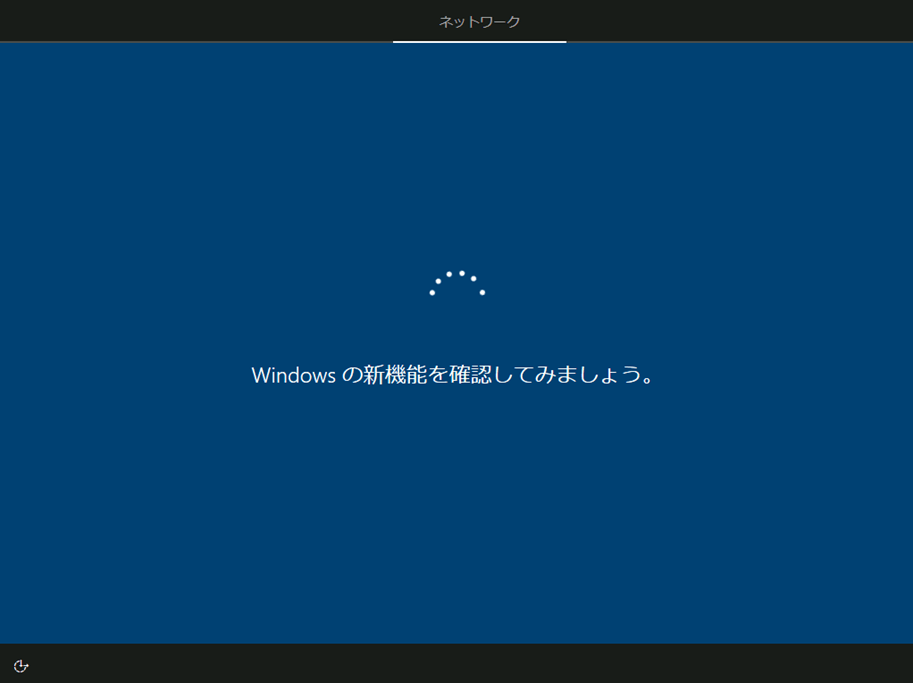
-
「Windows 10 使用許諾契約」と表示されるので、内容を確認し 「同意」を選択します。
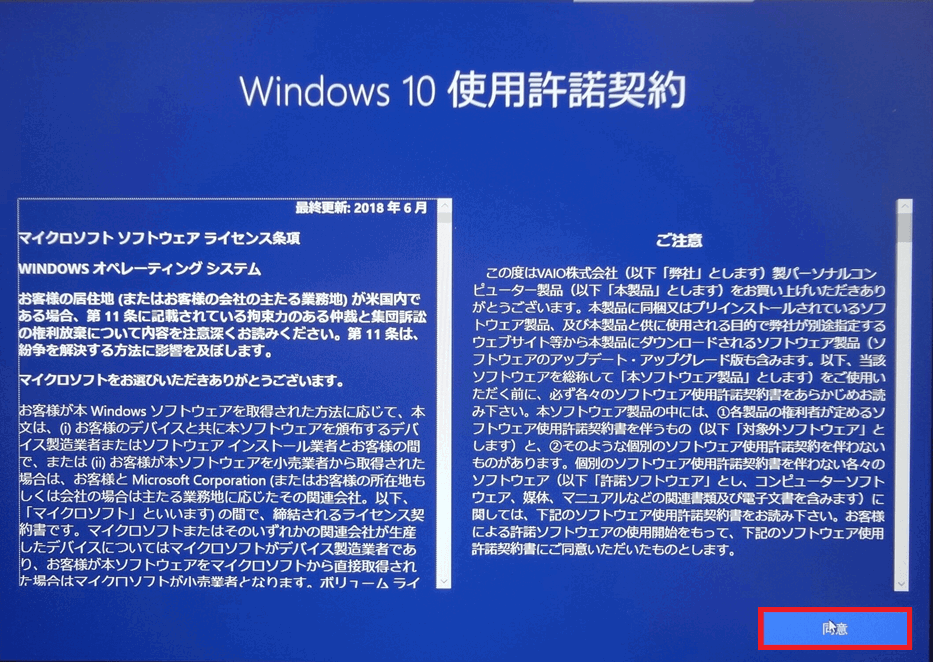
※Windows 10 Proの場合は、「設定する方法を指定してください。」と表示されるので、「個人用に設定」もしくは「組織用に設定」のいずれかを選択してから「次へ」を選択します。
※ここでは「個人用に設定」を選択
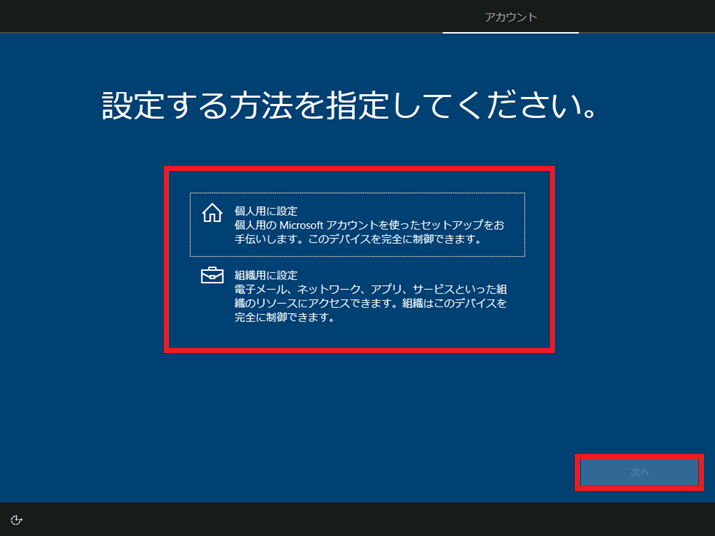
-
「アカウントを追加しましょう」と表示されるので、お持ちのMicrosoft アカウントに設定している「メールアドレス」を入力して「次へ」を選択します。
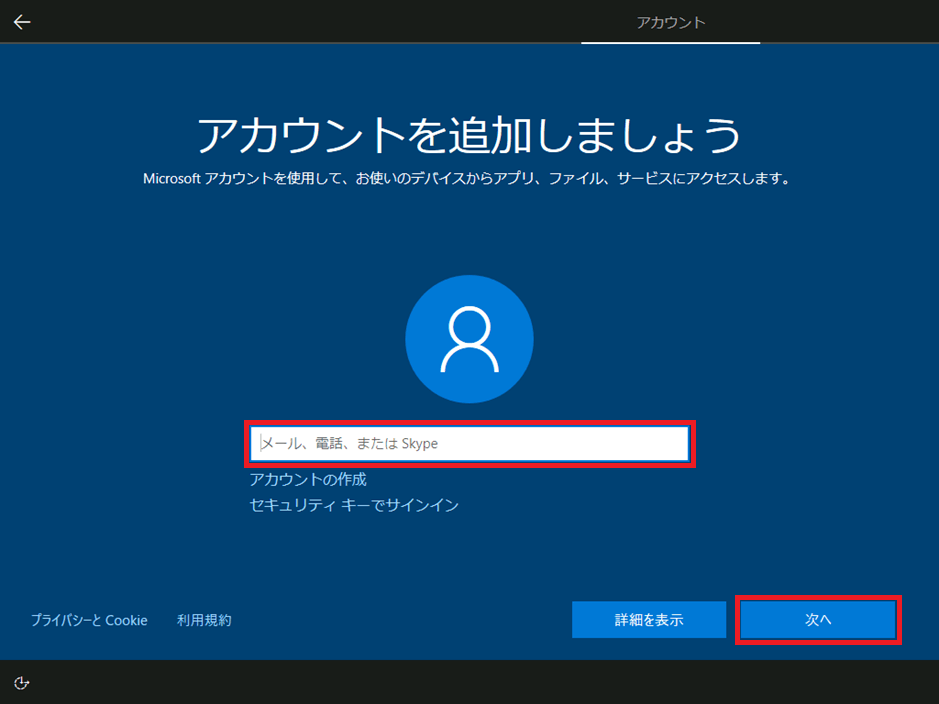
-
「パスワードの入力」と表示されるので、お持ちのMicrosoft アカウントに設定している「パスワード」を入力して「次へ」を選択します。
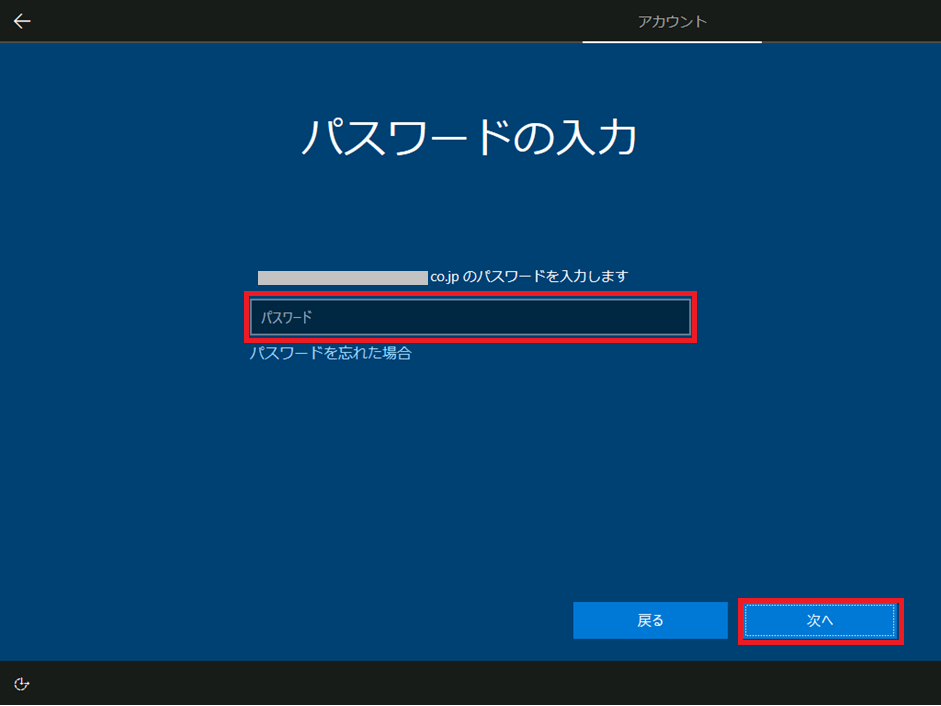
-
ここで、指紋センサー搭載モデルの場合は、「速く安全にサインインするために指紋認証を使用します」画面が表示されます。
表示された場合は、左下にある「今はスキップ」を選択します。
※初期設定が完了後、いつでも設定することができます。
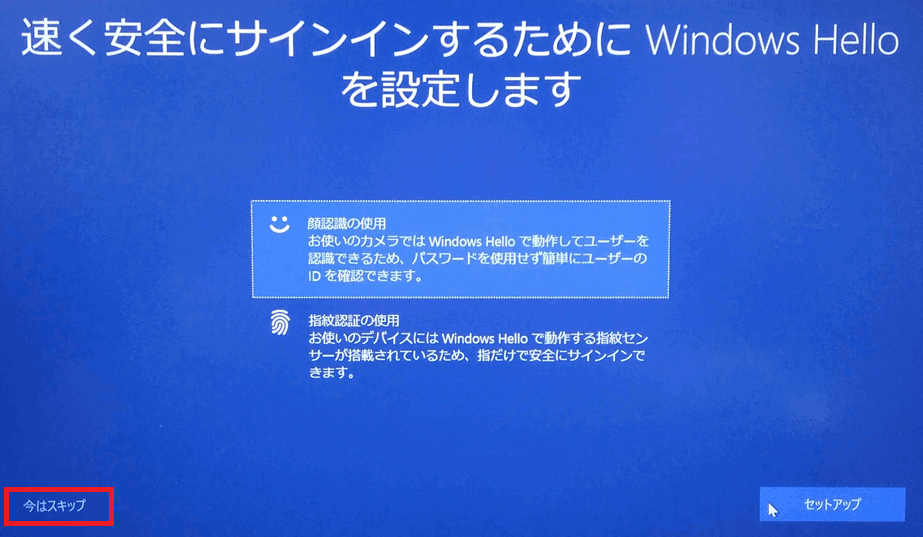
-
「PINを作成します」画面が表示されるので「PINの設定」ボタンを選択します。
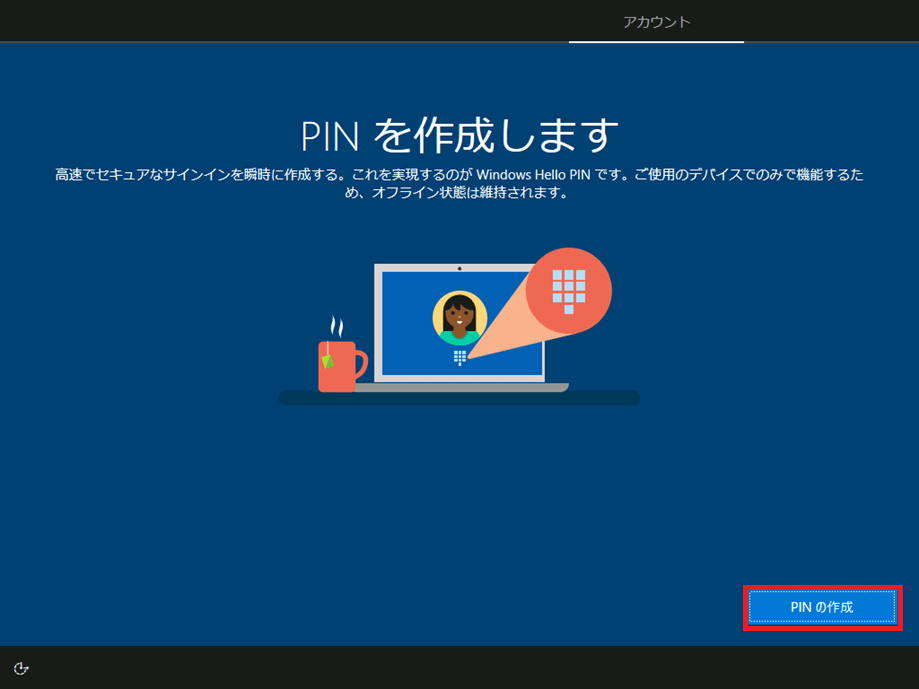
-
PINのセットアップ画面が表示されるので、設定したいPINコードを上の欄、下段ともに同じものを入力し、「OK」を選択します。
※入力したPINを確認したい場合は、青枠のボタンを押すと、入力した数字が表示されます。
※数字だけでなく、英字や記号を含めたい場合は、チェックボックスにチェックを入れてから設定します。
※PINの作成画面でキャンセルを選択しても、「お客様のアカウントは Windows Hello の PIN が必要です。」と表示され、再度PINのセットアップ画面に誘導されます。
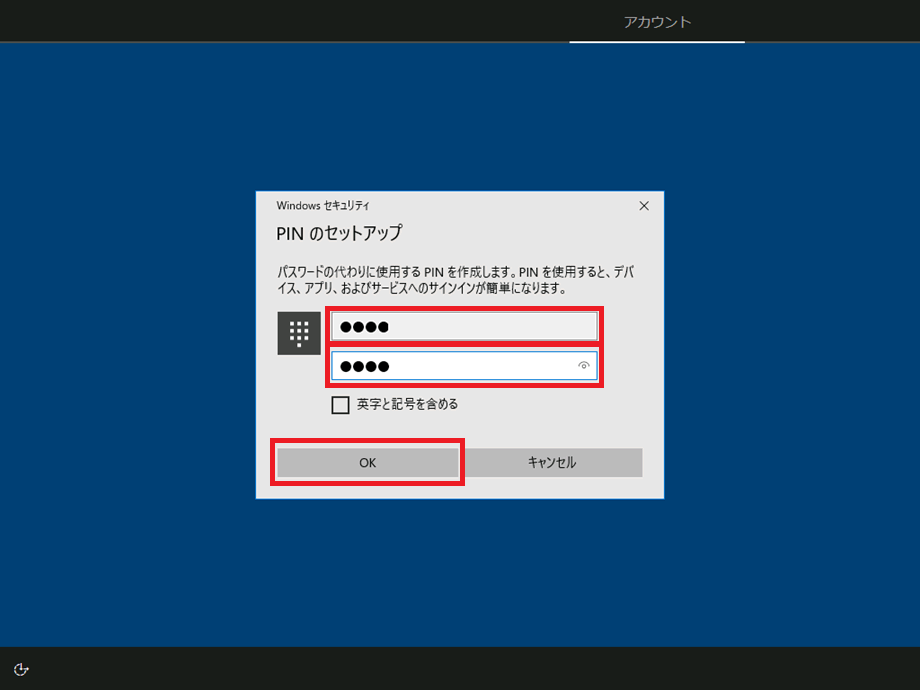
【参考情報】
PINとは、設定中のPCにのみログインするためのMicrosoftアカウントのパスワードの代わりとなる4桁の数字の組み合わせです。
-
「デバイスのプライバシー設定の選択」画面が表示されるので、「同意」を選択します。
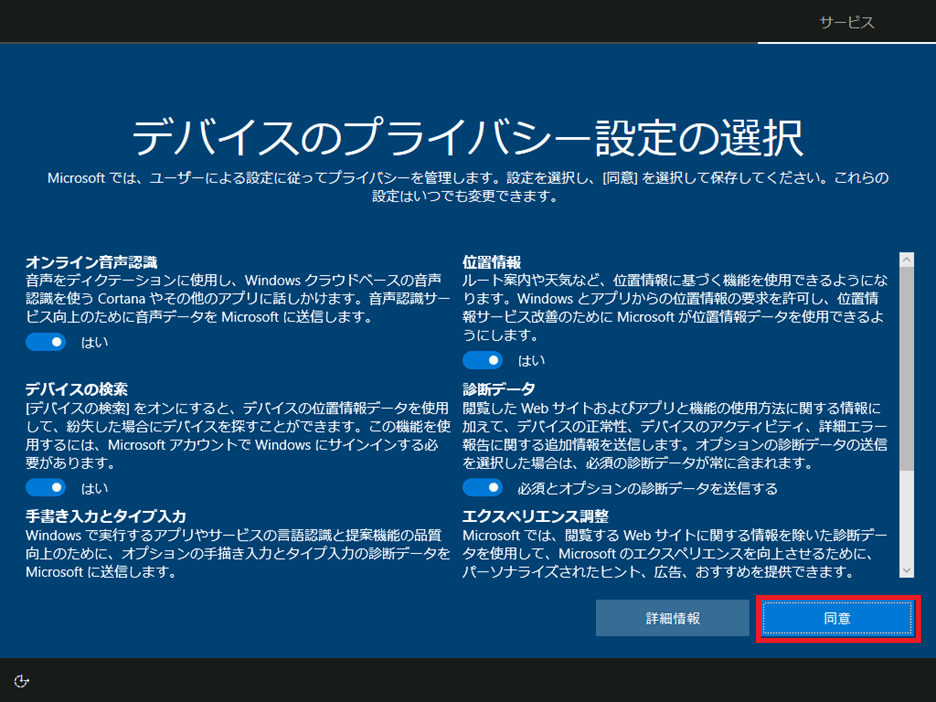
-
「デバイスのカスタマイズ」画面が表示されますので、必要な項目にチェックを入れて、「承諾」を選択してください。
特に必要がなければ「スキップ」を選択してください。
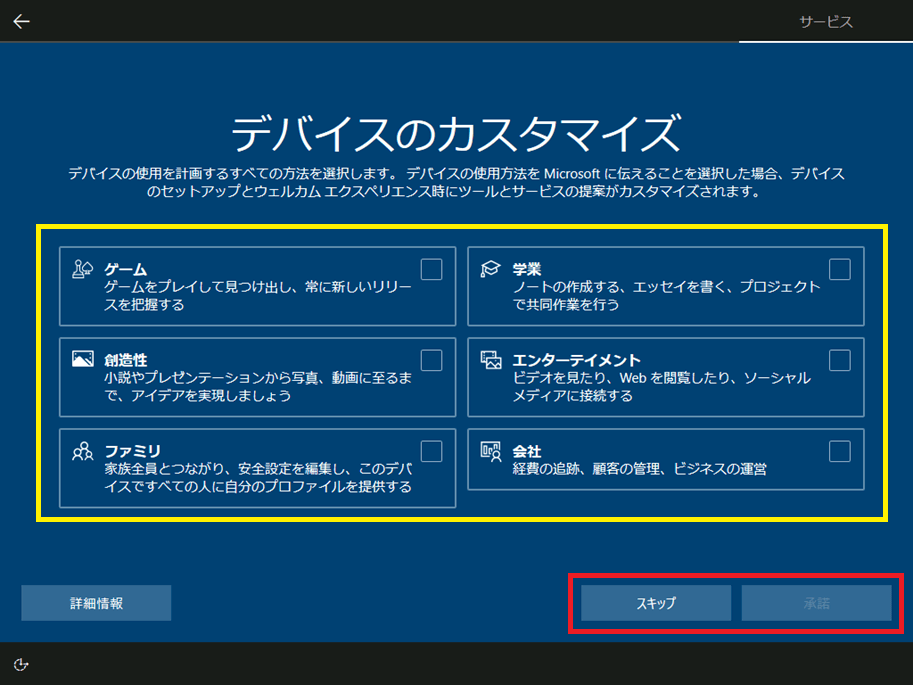
-
「PCからスマートフォンを使用する」画面が表示されますので、「今はスキップする」を選択してください。
※この設定は、初期設定が完了した後でも、いつでも設定できます。
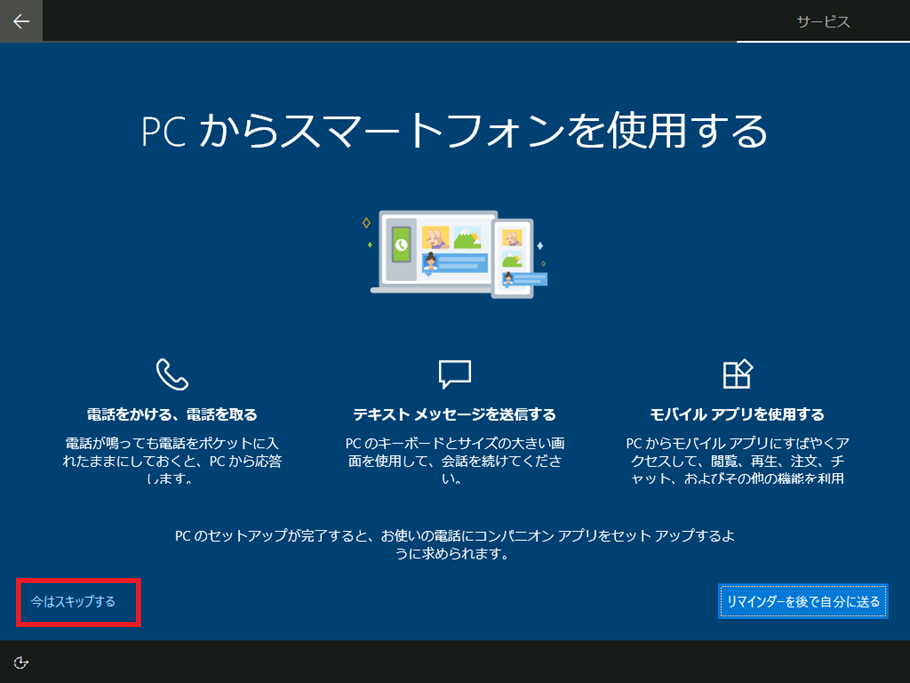
-
「OneDrive を使用してファイルをバックアップ」画面が表示されます。OneDrive を利用する場合は「次へ」を、利用しない場合は画面左下の「この PC にのみファイルを保存する」を選択します。
※初期設定が完了後、いつでも設定は変更できます。
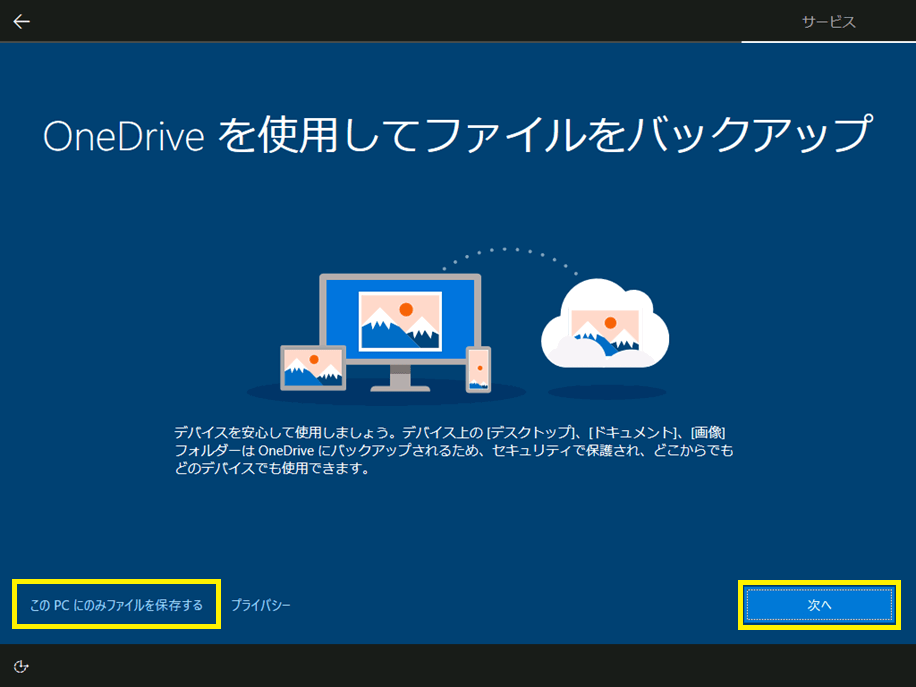
-
「Cortanaによる作業の支援を許可する」と表示されるので、内容を確認のうえ、「今は実行しない」もしくは「同意」を選択します。
※この設定は、初期設定が完了した後でも、いつでも変更できます。
※コルタナを利用する場合は「同意」、利用しない場合は「今は実行しない」を選択します。
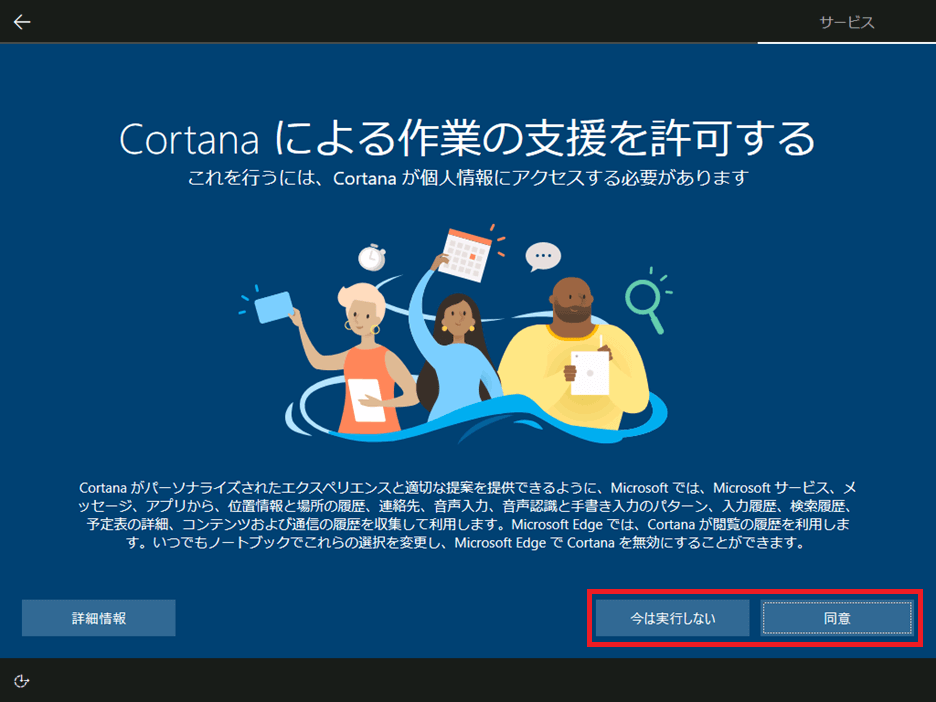
-
ここで設定は概ね完了です。
「お待ちください...」もしくは「現在準備中です」といった表示がされるので、そのまま完了をお待ちください。
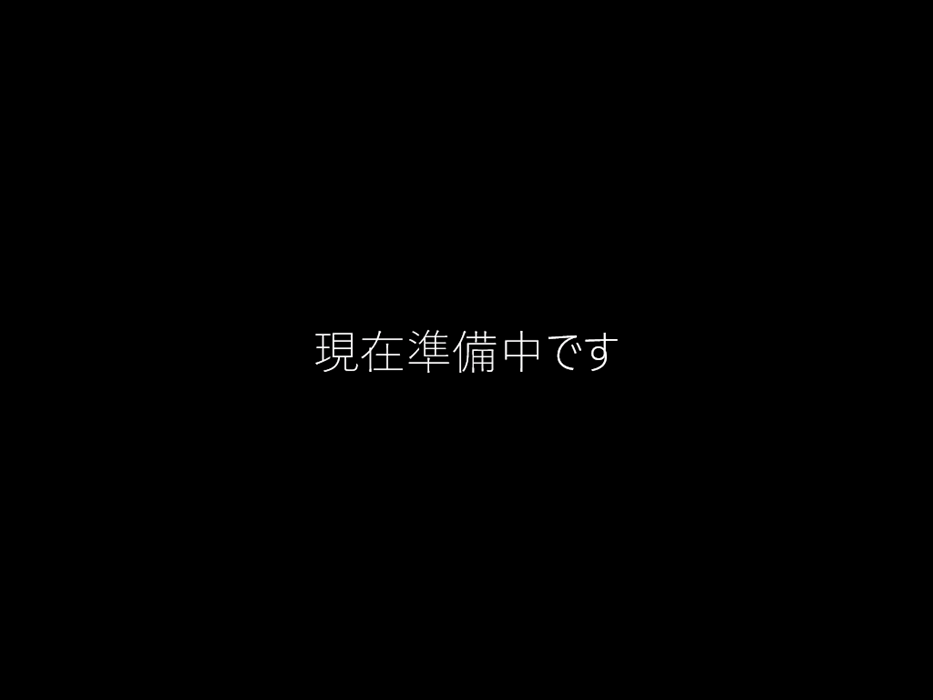
以上で操作は完了です。
デスクトップ画面が表示されるまで数分待ち、表示されたら、Windows を利用できます。