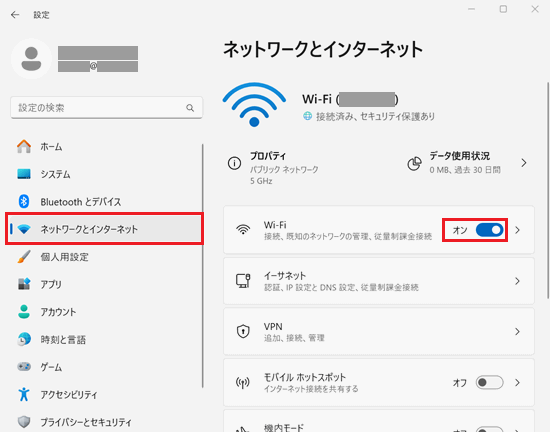[Windows 11] 無線LAN機能のオン / オフを切り替える方法
対象モデル
すべて
対象OS
Windows 11
Q. 質問
パソコンの無線LAN機能をオン / オフにする方法を教えてください。
A. 回答
システムトレイのネットワークアイコンから、もしくは「設定」からオン / オフに切り替えできます。
事前確認
無線LANに接続する方法は以下の関連FAQをご確認ください。
無線LAN機能をオン / オフに切り替える方法については以下よりクリックしてご確認ください。
通知領域のネットワークアイコンからオン / オフにする方法
-
タスクバー右側のシステムトレイにある「ネットワーク」アイコンをクリックします。

-
「クイック設定」画面が表示されます。左上にある「Wi-Fi(無線LAN)」アイコンを確認します。
※スイッチに色がついた状態であれば「オン(有効)」状態です。
※画像は「Wi-Fi(無線LAN)」アイコンが「オン(有効)」の状態です。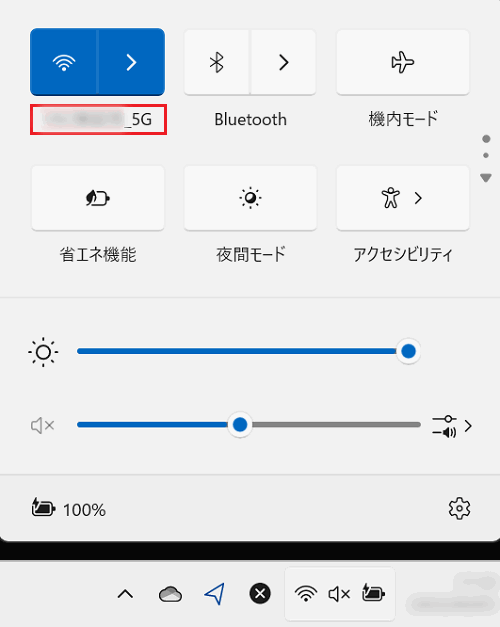
-
「Wi-Fi(無線LAN)」アイコンを「オン(有効)」にすると、アイコンに色がつきます。
無線LANネットワークに接続されている場合は、その下に接続されているネットワーク名が表示されます。
Wi-Fiネットワークの設定が登録されている状態であれば、オンにすると自動的に接続され、ネットワーク名が表示されます。
「オフ(無効)」にする場合は、色のついた「Wi-Fi(無線LAN)」アイコンをクリックすることでアイコンの色が消え、オフにできます。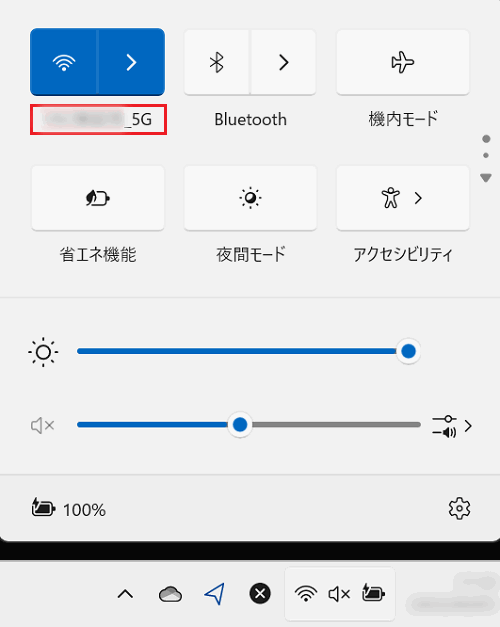
「設定」からオン / オフにする方法
-
 「スタート」ボタンをクリックして、スタートメニューから
「スタート」ボタンをクリックして、スタートメニューから 「設定」をクリックします。
「設定」をクリックします。 -
左側のメニューから「ネットワークとインターネット」をクリックします。
右側に「ネットワークとインターネット」のメニューが表示されます。「Wi-Fi」にあるスイッチをクリックして 「オン」または
「オン」または 「オフ」 に切り換えできます。
「オフ」 に切り換えできます。