[Windows 11] バックアップを行う方法
Q. 質問
Windows 11で、データのバックアップを実施する場合の操作方法を教えてください。
A. 回答
外付けのストレージやクラウドのストレージを用意しコピーしていきます。
-
メールソフトのデータ や著作権保護されているデータなど、専用アプリで取り扱うファイルによっては専用のバックアップ手段を取らないと正常に保存や復元ができない場合があります。
ご利用のアプリの提供元にバックアップ方法をご確認ください。 -
アプリ自体はただコピーするだけではバックアップできないことが多いため、インストールするためのインストーラーを保存するなど、アプリそれぞれのバックアップ方法を確認してください。
-
ファイルやフォルダの「ショートカット」は、コピーしても参照先のファイルまではコピーされません。
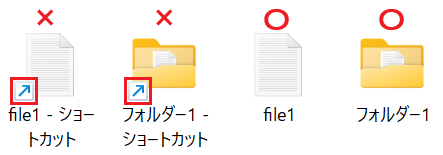
アイコンの左下に矢印マークのついた「ショートカット」ファイルの場合は、右クリックしたメニューから「ファイルの場所を開く」を選択し、おおもとのファイル自体をコピーするようにしてください。
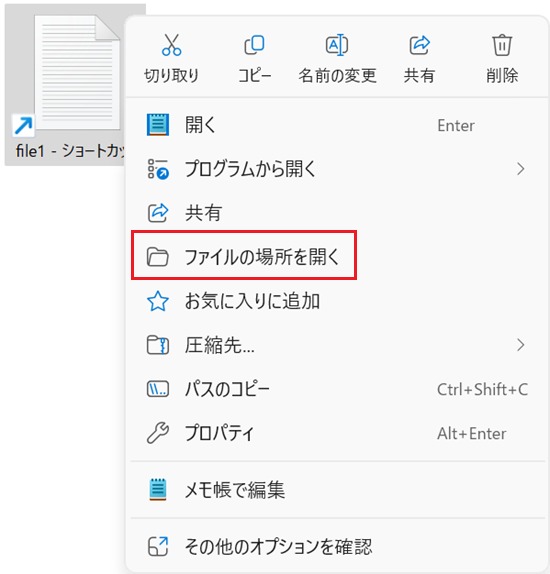
バックアップするストレージの種類に沿ってそれぞれの関連するFAQの操作手順を確認してください。
-
OneDriveを使用する場合
OneDriveはMicrosoft社が提供する、ファイルやフォルダーをインターネット上に保管するためのオンラインストレージサービスです。
利用にはMicrosoftアカウントが必要ですが、Windows 10 / Windows 11に標準で搭載されており、無料で5GBのストレージ容量を使用できます。
詳細な使い方は以下の関連FAQを参照してください。 -
外部のストレージを使用する場合
外付けのストレージや、同じネットワーク上のファイルサーバー(NAS)などへバックアップする場合は、以下の関連FAQを参照し手動でコピーしてください。 -
DVDやBDなどの光学メディアを使用する場合
光学ドライブ搭載のモデルの場合は、DVDやBDなどにデータを書き込むこともできます。
詳細な使い方は以下の関連FAQを参照してください。