[Windows 11] トラブルシューティングツールを実行する方法
Q. 質問
トラブルシューティングツールを利用する手順について教えてください。
A. 回答
「設定」の「システム」から行います。
-
Windows上の設定やインターネット接続など、ご使用のパソコンに問題が発生した場合にお試しください。
-
「Windows Update」またはアプリのインストールなど、システムの復元ポイントの作成を伴うような作業をトラブルシューティングする場合は、システムの復元ポイントが消えてしまうことがあります。
トラブルシューティング機能を実行する前にシステムの復元を行ってください。 -
「トラブルシューティングツール」は非推奨の機能へと変更となり、2025年までに段階的に廃止される予定です。
そのため、今後実施できなくなるなど手順が変更となる可能性があります。
-
 「スタート」ボタンをクリックして、表示されるスタートメニューから
「スタート」ボタンをクリックして、表示されるスタートメニューから 「設定」をクリックします。
「設定」をクリックします。 -
左側のメニューで「システム」をクリックし、右側に表示された一覧を下へスクロールし「トラブルシューティング」をクリックします。
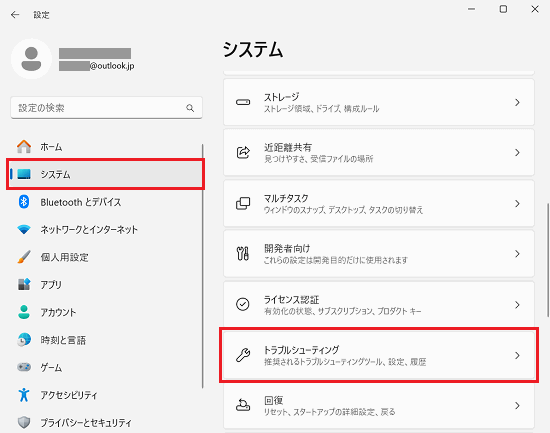
-
「トラブルシューティング」が開きます。「その他のトラブルシューティング ツール」をクリックします。
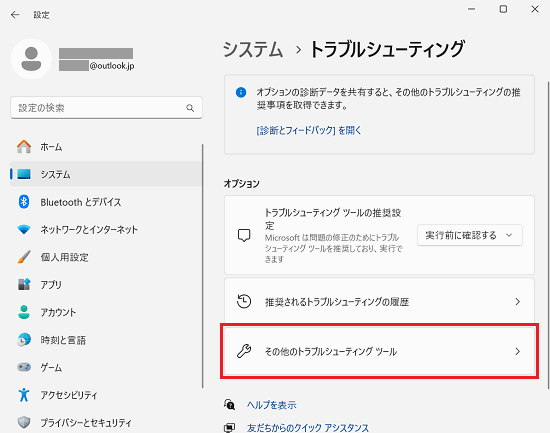
-
トラブルシューティング可能な項目の一覧が表示されます。トラブルシューティングしたい項目の「実行する」ボタンをクリックします。
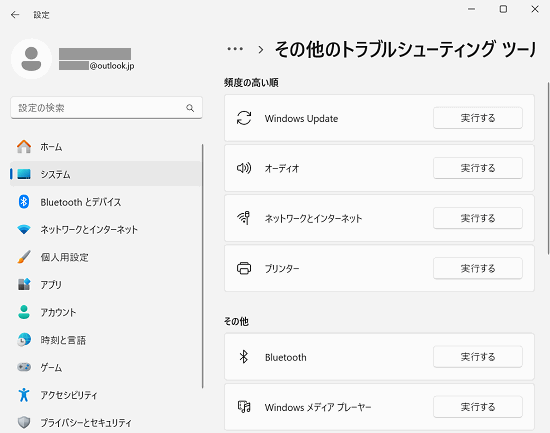
-
表示される指示に沿って操作を行います。
トラブルシューティングツールが表示された場合
ここでは「Windows Update」項目を実行した際の手順を例として説明します。
-
「Windows Update」項目を実行すると、「問題を検出しています」と表示されます。完了まで待ちます。
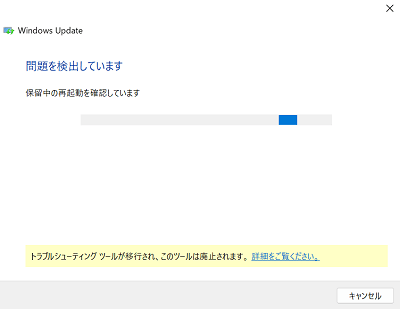
-
「トラブルシューティングが完了しました」と表示されます。「詳細情報の表示」をクリックし、変更された項目を確認します。
問題が解決したかによって「はい」「いいえ」を選択して、作業を継続していきます。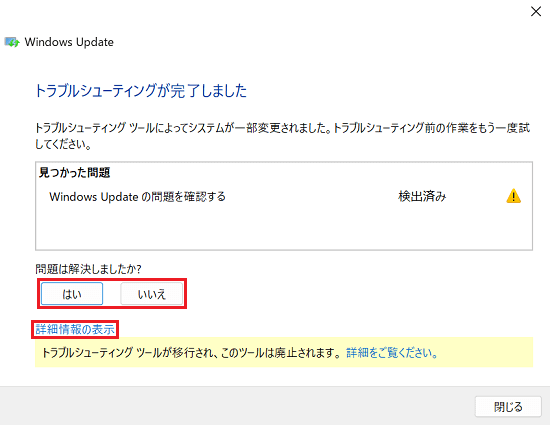
-
「詳細情報の表示」項目をクリックすると、「トラブルシューティングレポート」が表示されます。どういった問題の解決が実行されたかを確認します。
確認後、「OK」をクリックします。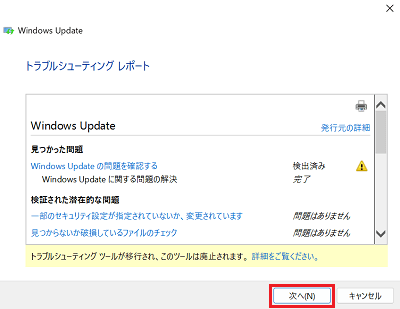
-
「問題は解決しましたか?」という設問の「はい」をクリックすると、「トラブルシューティング ツールを終了する」が表示されます。クリックして終了します。
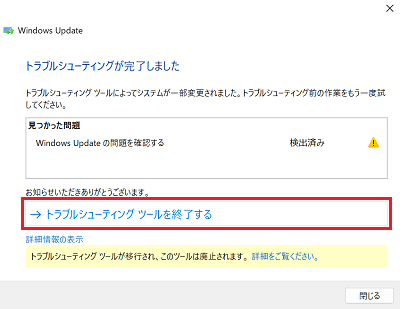
ヘルプページが表示された場合
事前確認-
以前は使用できたが項目が削除されたもの(キーボード、電源など)のほか、Microsoft社のヘルプページへ転送する項目(オーディオ、カメラなど)があります。
項目については変動しているため、以下ページを参照してください。 -
英文を直訳したページのため、日本語表現がおかしい箇所もあります。
-
ヘルプページからでも指示に従ってトラブルシューティングを行うことが可能ですが、インターネット接続が必要です。
ここでは「オーディオ」項目を実行した際の手順を例として説明します。
-
「音声の問題を解決するために自動診断を実行することに同意がありますか?」との設問の「はい」をクリックします。
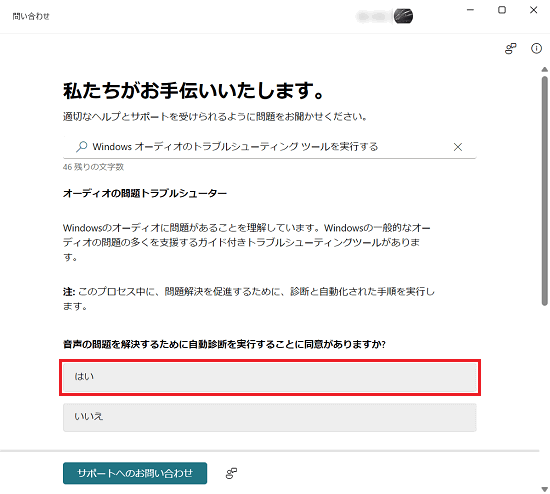
-
「スキャン中に再生された音が聞こえましたか?」との設問で実際に音が聞こえた場合は「はい」をクリックします。
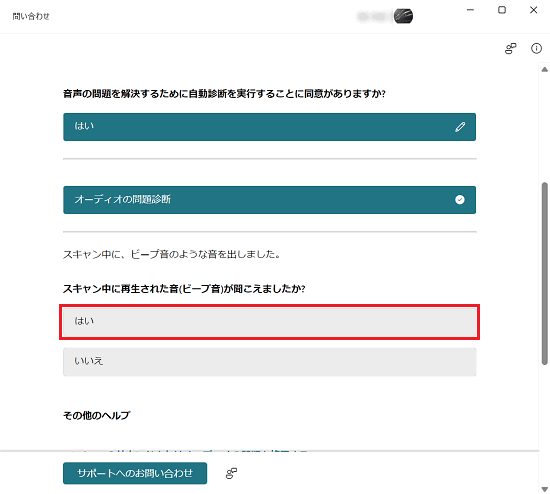
-
このように設問が繰り返されるため、表示される内容に沿って対応していくことができます。
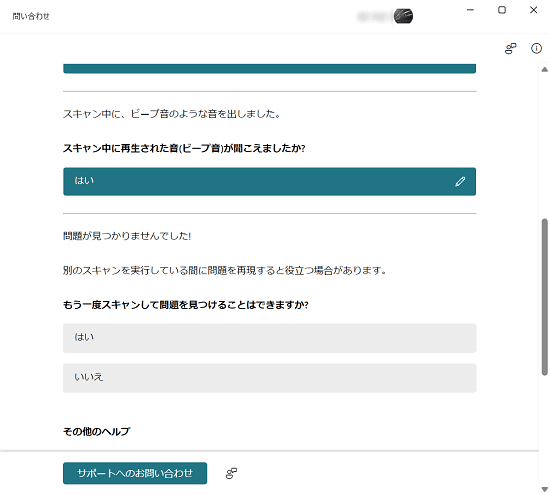
-