[Windows 8.1] リモートデスクトップで接続する方法
ホスト側のPCで接続を許可して、クライアント側のPCから接続を行います
説明
リモートデスクトップ接続を使用すると、インターネットを介して、別の場所にあるPCを操作できます。
操作を行う側のPCをクライアント、操作をされる側のPCをホストと呼びます。
目次
- 事前確認
- 操作方法
【事前確認】
-
リモート接続で使用するユーザーアカウントにはパスワードが必要です。
事前にパスワードを設定してください。 - ホスト側に設定されたPCを複数のユーザーで同時に操作することはできません。
- リモートデスクトップ接続のホスト機能、およびクライアント機能のいずれにも対応しているOSのエディションは下記のとおりです。
Windows 8.1 Enterprise
Windows 8.1 Pro -
上記以外のエディションはクライアント機能にしか対応していないため、外部からサインインして操作をすることができません。
OSのエディションを確認する方法については、下記の関連Q&Aをご参照ください。
操作方法
ホストPCでは、接続を許可する設定を行います。
操作手順については、下記をご参照ください。
デスクトップ画面を表示します。
▼関連Q&A:
[Windows 8.1] デスクトップ画面を表示する方法画面の右上隅にマウスポインターを合わせて(タッチパネルの場合は画面の右端からスワイプして)、表示されたチャームから[設定]を選択します。
[設定]チャームが表示されるので、[PC情報]を選択します。
[システム]画面が表示されるので、画面左側の[リモートの設定]を選択します。
[システムのプロパティ]画面が表示されるので、[リモート]タブの[このコンピューターへのリモート接続を許可する]にチェックをつけます。
【参考情報】
初期状態では、[ネットワーク レベル認証でリモート デスクトップを実行している コンピューターからのみ接続を許可する (推奨)]にもチェックがついています。
この項目にチェックがついていると、ハッカーやマルウェアなどからPCを保護できます。ネットワークレベル認証とは、ユーザー認証を完了してから完全なリモート デスクトップ接続の確立とログオン画面の表示を行う認証方法です。 この方法は、ハッカーや悪意のあるソフトウェアからリモート コンピューターを保護するのに役立ちます。ネットワーク レベル認証には次の利点があります。
- 以前のバージョンのリモート デスクトップ接続に比べて、必要なリモート コンピューター リソースが少なくてすみます。ユーザーを認証する前には、リモート コンピューターでは以前のバージョンのように完全なリモート デスクトップ接続が開始されず、限られた数のリソースしか使用されません。
- サービス拒否攻撃のリスクを低減することができ、セキュリティの強化に役立ちます (サービス拒否攻撃は、インターネットへのアクセスを制限または阻止しようとします)。
- リモート コンピューター認証を使用します。リモート コンピューター認証は、ユーザーが悪意のある目的で設定されたリモート コンピューターに接続しないよう保護するのに役立ちます。
下記のメッセージ画面が表示された場合は、[OK]ボタンを選択します。
メッセージ画面が表示されない場合は、次の手順に進みます。メッセージ内容:
「このコンピューターは、使用していないときはスリープ状態または休止状態になるよう設定されています。
コンピューターがスリープ状態または休止状態の間は、他からリモートで接続することはできません。
設定を変更するには、コントロールパネルの[電源オプション]に移動してください。」
管理者権限を持つアカウントの場合は、[OK]ボタンを選択して[システムのプロパティ]画面を閉じ、操作は完了です。
管理者権限を持たないアカウントへの接続を許可する場合は、[システムのプロパティ]画面を閉じずに、次の手順に進みます。[ユーザーの選択]ボタンを選択します。
[リモート デスクトップ ユーザー]画面が表示されるので、[追加]ボタンを選択します。
[ユーザー の選択]画面が表示されるので、[オブジェクトの種類の選択]欄に表示されている内容に「ユーザー」が含まれていることを確認します。
【参考情報】
[オブジェクトの種類の選択]欄に「ユーザー」と表示されていない場合は、[オブジェクトの種類]ボタンを選択します。
[オブジェクトの種類]画面が表示されるので、[ユーザー]にチェックをつけ、[OK]ボタンを選択します。
[場所の指定]欄にホストPCのコンピューター名が表示されていることを確認します。
【参考情報】
[場所の指定]欄にホストPCのコンピューター名が表示されていない場合は、[場所]ボタンを選択します。
[場所]画面が表示されるので、ホストPCのコンピューター名を選択して、[OK]ボタンを選択します。
[選択するオブジェクト名を入力してください]欄にホストPCで使用しているユーザーアカウント名を入力し、[名前の確認]ボタンを選択します。
- 上記は、「user」というユーザーアカウント名を入力した場合の画像です。
【参考情報】
- Microsoftアカウントをご使用の場合は、Microsoftアカウントに登録しているメールアドレスを入力します。
ユーザーアカウント名が正しく入力できていない場合は、[名前が見つかりません]画面が表示されるので、ユーザーアカウント名を入力し直して、[OK]ボタンを選択します。
[ユーザー の選択]画面の[選択するオブジェクト名を入力してください]欄に[コンピューター名\ユーザーアカウント名]が表示されていることを確認し、[OK]ボタンを選択します。
- 例えば、コンピューター名が「VAIOPC」で、ユーザーアカウント名が「user」の場合は、[VAIOPC\user]と表示されます。
[リモート デスクトップ ユーザー]画面に、設定したユーザーアカウント名が名前が表示されていることを確認し、[OK]ボタンを選択します。
[システムのプロパティ]画面の[OK]ボタンを選択します。
コントロールパネルを開きます。
[システムとセキュリティ]を選択します。
[Windows ファイアウォール]を選択します。
左側の[Windows ファイアウォールを介したアプリまたは機能を許可]を選択します。
「許可されたアプリ」画面が表示されますので、左上の[設定の変更]を選択します。
【参考情報】
[設定の変更]ボタンがグレーアウトして押せない場合は、そのまま操作できますので手順21.に進んでください。
「許可されたアプリおよび機能:」一覧上の[リモートデスクトップ]のチェックボックスにチェックを入れます。
[OK]を選択します。
以上で操作は完了です。
ホストPCの設定が完了している状態で、「リモートデスクトップ接続」を起動して接続します。
ホストPCの設定が完了していない場合は、ホストPCの設定が完了してから操作を行ってください。
「リモートデスクトップ接続」を起動します。
▼関連Q&A:
[Windows 8.1] アプリを起動する方法[リモート デスクトップ接続]画面が表示されるので、接続先となるホストPCのコンピューター名を入力し、[接続]ボタンを選択します。
※コンピューター名のかわりに接続先となるホストPCのIPアドレスを入力しても接続することができます。
- 上記は、「VAIOPC」というコンピューター名のPCに接続する場合の画像です。
[Windows セキュリティ]画面が表示されるので、ホストPCのユーザーアカウント名、およびパスワードを入力し、[OK]ボタンを選択します。
- 上記は、「user」というユーザーアカウントに接続する場合の画像です。
【参考情報】
「このリモート コンピューターの ID を識別できません。接続しますか?」というメッセージが表示された場合は、[はい]ボタンを選択します。
以上で操作は完了です。
クライアントPCにリモートデスクトップ接続画面が表示され、ホストPCの操作ができます。
【参考情報】
初期設定では、リモートデスクトップの画面表示を行うサイズや色は、リモートデスクトップを実行しているクライアント側の環境に合わせて設定されますが、[オプションの表示]を選択すると、詳細な設定ができます。
各タブの詳細は下記をご参照ください。
[画面]タブ
リモートデスクトップの仮想的な画面サイズや色数を指定します。
指定できるサイズは、ご使用のモデルによって異なります。
色数は15ビット、16ビット、24ビット、または32ビットが指定できます。
[ローカル リソース]タブ
ローカルドライブやプリンターなどのリソースをリモートデスクトップの画面内からも利用できるようにするための設定を行います。
ローカルのリソースを共有、および公開して、それをクライアント側から接続するかどうかを決められます。
リモートコンピューターのサウンドの再生方法も指定できます。
[プログラム]タブ
接続時に起動するプログラムを指定できます。
[エクスペリエンス]タブ
接続速度に基づいて、描画するべきオブジェクトの最適化を行うための設定をします。
デスクトップの背景を省略したり、ドラッグ中には画面の内容の表示を省略できます。
[詳細設定]タブ
サーバー認証に失敗した際の動作、および任意の場所から接続できるように設定を行います。
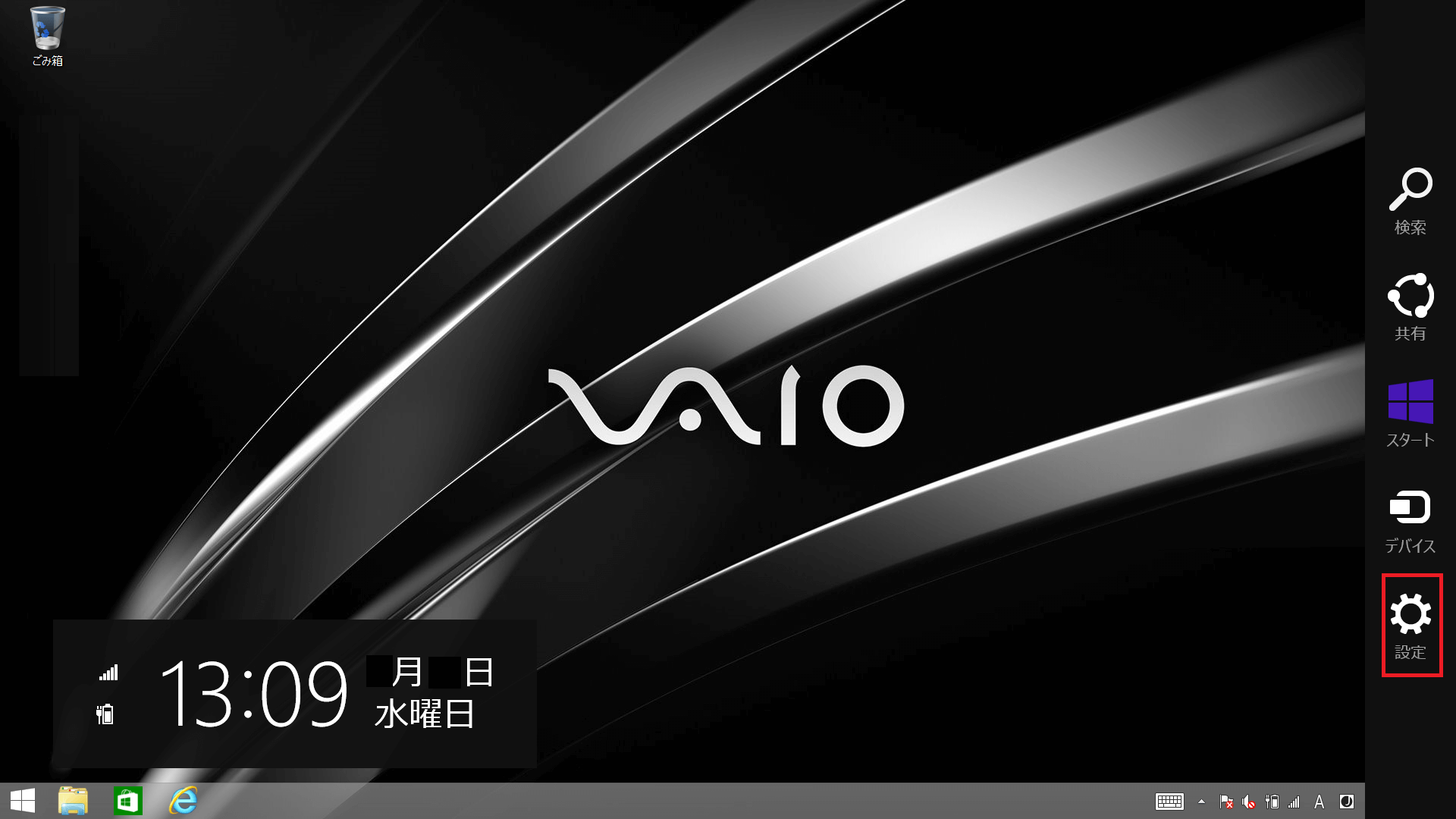
![[設定]チャーム](https://csrescdn.vaio.com/kbresources/answer/446/b.png)
![[システム]画面](https://csrescdn.vaio.com/kbresources/answer/446/c.png)
![[システムのプロパティ]画面](https://csrescdn.vaio.com/kbresources/answer/446/4.png)
![[リモート デスクトップ]画面](https://csrescdn.vaio.com/kbresources/answer/446/5.png)
![[システムのプロパティ]画面](https://csrescdn.vaio.com/kbresources/answer/446/7.png)
![[リモート デスクトップ ユーザー]画面](https://csrescdn.vaio.com/kbresources/answer/446/8.png)
![[ユーザー の選択]画面](https://csrescdn.vaio.com/kbresources/answer/446/9.png)
![[オブジェクトの種類]画面](https://csrescdn.vaio.com/kbresources/answer/446/10.png)
![[ユーザー の選択]画面](https://csrescdn.vaio.com/kbresources/answer/446/11.png)
![[場所]画面](https://csrescdn.vaio.com/kbresources/answer/446/12.png)
![[ユーザー の選択]画面](https://csrescdn.vaio.com/kbresources/answer/446/13.png)
![[名前が見つかりません]画面](https://csrescdn.vaio.com/kbresources/answer/446/14.png)
![[ユーザー の選択]画面](https://csrescdn.vaio.com/kbresources/answer/446/15.png)
![[リモート デスクトップ ユーザー]画面](https://csrescdn.vaio.com/kbresources/answer/446/16.png)
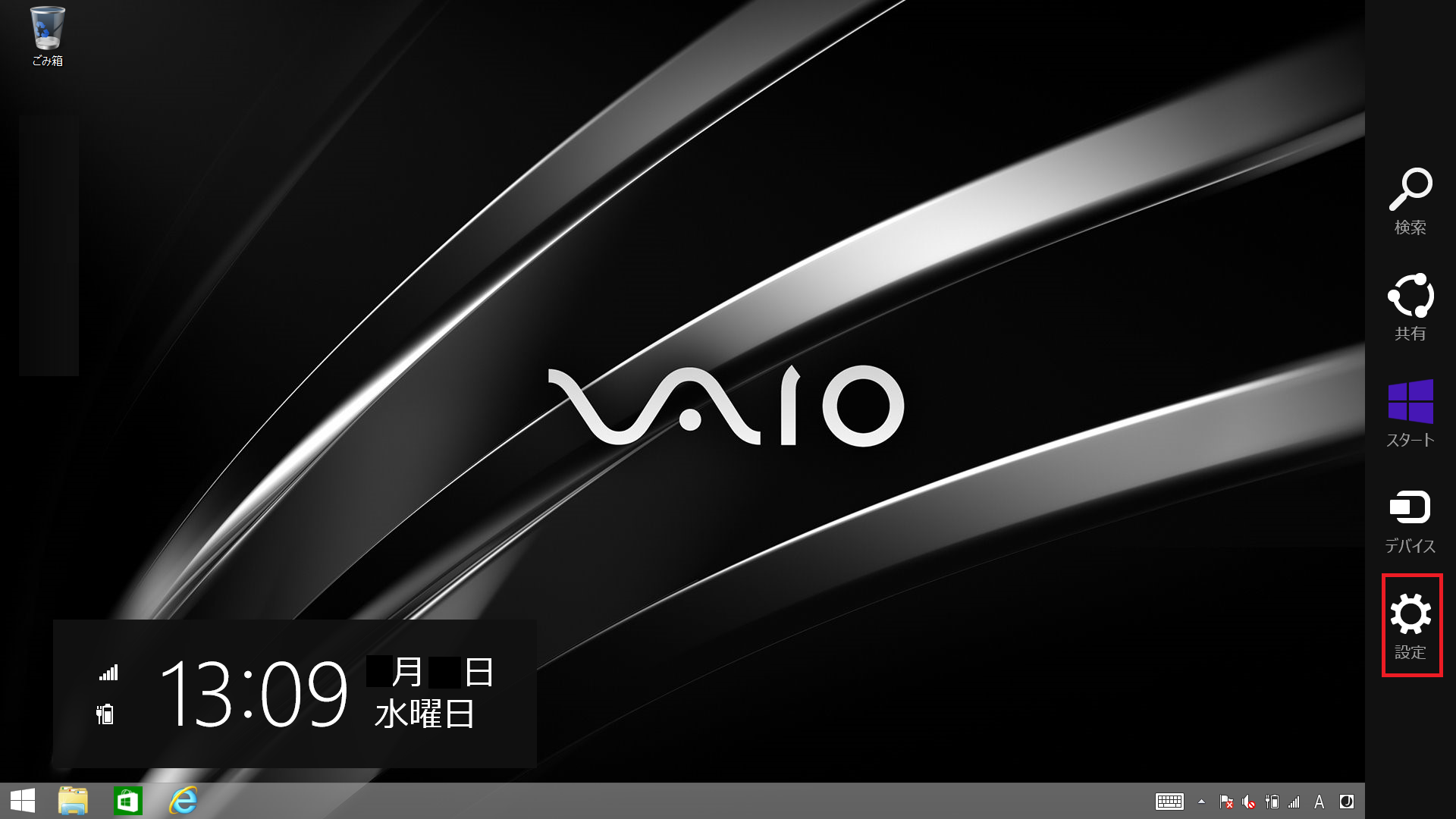
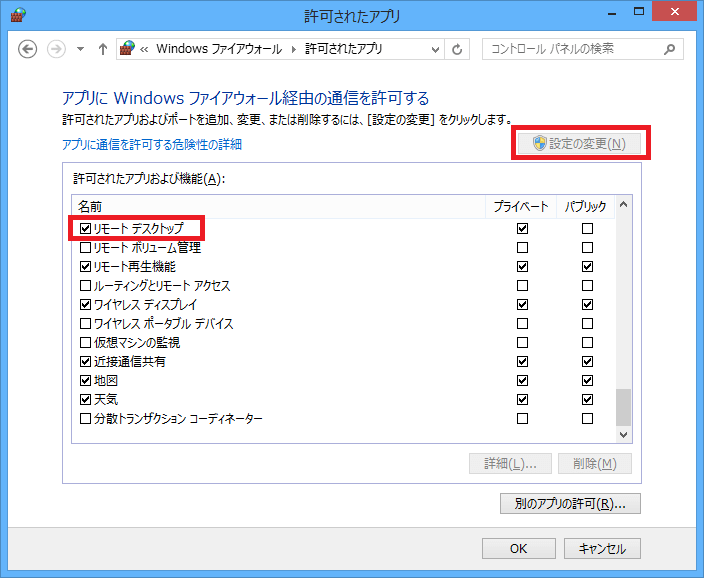
![[リモート デスクトップ接続]画面](https://csrescdn.vaio.com/kbresources/answer/446/17.png)
![[Windows セキュリティ]画面](https://csrescdn.vaio.com/kbresources/answer/446/18.png)
![[リモート デスクトップ接続]画面](https://csrescdn.vaio.com/kbresources/answer/446/19.png)
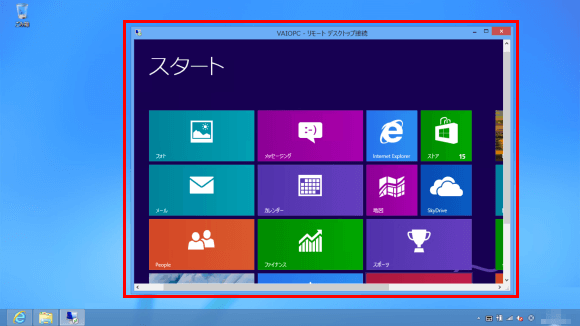
![[リモート デスクトップ接続]画面](https://csrescdn.vaio.com/kbresources/answer/446/21.png)
![[リモート デスクトップ接続]画面](https://csrescdn.vaio.com/kbresources/answer/446/22.png)
![[リモート デスクトップ接続]画面](https://csrescdn.vaio.com/kbresources/answer/446/23.png)
![[リモート デスクトップ接続]画面](https://csrescdn.vaio.com/kbresources/answer/446/24.png)
![[リモート デスクトップ接続]画面](https://csrescdn.vaio.com/kbresources/answer/446/25.png)
![[リモート デスクトップ接続]画面](https://csrescdn.vaio.com/kbresources/answer/446/26.png)