[Windows 11] 外部ディスプレイやテレビに外部出力をする方法
対象モデル
すべて
対象OS
Windows 11
Q. 質問
外部モニターやテレビにパソコンの画面を表示させる方法を教えてください。
A. 回答
外部出力には「複製」や「拡張」などの出力方法があります。
事前確認
-
VGA端子もしくはHDMI端子やUSB Type-Cなど、外部ディスプレイとの接続方法はいくつかあります。
ご利用のVAIO本体に搭載されている端子と、接続可能なモニターをご用意ください。
※VAIO本体とご利用のディスプレイ(またはテレビ)が接続可能かどうかを事前によくご確認ください。 -
外部ディスプレイやプロジェクターなどの種類によっては、表示が切り替えられない、または本体の液晶ディスプレイと同時表示できないことがあります。
-
動画やDVDなどを再生するアプリでは、本体の液晶ディスプレイと外部ディスプレイに同時に表示できないことがあります。
この場合はどちらのディスプレイに動画を表示するかを指定する必要があります。
詳細については、下記の関連FAQをご参照ください。
-
出力したい外部ディスプレイやテレビをVAIO本体に接続します。
-
以下のいずれかのショートカットキーを使用して「表示」メニューを表示します。
-
【Fn】キーを使用する場合
【Fn】キーを押しながら【F7】キーを押します。 -
【Windows】キーを使用する場合
【Windows】キーを押しながら【P】キーを押します。
-
-
「表示」メニューが表示されましたら、外部ディスプレイの利用目的に応じて「複製」「拡張」「セカンドスクリーンのみ」をクリックします。
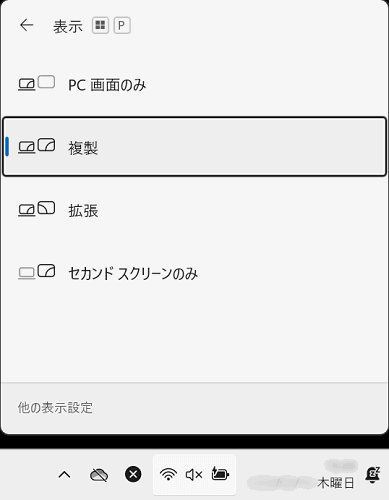
参考情報
-
出力先の種類
出力先 説明 PC画面のみ 液晶ディスプレイのみに表示されます。 複製 液晶ディスプレイと外部ディスプレイに同じ画面を表示します。
(クローン、またはミラーと呼ばれることもあります。)拡張 液晶ディスプレイと外部ディスプレイが隣接してつながった大きなディスプレイのように使用できます。
(マルチモニター、マルチディスプレイ、またはデュアルディスプレイなどと呼ばれます。)
「拡張」を選択した場合「スタート」やWindowsストアアプリなどは、片方のディスプレイにのみ表示されます。セカンド スクリーンのみ 外部ディスプレイのみに表示されます。 -
出力時の画面の方向
初期状態では左右に配置されますが、上下に画面を配置して表示したい場合は、以下の関連FAQを参照してください。
-