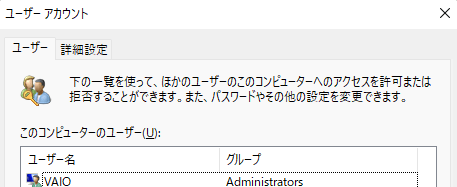[Windows 11] 起動時のログインパスワード入力を省略する方法
Q. 質問
Windows 11が起動した際に、自動的にサインインできるように設定できますか。
A. 回答
「設定」の「ユーザー アカウント」画面から設定できます。
事前確認
本ページの設定を行うには、Windowsに設定されているアカウントが「Microsoft アカウント」で、パスワード設定後「PIN設定」がされていることが条件です。
ユーザーアカウントに「ローカルアカウント」1つだけが作成されている状態で、そのユーザーアカウントにパスワードを設定していない場合は、自動的にサインインします。
また、複数のユーザーアカウントが作成されている状態でも、前回サインインしたユーザーアカウントにパスワードが設定されていない場合は、前回サインインしたユーザーアカウントで自動的にサインインします。
パスワードを設定しているユーザーアカウントで自動的にサインインしたい場合は、「ユーザー アカウント」画面から自動サインインの設定を行います。
-
Microsoft アカウントを使用してWindowsにサインインします。
-
 「スタート」ボタンをクリックして、スタートメニューから
「スタート」ボタンをクリックして、スタートメニューから  「設定」をクリックします。
「設定」をクリックします。
関連FAQ:[Windows 11] 設定を開く方法
-
「設定」が表示されます。左側のメニューから「アカウント」をクリックし、右側に表示される「サインインオプション」をクリックします。
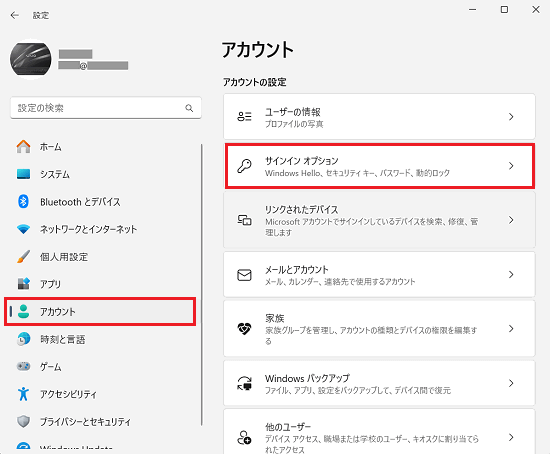
-
「追加の設定」欄の「セキュリティ向上のため、このデバイスでは Microsoft アカウント用にWindows Hello サインインのみを許可する(推奨)」スイッチを
 「オフ」に変更して、「設定」を閉じます。
「オフ」に変更して、「設定」を閉じます。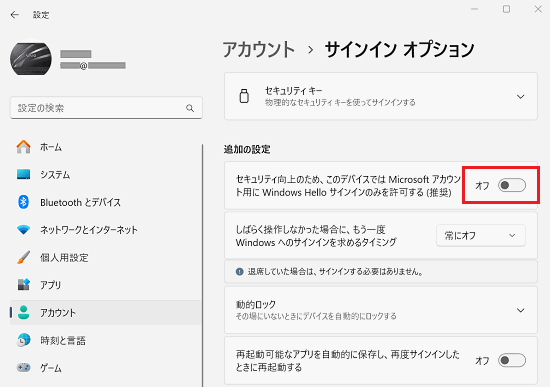
-
 スタートボタンをクリックして、スタートメニューを表示します。
スタートボタンをクリックして、スタートメニューを表示します。
最上部の入力ボックスにマウスカーソルを配置します。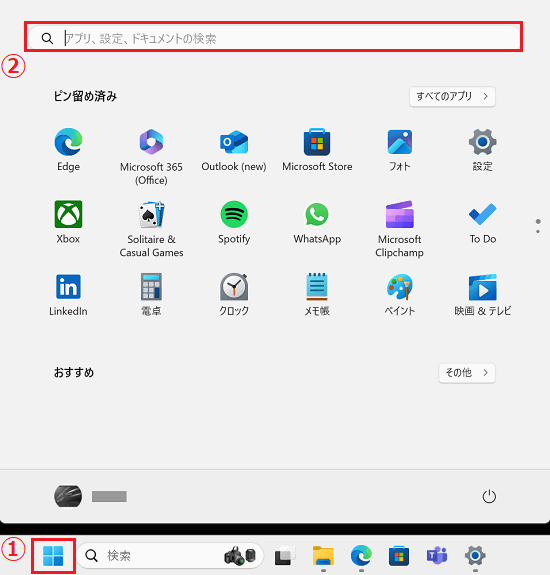
-
入力ボックスに「netplwiz」(えぬ・いー・てぃー・ぴー・える・だぶる・あい・ぜっと)と入力し、表示された検索結果から「管理者として実行」をクリックします。
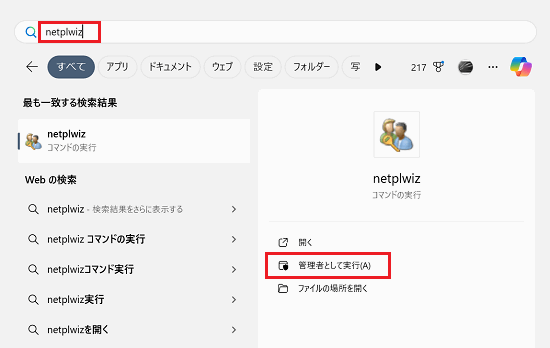
-
「ユーザー アカウント」画面が表示されます。
「ユーザーがこのコンピューターを使うには、ユーザー名とパスワードの入力が必要(E)」にチェックがついている状態で、「このコンピューターのユーザー(U)」の一覧から、自動的にサインインしたいユーザーを選択します。
ユーザーを選択しましたら「ユーザーがこのコンピューターを使うには、ユーザー名とパスワードの入力が必要(E)」のチェックを外し「OK」をクリックします。※画像は、Windowsにアカウントが3つ作成されている場合の図になります。
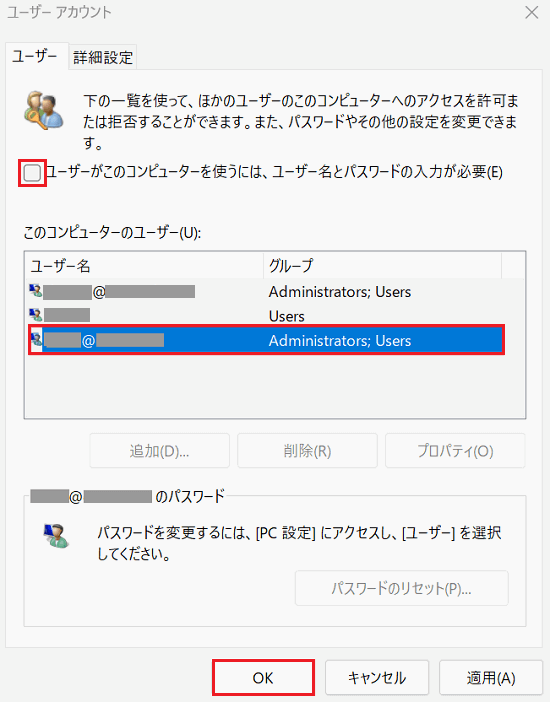
参考情報
-
「自動サインイン」画面が表示されます。選択したユーザーに設定しているパスワードを「パスワード(P)」および「パスワードの確認入力(C)」に入力し、「OK」をクリックします。
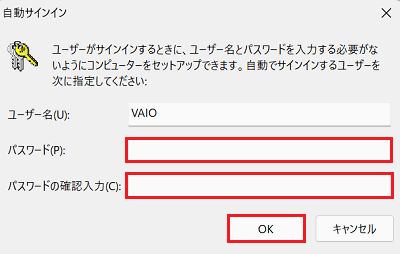
 注 意
注 意ここでは、パスワードが正しく入力されているかどうかは確認されませんので、正しくパスワードを入力してください。
以上で操作は完了です。
次回のWindows起動時から、自動的にサインインします。参考情報
-
本ページの操作を行った後も、以下の画像のようにパスワード入力が求められてしまう場合は、設定したパスワードが正しくない可能性があります。
もう一度、設定しなおしてください。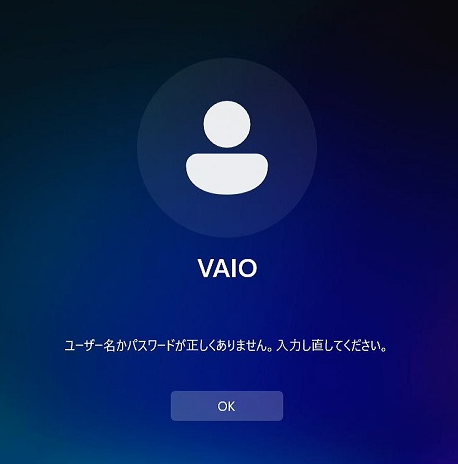
「OK」をクリックすると、同じアカウントが左側に重複して表示されます。
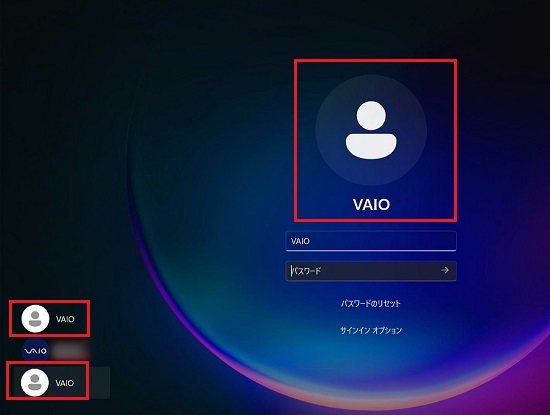
-
設定し直してもうまくいかない場合、以下の関連FAQをご参照のうえ、パスワードを変更してから、新しいパスワードでやり直すとうまくいく場合がありますので、お試しください。
-
Microsoftアカウントをお使いの場合、netplwizによる省略設定が正常動作していても、パスワードを変更するとこの症状が発生します。
その場合、本ページの設定を、やり直す必要があります。
-
 「オン」になっています。
「オン」になっています。