[Windows 11] 以前のバージョンのWindows11に戻す方法
-
「事前確認」をよくご確認のうえ、操作については、下記のリンクよりご確認ください。
-
事前確認
以前のバージョンのWindows 11に戻す場合は以下の点にご注意ください。
- Windows 10からWindows 11に「アップグレード」後、10日以内に最新のWindows 11にアップデートした場合、元のWindows 10には戻せません。
- アップデート後に作成したファイルやPC内に保存したデータは、外部メディアにバックアップしてください。
- 新しいバージョンにアップデートした後に新規で作成したユーザーアカウントについては、前のバージョンに戻す操作を行うと、アカウントおよび、アカウントのユーザーデータが削除されます。
必ず、戻す操作を行う前に新規で作成したユーザーアカウントのデータはバックアップしてください。 - 以前のバージョンに戻す作業はお客様のご使用環境によっては非常に時間がかかる場合があります。
必ずACアダプターを接続したうえで作業してください。
作業を中断すると、起動できなくなるなどの問題が発生する可能性がありますのでご注意ください。 -
以下の「使用できない条件」に該当する場合、以前のバージョンのWindowsに戻す機能を使用してアップデート前のWindows 11に戻す操作が行えません。
【復元できない条件】
- アップデートを行ってから10日を経過している。
- [PCを初期状態に戻す]を実行している。
- ディスククリーンアップを実行している。
- 復元に必要なファイルが削除されている。
※アップデート後にインストールしたアプリは削除されます。
※アップデート後に行った設定の変更などは、すべて削除されます。
※一部のWindowsストアアプリは正常に動作しなくなる可能性があります。 -
以前のバージョンに戻す条件に合致していない場合や、アップデート前のバージョンに戻してもWindows が正常に動作しない場合は
- 「事前に作成したリカバリーメディア」
- 「サポートページから購入したリカバリーメディア」
-
※ご使用環境によっては、表示される内容など異なる場合があります。
※以下の操作を行う前に、ACアダプターを接続してください。-
画面下部の「スタート」ボタンを選択し[設定]を選択します。
-
「設定」画面が表示されるので、画面左のメニューから[システム]を選択して、右側のメニューを下へスクロールし、[回復]メニューを選択します。
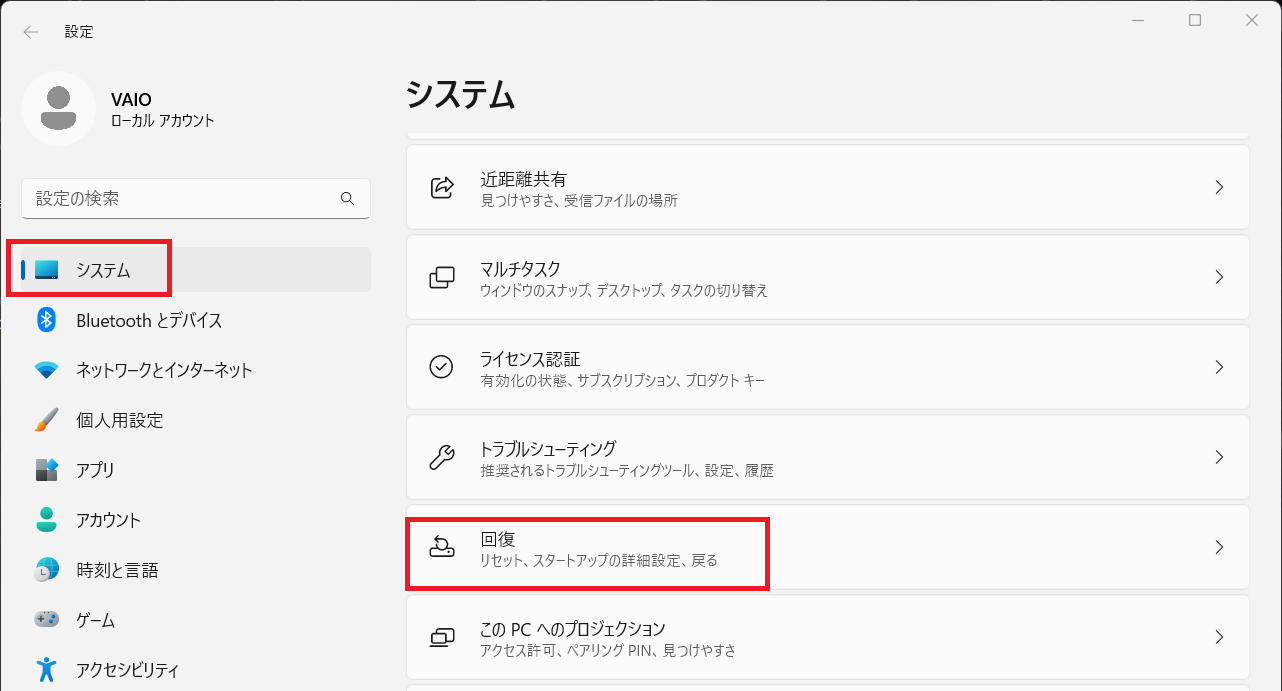
-
「回復オプション」内にある[復元]の項目の[戻す]を選択します。
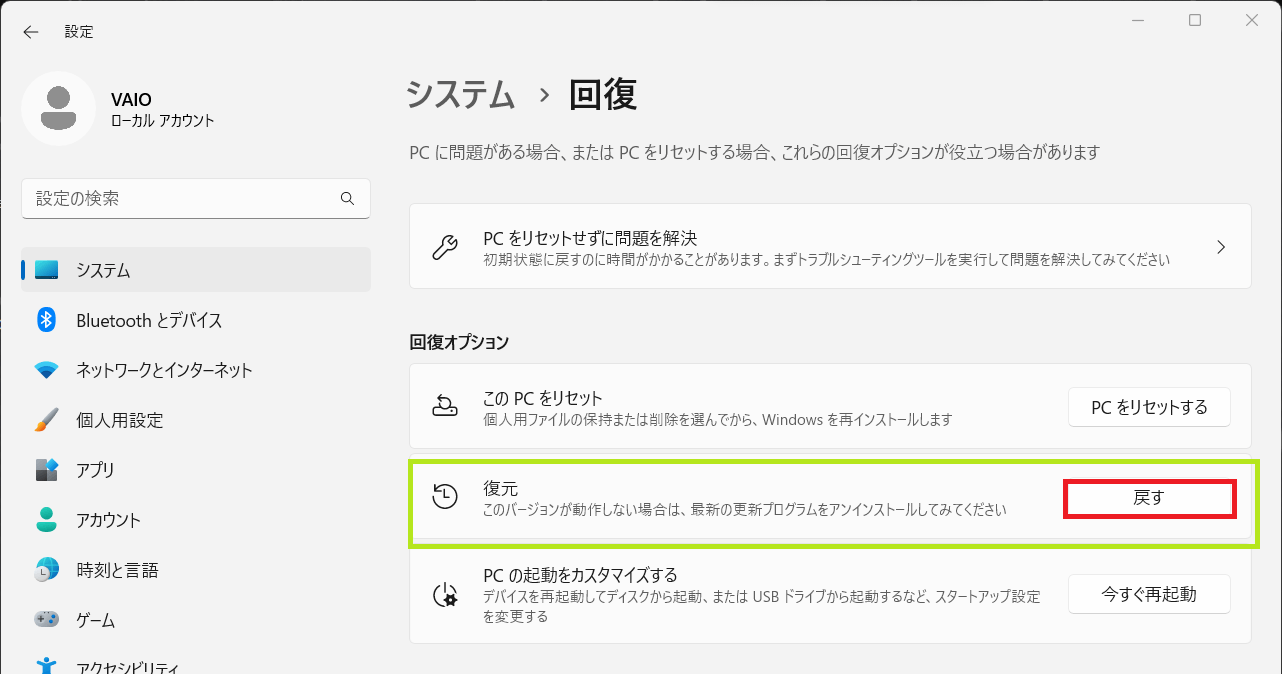
ご注意
「回復」の「回復オプション」の項目に[復元]の項目が表示されていない場合は、【復元できない条件】に合致しているため、この操作は行えません。
以前のバージョンのWindows 11に戻す場合は、バックアップを行ってからリカバリーを行ってください。▼関連Q&A
[Windows 11] リカバリー(再セットアップ・初期化)を行う方法
[Windows 11] リカバリーメディアを使用してリカバリー(再セットアップ・初期化)をする方法 -
「以前のバージョンに戻す理由をお聞かせください」画面が表示されるので、任意のチェックボックスにチェックをいれ、[次へ]を選択します。
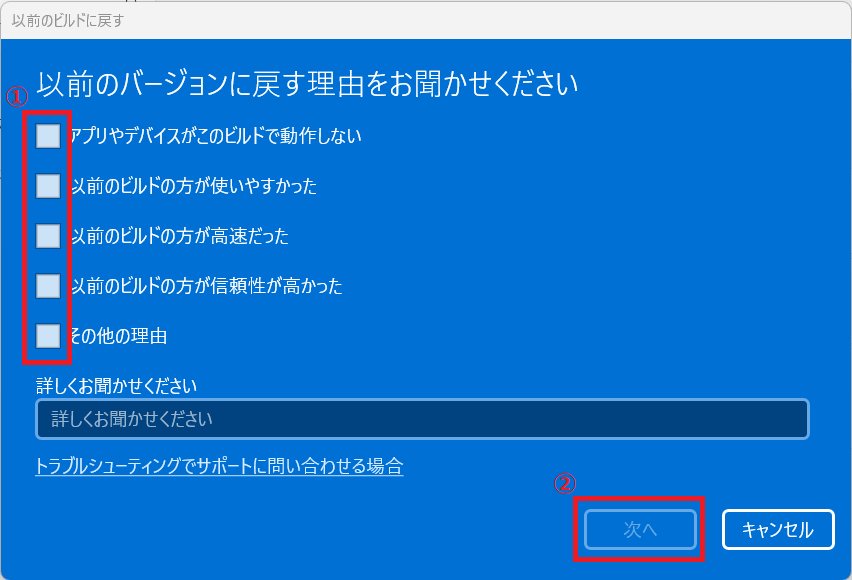
-
「アップデートをチェックしますか?」画面が表示されるので、[行わない]を選択します。
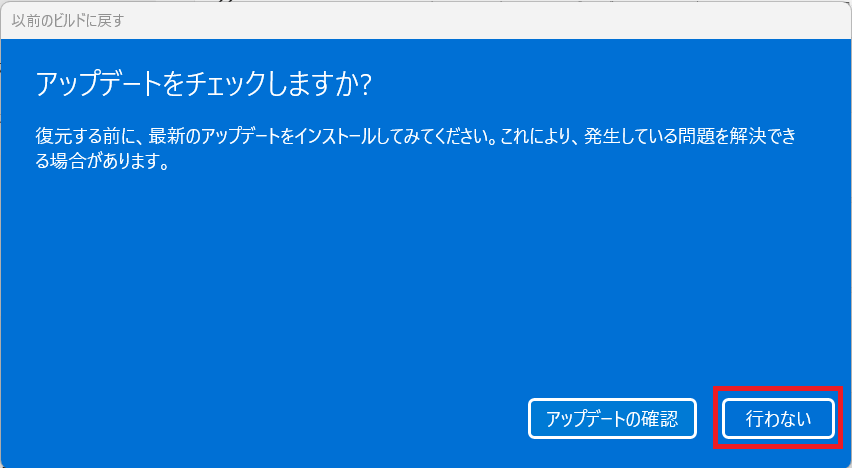
-
「知っておくべきこと」画面が表示されるので、[次へ]を選択します。
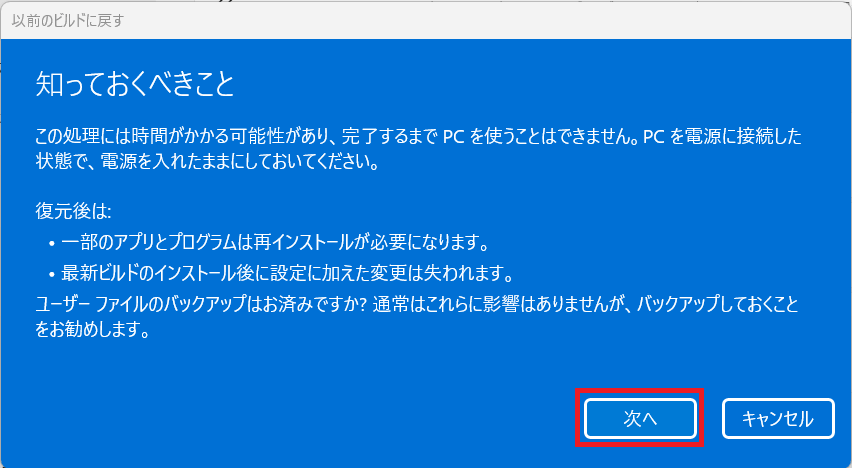
-
「ロックアウトされないようご注意ください」画面が表示されるので、[次へ]を選択してください。
※Windowsにログインする際にパスワードを掛けていた場合は、前のバージョンに戻した後もそのログインパスワードが必要になります。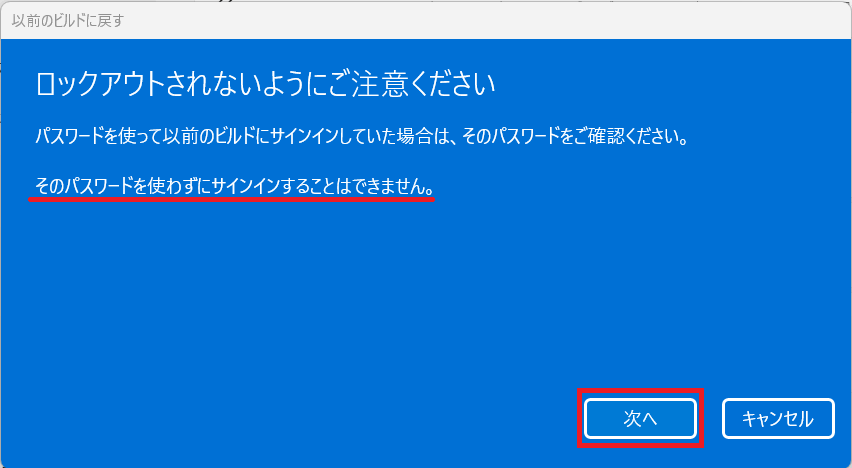
-
「このビルドをお試しいただきありがとうございます」画面が表示されるので、[以前のビルドに戻す]を選択します。
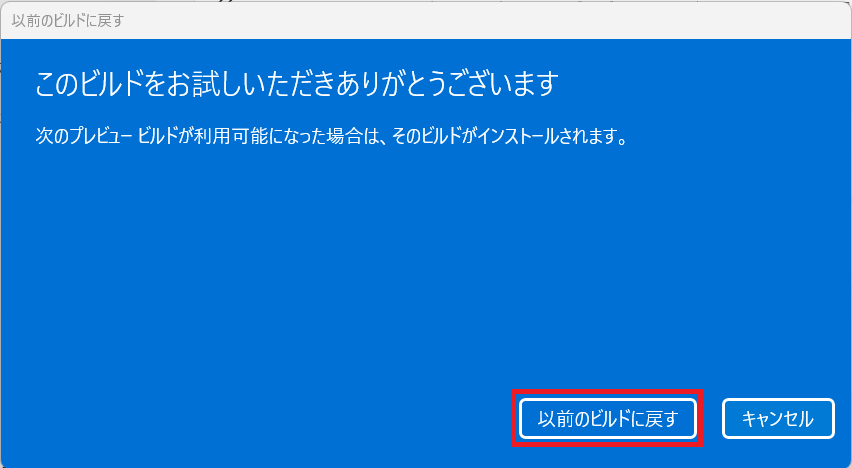
この後、自動的に再起動などが行われ、以前のバージョンのWindows 11に戻ります。
以前のバージョンのWindows 11に戻るまで、お客様のご使用環境によっては非常に時間がかかる場合があります。
作業を中断すると、起動できないなどの問題が発生する可能性がありますのでご注意ください。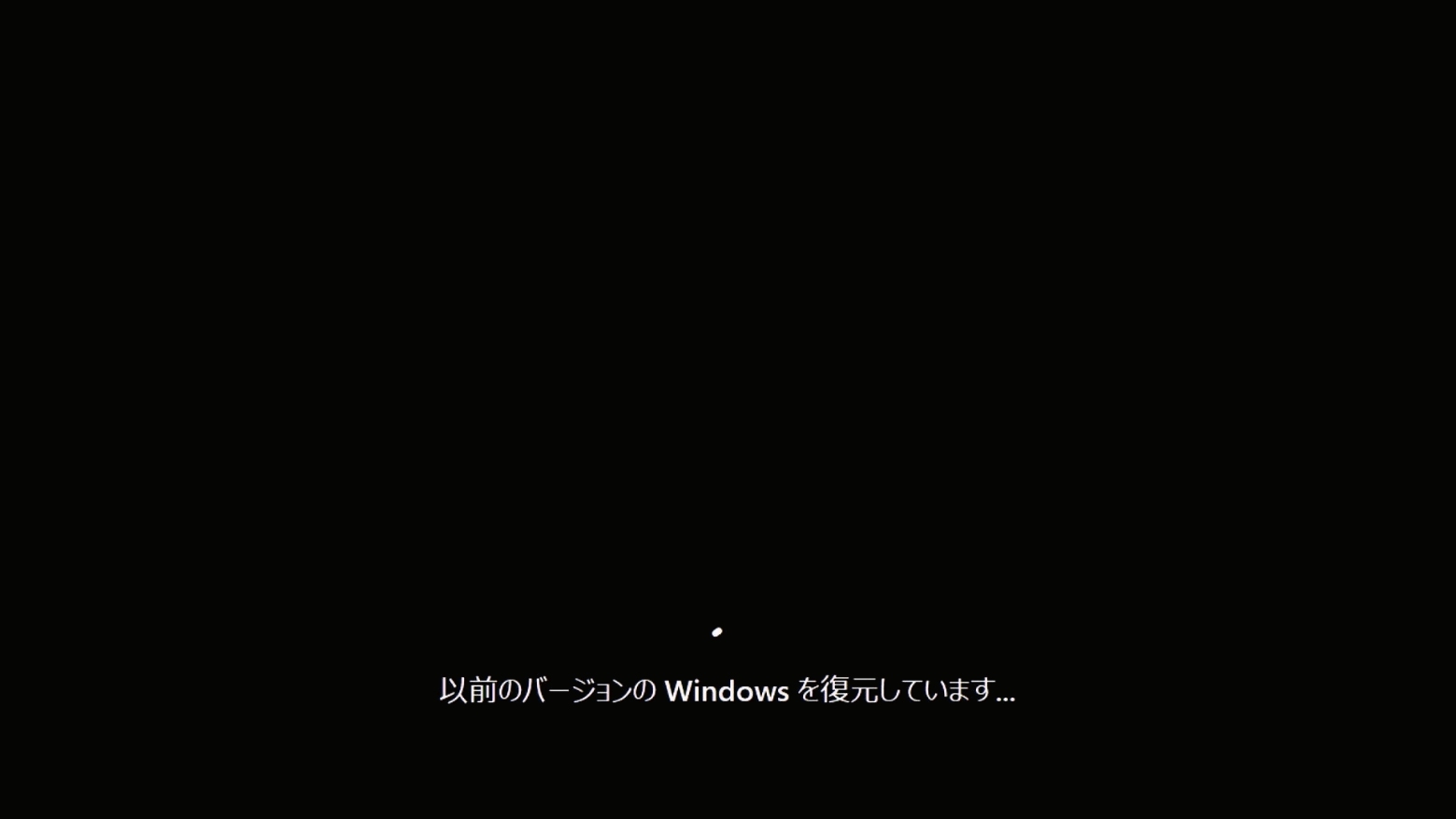
上記の操作で、以前のバージョンのWindows 11に戻せない場合は、バックアップを行ってからリカバリーを行ってください。
▼関連Q&A: [Windows 11] リカバリー(再セットアップ・初期化)を行う方法
以前のバージョンのWindows 11に戻した場合、お客様のご使用環境によってはドライバーの追加や削除が行えなくなったり、動作が不安定になる場合があります。
この場合、重要なデータをバックアップ後に、下記の関連Q&Aを参照し、リカバリーメディアからのリカバリーを行ってください。
以上で操作は完了です。
-