[VJ8MS1A] ワイヤレスマウスの仕様と詳細
ワイヤレスマウスについて
目次
-
対象製品
-
ワイヤレスマウス VJ8MS1A
-
動作対象機種
-
Windows 10もしくはWindows 11がインストールされたVAIO社製VAIO
-
説明
-
本Q&Aでは、ワイヤレスマウス VJ8MS1A の使い方について説明します。
-
各部名称
-
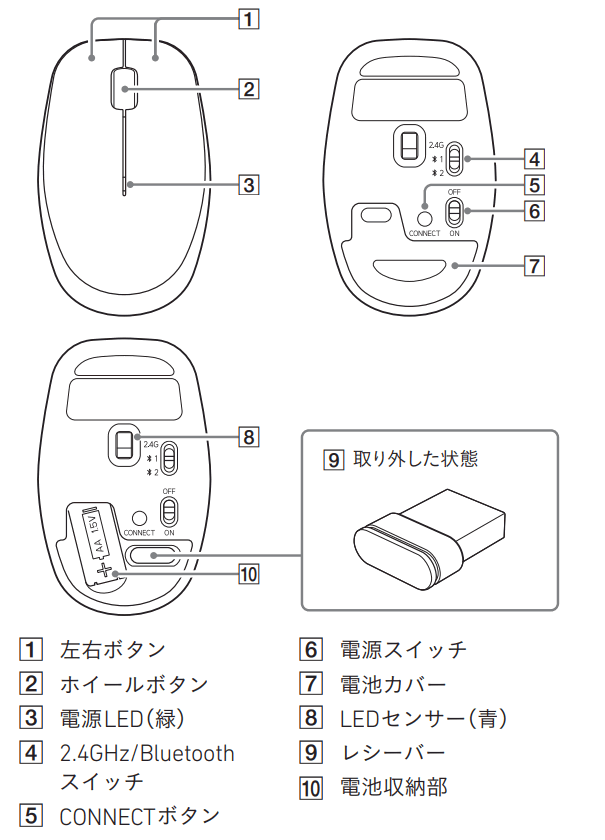
-
接続方法
-
[10]の電池収納部に単三電池を入れてから、接続方法に応じて以下操作を行ってください。
■2.4GHzワイヤレス接続の場合
-
[7]の電池カバー内にある[9]のレシーバーを取り出し、VAIOのUSBポートに接続します。
-
OS標準のマウス用ドライバーがインストールされますので、そのまましばらくお待ちください。
-
[4]の2.4GHz/Bluetooth®スイッチを「2.4G」に切り替えます。
-
[6]の電源スイッチを「ON」にします。
マウスが反応するようになれば接続は完了です。
■Bluetooth®接続の場合
-
[4]の2.4GHz/Bluetooth®スイッチを「*1」もしくは「*2」に切り替えます。
-
[6]の電源スイッチを「ON」にします。
-
[5]のCONNECTボタンを押します。
※[3]の電源LED(緑)が点灯し、マウスがペアリングモードになります。(このランプはペアリング完了後に消灯します) -
PC側でマウスを検出して接続(ペアリング)します。
PCの接続(ペアリング)方法は以下のページを参照してください。
▼関連Q&A:
[Windows 11] Bluetoothマウス / キーボードを接続する方法
[Windows 10] VAIOとBluetoothマウス、またはBluetoothキーボードを接続する方法参考情報
-
2.4GHz/Bluetooth®の切り替えは、電源スイッチが「ON」の状態でも切り替え可能ですが、
切り替え後に接続できない場合は、一旦電源スイッチを「OFF」にしてください。 -
本マウスは、Windows 10バージョン1803以降に導入されたBluetooth®機器を簡単に接続できる
クイックペアリングに対応しています。
クイックペアリングで接続するには、以下の手順で操作してください。
-
Windows 10の場合、[設定]-[デバイス]-[Bluetoothとその他デバイス]を開きます。
Windows 11の場合、[設定]-[Bluetoothとデバイス]-[その他のデバイスを表示]を開きます。 -
[クイックペアリングを使用して接続するための通知を表示する]の項目を「オン」にします。
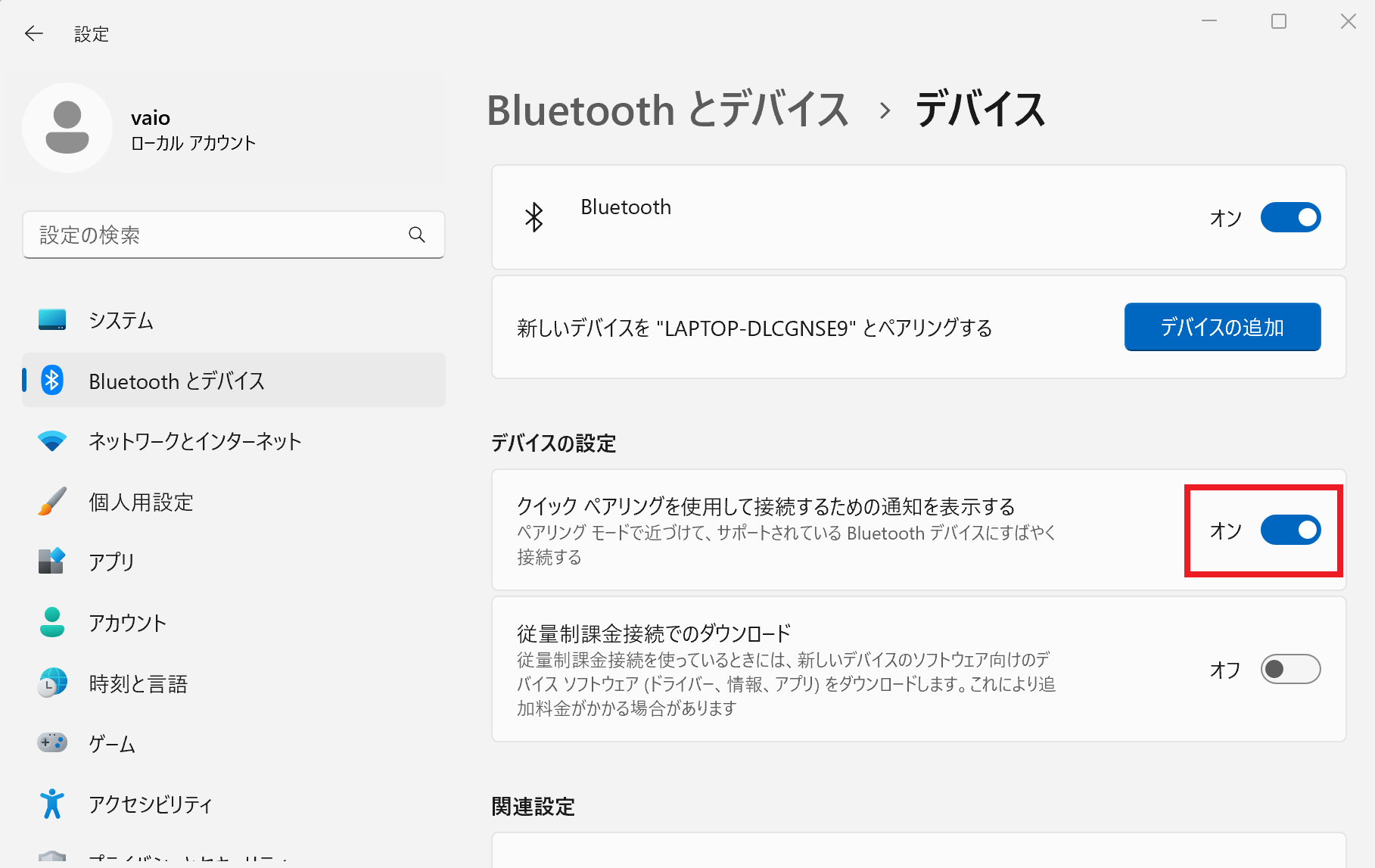
-
[4]の2.4GHz/Bluetooth®スイッチを「*1」もしくは「*2」に切り替えます。
-
[6]の電源スイッチを「ON」にします。
-
[5]のCONNECTボタンを押します。
-
PCの下側、もしくは通知欄に「新しい VAIO Mouse が見つかりました」と表示されますので、[接続]を選択します。
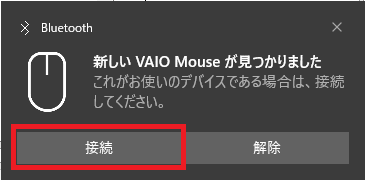
-
しばらくすると「VAIO Mouse がペアリングされました」と表示され使用できるようになります。
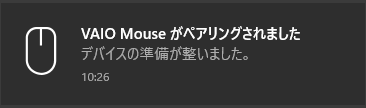
※「VAIO Mouse をペアリングできませんでした」と表示された場合は、Bluetooth®の設定画面から接続設定を行ってください。 -
-
-
マウスの各種設定
-
左右ボタンの入れ替えや、カーソル速度の設定を変更する場合は、以下のページを参考にしてください。
▼関連Q&A:
[Windows 11] マウスの設定を変更する方法
[Windows 10] マウスの設定を変更する方法 -
スリープモードについて
-
マウスを一定期間操作せず、入力が感知されないと、乾電池の消耗を抑えるために自動でスリープモードに入ります。
-
電源LED(緑)の点滅について
-
使用中に電池残量が少なくなると点滅します。
なお、本マウスとVAIOがBluetooth®接続をしている場合は、[Bluetooth とその他デバイス]の項目に表示されている
本マウスの箇所に現状の電池残量の参考値が表示されますので、交換時期の参考にしてください。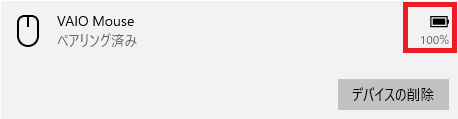
-
主な仕様
-
インターフェース 2.4GHz / Bluetooth®5.1対応
(Bluetooth®の接続は2チャンネル設定可)レシーバーコネクタ仕様 USB Type Aコネクタ 分 解 能 1600dpi(変更不可) 読み取り方式 ブルーLEDセンサー
※透明なガラス面等では、読み取りできないため
マウスパッドなどをご使用くださいボ タ ン 3ボタン(左右+ホイール) 電波到達距離 6m ※使用環境により異なります。 参考動作時間 -
連続動作時間
2.4 GHz:約227時間、Bluetooth®:約167時間 -
連続待機日数
2.4 GHz:約404日、Bluetooth®:約244日 -
使用可能日数
2.4 GHz:約440日、Bluetooth®:約280日
※1日8時間のパソコン操作中、5%程度をマウス操作に割り当てた場合の目安です。
※上記時間は、弊社テスト値であり、保証値ではありません。
※出荷時に付属の電池はテスト用電池のため、電池寿命が短くなっています。
電 源 単3形乾電池 × 1 質 量 約60g(乾電池含まず) 外 形 寸 法 約 62.2 x 32.3 x 100.0 mm (幅 x 高さ x 奥行き) (突起部含まず) -