[Windows 11] Windows Updateで更新・追加したファイルを削除する方法
Q. 質問
Windows Updateで追加されたファイルを削除する事はできますか。
A. 回答
「設定」からの削除方法をお試しください。
-
Windows 11のWindows Updateでは、過去のWindowsのWindows Updateのように、問題があった更新プログラムやドライバーなどの配信を個別に停止する方法はありません。
アンインストール後、インターネットに接続した際に、再度インストールされる場合があり、これを防ぐことはできません。 -
更新プログラムを削除するとセキュリティが低下しますので、推奨はしておりません。
-
Windows Updateでアップデートされるすべてのソフトウェアに関して、弊社では詳細を確認しておりません。
そのため、ダウンロードも含め、弊社でのサポートの対象外となります。 -
Windows Updateにて提供される更新プログラムは、VAIOでは詳細な動作検証を行っておりません。
Windows Updateのご利用については、以下のVAIOサポートページをご参照ください。
以下の操作方法をご確認ください。
-
 「スタート」ボタンをクリックして、スタートメニューから
「スタート」ボタンをクリックして、スタートメニューから  「設定」をクリックします。
「設定」をクリックします。 -
「設定」が表示されます。左側のメニューから「Windows Update」をクリックします。
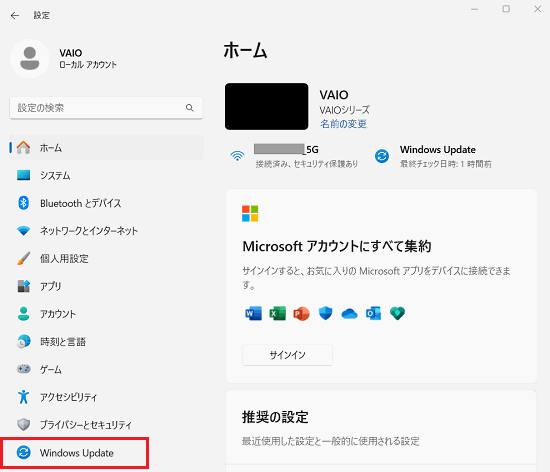
-
右側のメニューから「更新の履歴」をクリックします。
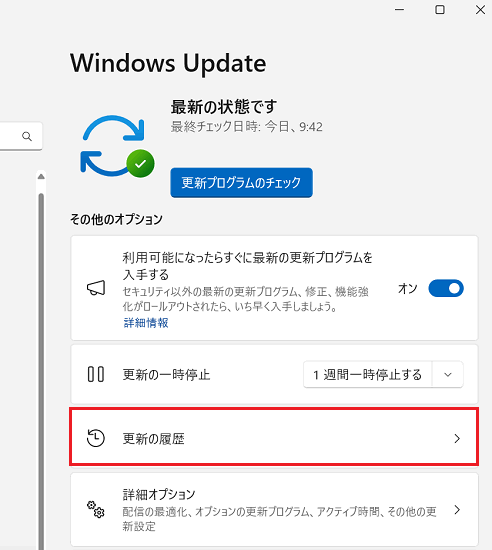
-
「更新の履歴」が表示されます。下部へスクロールして「関連設定」欄にある「更新プログラムをアンインストールする」をクリックします。
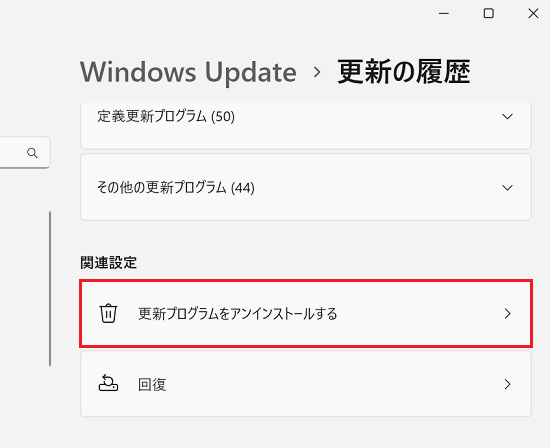
-
「更新プログラムをアンインストールする」画面が表示され「〇件の更新プログラムが見つかりました」と表示されます。
アンインストールしたい更新プログラムがあるか確認し、該当するプログラムの「アンインストール」をクリックします。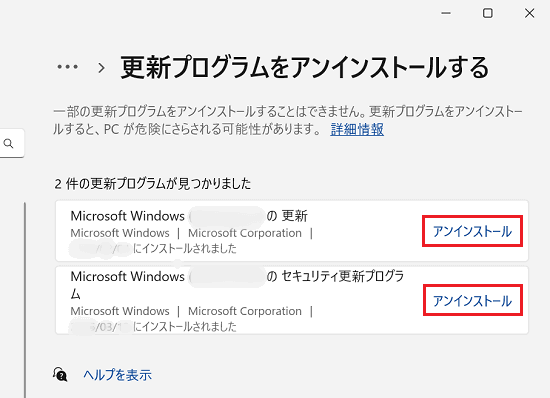
-
「この更新プログラムと関連情報はアンインストールされます」のウインドウが表示されます。枠内の「アンインストール」をクリックします。
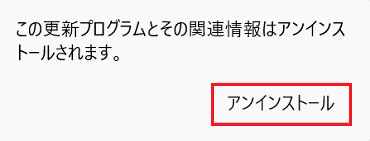
-
アンインストールが始まります。完了まで待ちます。
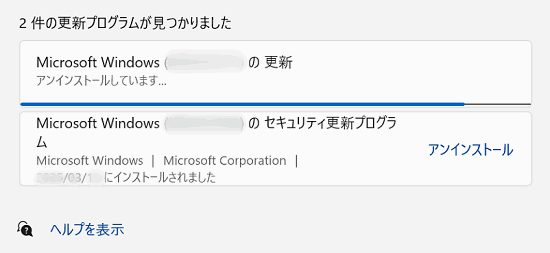
下記の「アンインストール済み、再起動が必要です。」と表示された場合は、VAIOを再起動してください。
※更新プログラムによっては、このメッセージが表示されない場合があります。
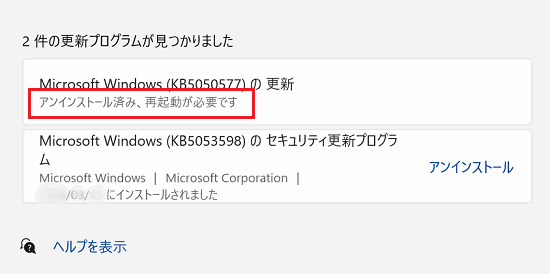
以上で作業は終了です。