デバイスドライバーを以前のバージョンに戻す方法
Q. 質問
ドライバーをアップデートしたら動作が不安定になりました。アップデートしたドライバーを以前のバージョンに戻す方法を教えてください。
A. 回答
使用しているアプリや環境によっては、最新バージョンのドライバーでは動作が安定しないなどの問題が発生する場合があります。操作方法については下記を確認してください。
ドライバーの追加や削除、デバイスの設定を変更する場合は、管理者アカウントでサインインしてください。
管理者アカウントについては、以下の情報を参照してください。
目的に合った項目をクリックして確認してください。
ドライバーを以前のバージョンに戻す方法
-
「デバイスマネージャー」を開きます。
-
Windows 11の場合
 「スタートボタン」を右クリックして、表示されたメニューから「デバイスマネージャー」をクリックします。
「スタートボタン」を右クリックして、表示されたメニューから「デバイスマネージャー」をクリックします。
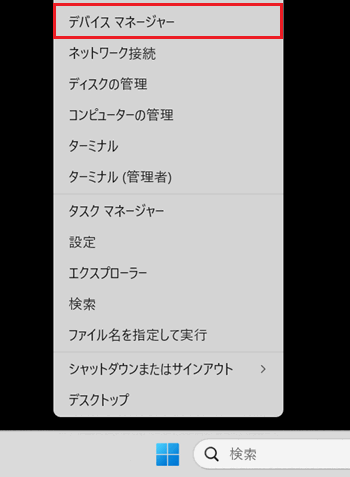
-
Windows 10の場合
 「スタートボタン」を右クリックして、表示されたメニューから「デバイスマネージャー」をクリックします。
「スタートボタン」を右クリックして、表示されたメニューから「デバイスマネージャー」をクリックします。
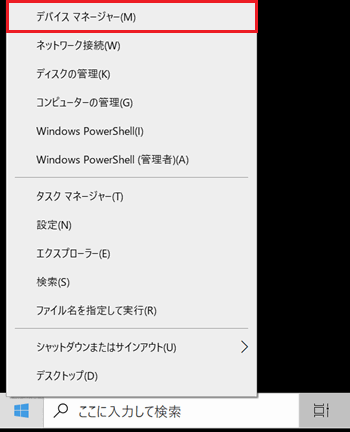
-
-
「デバイスマネージャー」が表示されます。
バージョンを戻したいデバイスドライバーを選択し、右クリックをします。
※ここでは例として「サウンド、ビデオ、およびゲーム コントローラー」の「Realtek(R) Audio」を選択します。
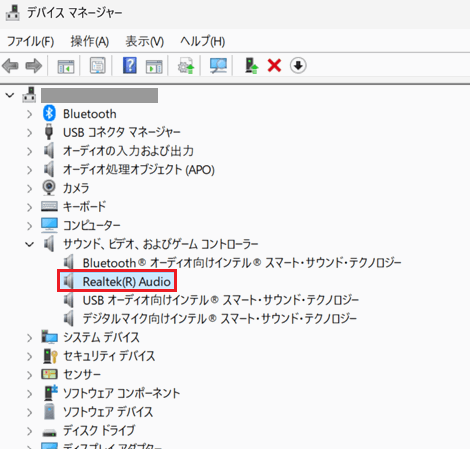
-
表示されたメニューから「プロパティ」を選択します。
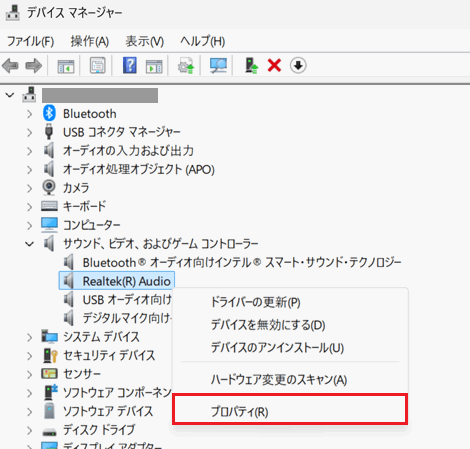
-
「(デバイス名)のプロパティ」画面が表示されます。
「ドライバー」タブを選択します。
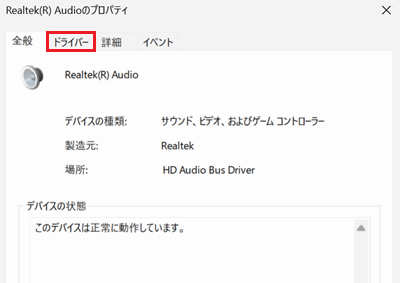
-
「ドライバー」が表示されます。
「ドライバーを元に戻す」をクリックします。
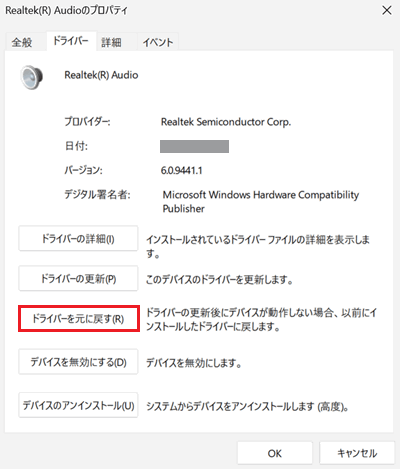
-
「以前にインストールされたドライバーに戻しますか?」と表示されます。
「以前のバージョンに戻す理由」を選択して「はい」をクリックします。
※ここでは例として「使っているアプリがこのドライバーで動作しない」を選択します。
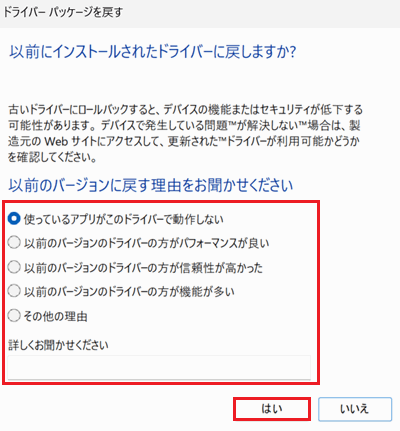
以上で操作は完了です。
「ドライバーを元に戻す」がグレーアウトしていることを確認して「OK」をクリックします。
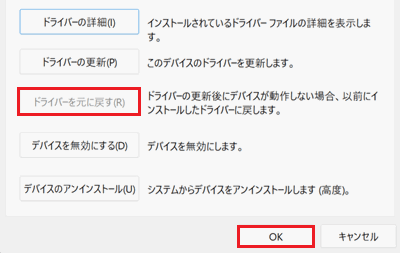
「今コンピューターを再起動しますか?」と表示された場合は「はい」をクリックします。
自動で再起動が行われ、変更の更新が行われます。
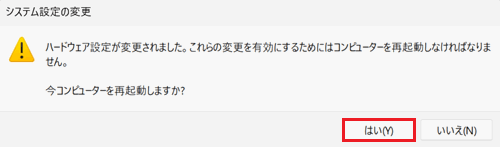
ドライバーを任意のバージョンに変更する方法
-
「デバイスマネージャー」を開きます。
-
Windows 11の場合
 「スタートボタン」を右クリックして、表示されたメニューから「デバイスマネージャー」をクリックします。
「スタートボタン」を右クリックして、表示されたメニューから「デバイスマネージャー」をクリックします。
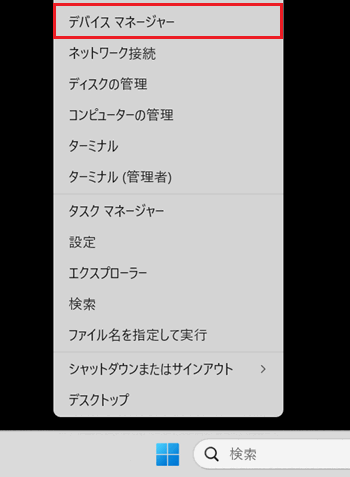
-
Windows 10の場合
 「スタートボタン」を右クリックして、表示されたメニューから「デバイスマネージャー」をクリックします。
「スタートボタン」を右クリックして、表示されたメニューから「デバイスマネージャー」をクリックします。
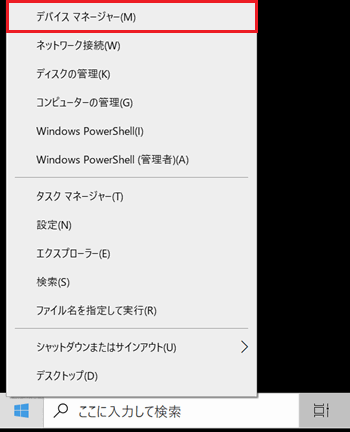
-
-
「デバイスマネージャー」が表示されます。
バージョンを戻したいデバイスドライバーを選択し、右クリックをします。
※ここでは例として「サウンド、ビデオ、およびゲーム コントローラー」の「Realtek(R) Audio」を選択します。
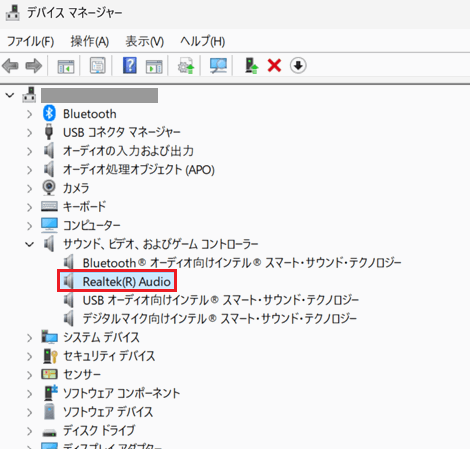
-
表示されたメニューから「ドライバーの更新」を選択します。
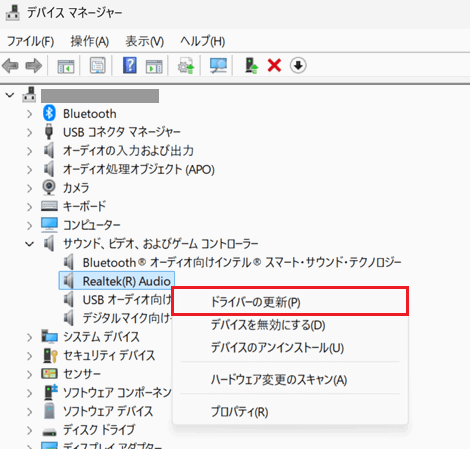
-
「ドライバーの検索方法」画面が表示されます。
「コンピューターを参照してドライバーを検索」をクリックします。
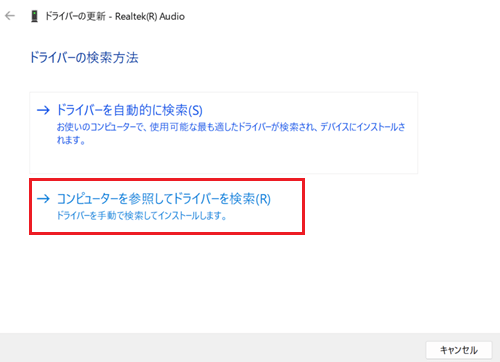
-
「コンピューター上のドライバーを参照します。」と表示されます。
「コンピューター上の利用可能なドライバーの一覧から選択します」をクリックします。
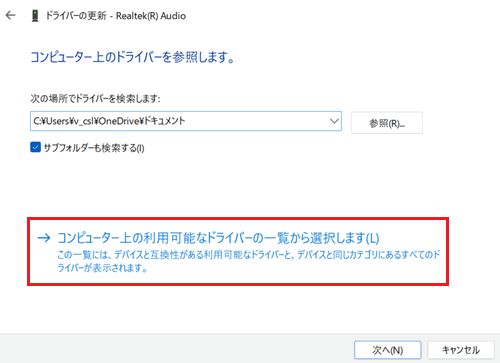
-
「このハードウェアのためにインストールするデバイス ドライバーを選択してください。」と表示されます。
「互換性のあるハードウェアを表示」の一覧に表示されているバージョンを任意で選択し「次へ」をクリックします。
※ここでは例として、旧バージョン「6.0.9441.1」を選択します。
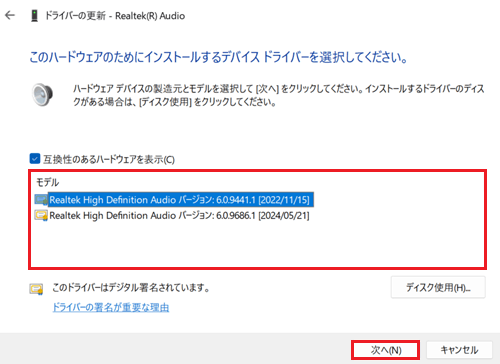 参考情報
参考情報-
お客様の環境によっては複数のバージョンが表示されない場合があります。
-
オリジナルドライバーのページに旧バージョンのドライバーが公開されている場合は、一旦適用してから再度この操作を行ってください。
-
-
「ドライバーが正常に更新されました」と表示されます。
「閉じる」をクリックします。
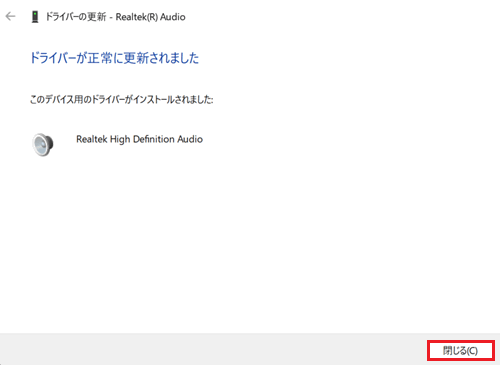
以上で操作は完了です。
選択したドライバーのバージョンが、任意で選択したバージョンに変更されているか確認してください。
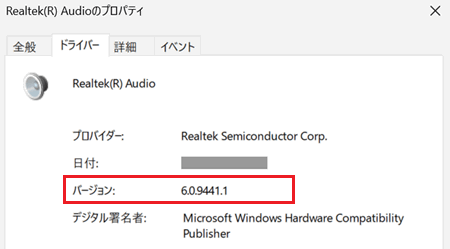
ドライバーを再インストール、またはアップデートする方法については以下の情報を参照してください。