OneDriveの容量がいっぱいになった場合の対処方法
Q. 質問
OneDriveのエラーメッセージに「ストレージの容量がいっぱいになった」などのメッセージが表示されています。対処方法を教えてください。
A. 回答
容量不足のメッセージが表示される場合は、OneDriveの同期を解除する、または不要なファイルを削除するか、追加の容量を購入する必要があります。操作方法については下記を確認してください。
参考情報
OneDriveは、無料で5GBまで利用できるマイクロソフト社が提供するクラウドストレージサービスです。 書類や写真などのファイルをインターネット上に保存できます。
OneDriveに保存されているファイルが、5GB近くなるか5GBを超えると警告のメッセージが表示されます。
(メッセージの例)
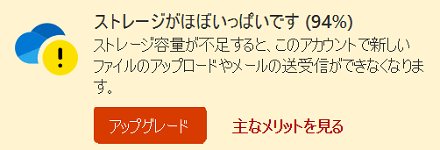
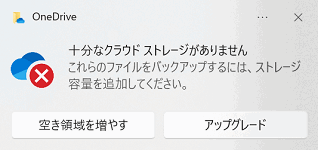
OneDriveでは、パソコン内の「デスクトップ」「ドキュメント」「ピクチャ」などのフォルダーを、OneDriveに自動でバックアップするように設定できます。
MicrosoftアカウントでWindowsにサインインすると、自動でOneDriveにもサインインし、バックアップが開始される場合があります。 このため、意図せずにOneDriveの容量が不足することがあります。
その他、OneDriveのエラーメッセージの対処方法については以下の情報を参照してください。
次の中から目的に応じた項目をクリックしてご確認ください。
OneDriveの利用を停止する(同期を解除する)
OneDriveとの同期を解除することでパソコン内のファイルがOneDriveにバックアップされなくなり、容量に関する通知も表示されなくなります。
パソコン内のファイルをOneDriveにバックアップする必要が無い場合は、OneDriveの同期を解除してください。
OneDriveの同期を解除する方法については、以下の情報を参照してください。
OneDriveから不要なファイルを削除する
OneDrive内に保存しておく必要がないファイルをパソコンにダウンロードしてから削除し、OneDriveの空き容量を増やします。
 注 意
注 意パソコンとOneDriveで同期しているファイルをOneDriveで削除すると、パソコンからも削除されます。また、OneDriveにしか保存されていないファイルを削除すると復元できません。
そのため、OneDriveのファイルは、OneDriveと同期していないフォルダーにダウンロードしてから削除することをお勧めします。
-
タスクバーにある「OneDrive」のアイコンをクリックします。
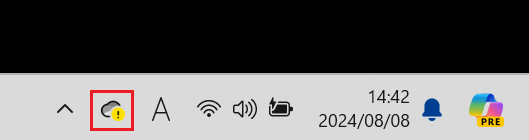
参考情報
タスクバーに「OneDrive」のアイコンがない場合は、「
 」ボタンをクリックします。
」ボタンをクリックします。
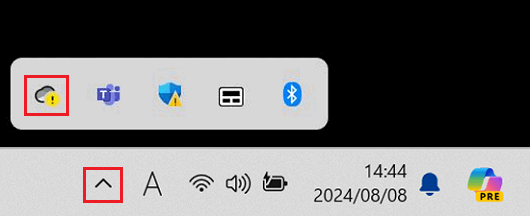
- OneDriveのメニューが表示されます。
「オンラインで表示」をクリックします。
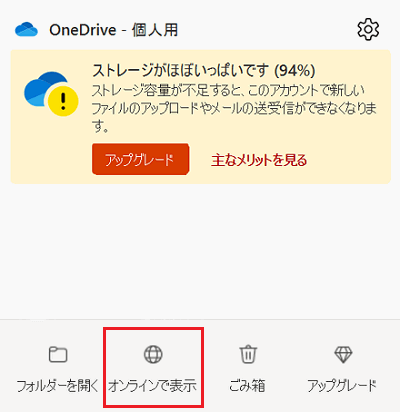
-
「OneDrive」画面が表示されます。
「自分のファイル」をクリックし、OneDriveに保存しておく必要がないファイルやフォルダーを探します。
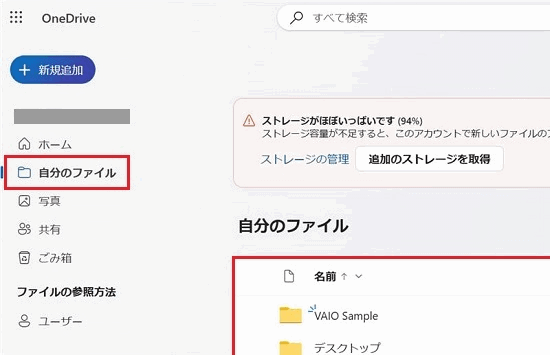
参考情報
アイコンのみの表示だった場合は「
 」をクリックをすると、項目名が表示されます。
」をクリックをすると、項目名が表示されます。
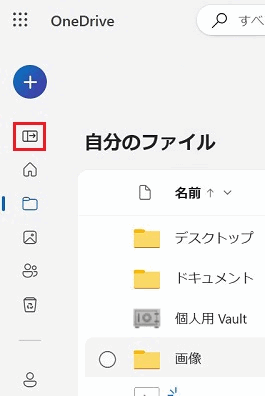
-
必要がないファイルやフォルダーにチェックを入れて「ダウンロード」をクリックします。
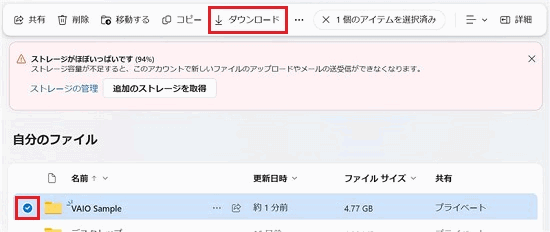
参考情報
Microsoft Edgeでは「ダウンロード」フォルダーにダウンロードされます。
その他のブラウザーをお使いの場合は、表示される画面に従って「ドキュメント」「ピクチャ」「デスクトップ」「ミュージック」「ビデオ」以外のフォルダーにダウンロードしてください。 これらのフォルダーはOneDriveと同期している可能性があり、ファイルをダウンロードしても再度アップロードされてしまうことがあります。
削除するフォルダやファイルが不要だと確認できた場合は、ダウンロードせずに削除してもかまいません。
- ダウンロードが完了したら「削除」をクリックします。
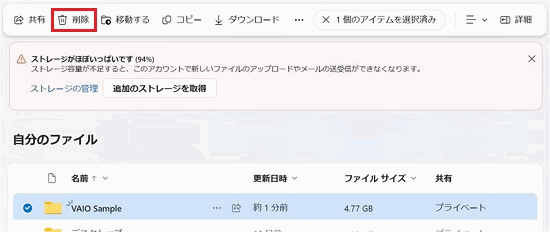
- 「削除しますか?」と表示されます。
「削除」ボタンをクリックします。
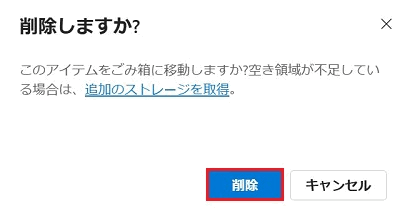
- 「〇個のアイテムを削除しました」と表示されたことを確認します。
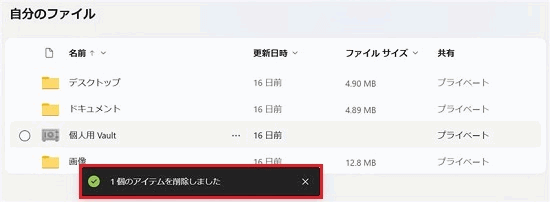
OneDriveの容量を追加購入する
マイクロソフト社の「Microsoft 365」を購入するか、OneDriveの追加のディスク容量を購入することで、OneDriveの容量を増やすことができます。
詳しくは、マイクロソフト社のウェブページをご覧ください。