[Windows 8.1] 外字エディターで作成した外字ファイルをバックアップ/復元する方法
[コマンドプロンプト]画面で操作を行います
対象製品
Windows 8.1
目次
-
操作方法
外字ファイルをバックアップする方法
バックアップした外字ファイルを復元する方法
操作方法
外字ファイルをバックアップする方法
- ここでは例として、PCに接続したUSBフラッシュメモリー(Eドライブ)直下に作成した「backup」フォルダーに外字ファイルをバックアップします。
「コマンド プロンプト」を管理者として実行します。
▼関連Q&A:
[Windows 8.1] アプリを管理者として実行する方法[コマンドプロンプト]画面が表示されるので、以下の文字列を入力し、[Enter]キーを押します。
cd□c:\windows\fonts
- 上記の□は半角スペースです。
以下の文字列を入力し、[Enter]キーを押します。
copy□eudc.*□e:\backup
- 上記の□は半角スペースです。
「2個のファイルをコピーしまた。」と表示されるので、[×](閉じる)ボタンを選択して、[コマンドプロンプト]画面を閉じます。
「EUDC.EUF」ファイルと「EUDC.TTE」ファイルが正常にバックアップされているかを確認します。
以上で、外字ファイルのバックアップは完了です。
【参考情報】
指定したフォントにリンクした外字をバックアップする場合は、下記のフォルダー内のファイルをすべてコピーします。
C:\Users\(ユーザーアカウント名)\AppData\Local\Microsoft\Windows\EUDC
- 「AppData」フォルダーは隠しフォルダーです。
隠しフォルダーを表示する方法については、下記の関連Q&Aをご参照ください。
バックアップした外字ファイルを復元する方法
- ここでは例として、PCに接続したUSBフラッシュメモリー(Eドライブ)直下に作成した「backup」フォルダーから外字ファイルを復元します。
「コマンド プロンプト」を管理者として実行します。
[コマンドプロンプト]画面が表示されるので、以下の文字列を入力し、[Enter]キーを押します。
cd□c:\windows\fonts
- 上記の□は半角スペースです。
以下の文字列を入力し、[Enter]キーを押します。
dir□eudc.*
- 上記の□は半角スペースです。
表示された一覧に「EUDC.TTE」ファイルが表示されるかを確認します。
表示されない場合には、手順6に進んでください。
以下の文字列を入力し、[Enter]キーを押します。
ren□eudc.tte□eudc-old.tte
- 上記の□は半角スペースです。
【参考情報】
「EUDC.TTE」ファイルは外字のフォントのデータが格納されているファイルで、システムによってロックされているため、上書きコピーできません。
そのためバックアップしたファイルをコピー(復元)する前にファイル名を変更する必要があります。
なお、「EUDC.TTE」ファイルは外字フォント管理に使用されるファイルで、上書きコピーできるため、ファイル名を変更する必要はありません。以下の文字列を入力し、[Enter]キーを押します。
copy□e:\backup\eudc.*
- 上記の□は半角スペースです。
「c:\windows\fonts\EUDC.EUF を上書きしますか?(YES/NO/ALL):」と表示されるので、[Y]を入力し、[Enter]キーを押します。
「2個のファイルをコピーしまた。」と表示されるので、[×](閉じる)ボタンを選択して、[コマンドプロンプト]画面を閉じます。
以上で、外字ファイルの復元は完了です。
【参考情報】
指定したフォントにリンクした外字を復元する場合は、バックアップしたファイルを下記のフォルダーにコピーします。
C:\Users\(ユーザーアカウント名)\AppData\Local\Microsoft\Windows\EUDC
なお、外字ファイルをコピーした後、フォントとファイルの関連付けを行う必要があります。
操作方法については、下記の関連Q&Aをご参照ください。
![[コマンドプロンプト]画面](https://csrescdn.vaio.com/kbresources/answer/532/1.png)
![[コマンドプロンプト]画面](https://csrescdn.vaio.com/kbresources/answer/532/2.png)
![[コマンドプロンプト]画面](https://csrescdn.vaio.com/kbresources/answer/532/3.png)
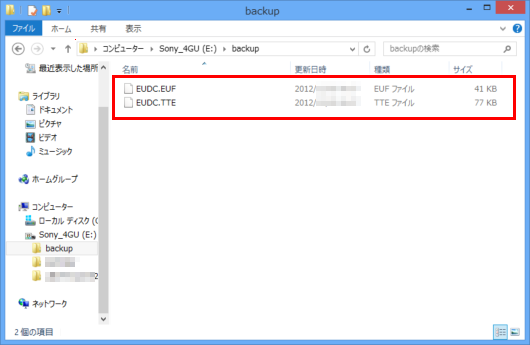
![[コマンドプロンプト]画面](https://csrescdn.vaio.com/kbresources/answer/532/5.png)
![[コマンドプロンプト]画面](https://csrescdn.vaio.com/kbresources/answer/532/6.png)
![[コマンドプロンプト]画面](https://csrescdn.vaio.com/kbresources/answer/532/7.png)
![[コマンドプロンプト]画面](https://csrescdn.vaio.com/kbresources/answer/532/8.png)
![[コマンドプロンプト]画面](https://csrescdn.vaio.com/kbresources/answer/532/9.png)
![[コマンドプロンプト]画面](https://csrescdn.vaio.com/kbresources/answer/532/10.png)