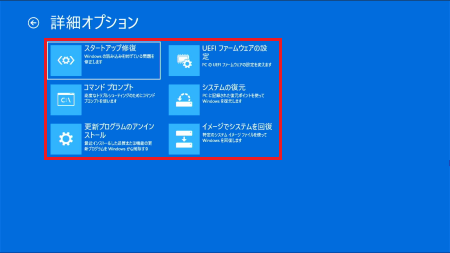[Windows 11] システム修復ディスクと回復ドライブを作成 / 使用する方法
Q. 質問
システム修復ディスクや回復ドライブの作成、使用する方法を教えてください。
A. 回答
システム修復ディスクや回復ドライブを作成し、パソコンの電源が切れた状態から起動メニューを表示して操作を行います。操作方法については下記を確認して下さい。
目的に合った項目をクリックして確認してください。
システム修復ディスクの作成方法
システム修復ディスクの作成に使用可能なディスクを確認してください。
-
CD-R、CD-RW
-
DVD-R、DVD-RW、DVD-R DL
-
DVD+R、DVD+RW、DVD+R DL
-
BD-R、BD-RE ※Blu-ray Discドライブ搭載機種のみ
-
BD-R DL(50GB) ※Blu-ray Discドライブ搭載機種のみ
-
BD-R XL(100GB)※BDXL対応Blu-ray Discドライブ搭載機種のみ
 注 意
注 意CD / DVD / BDドライブが非搭載の機種の場合、外付けのCD / DVD / BDドライブが必要です。他社製の外付けCD / DVD / BDドライブについては、動作保証をしていません。
お使いの環境により、システム修復ディスクの作成に必要なディスクの容量は異なります。CD-Rなどで容量が不足する場合は、さらに容量の大きなディスクをご利用ください。
-
起動しているアプリケーションをすべて終了します。画面右上の「✕」ボタンで終了してください。
※ここでは例としてMicrosoft Edgeを終了します。
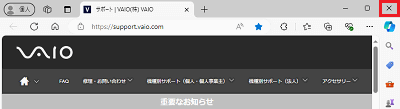
常駐アプリを終了・一時停止する方法については、以下の情報を参照してください。
-
 「スタート」ボタンをクリックし、右上の「すべてのアプリ」→「Windows ツール」の順にクリックします。
「スタート」ボタンをクリックし、右上の「すべてのアプリ」→「Windows ツール」の順にクリックします。
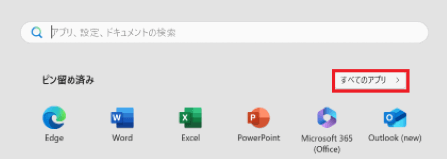
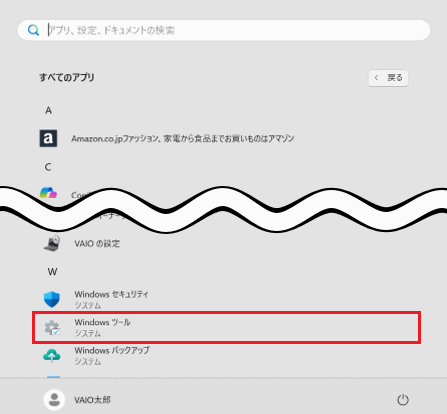
-
「Windows ツール」が表示されます。
「コントロール パネル」をダブルクリックします。
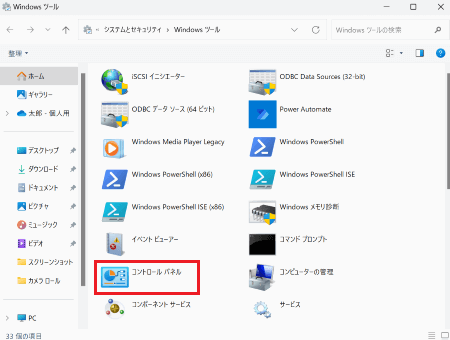
-
「コントロール パネル」が表示されます。
「バックアップと復元(Windows 7)」をクリックします。
※名称は「Windows 7」ですが「Windows 11」で利用できます。
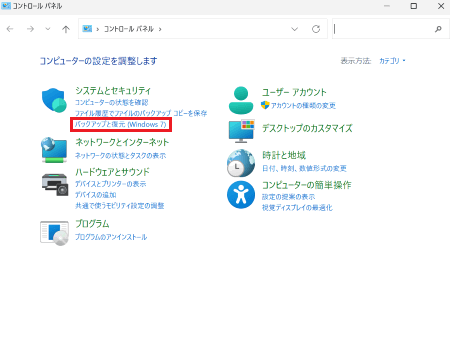
-
「ファイルのバックアップまたは復元」が表示されます。
「システム修復ディスクの作成」をクリックします。
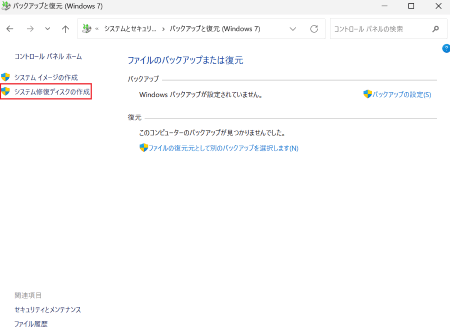
-
「CD/DVD ドライブを選択し、空のディスクをドライブに挿入してください」と表示されます。
空のディスクをパソコンにセットし「ディスクの作成」をクリックします。
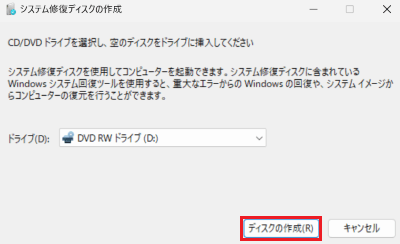
-
ディスクの作成が開始されます。
完了まで待ちます。
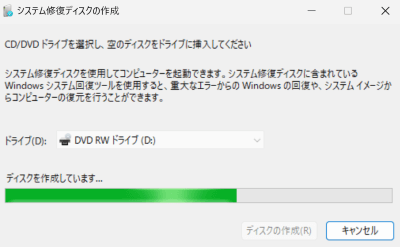
 注 意
注 意ディスクへ書き込み中に、強制サインアウトをするとCD/DVD/BDドライブがロックされ、ディスクを取り出すことができません。
ディスクの書き込みも失敗してしまうため、書き込み中はサインアウトしないでください。
-
「システム修復ディスクを使用」と表示されます。
ディスクを取り出し、必要に応じてディスク名をディスクのレーベル面に記入します。
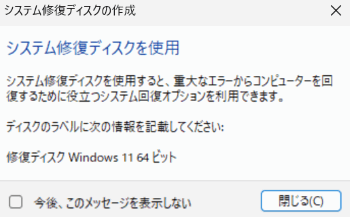
-
「閉じる」をクリックします。
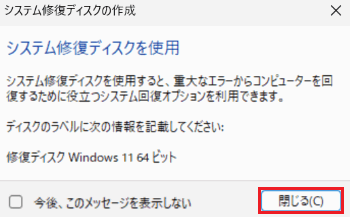
-
「OK」をクリックします。以上で操作は完了です。
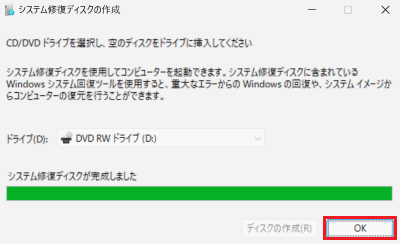
回復ドライブの作成方法
-
回復ドライブの作成に使用するUSBメモリー以外の、外付けストレージ(ハードディスク / SSD)やUSBメモリーを取り外しておきます。大切なデータが消去されてしまう可能性があるので、手順の前に必ず取り外してください。
-
管理者のアカウントでサインインしてください。ユーザーアカウントが一つしかない場合は、管理者のアカウントです。
-
ノートパソコンやタブレットパソコンは、途中で電源が切れることを防ぐため、ACアダプターを接続し電源をコンセントに接続してください。
-
ディスクドライブを内蔵していない場合や、外付けのディスクドライブをお持ちでない場合は、USBフラッシュメモリーで回復ドライブを作成することができます。
 注 意
注 意-
回復ドライブの作成について、すべてのUSB対応機器の動作を保証するものではありません。
-
回復ドライブの作成には、32GB以上のUSBメモリーが必要です。64GB以上の容量のUSBメモリーは、回復ドライブを作成したときに約32GBの容量のみ使用されます。残りの容量は使用できません。
-
回復ドライブ作成時に、USBフラッシュメモリー内のデータがすべて削除されますので、必要なデータは事前にバックアップしてください。
-
NTFS形式でフォーマットされたUSBメモリを使用した場合、回復ドライブ作成時に領域が削除され、FAT32形式で領域が作成されます。
-
セキュリティ機能付やハードウェア暗号化機能付など、一部のUSBメモリの中には、Windows 11の回復ドライブの作成に対応していないものがあります。
-
Windows 10がプレインストールされたパソコンを、Windows 11にアップグレードした場合は、Windows 11に復元する回復ドライブが作成されます。
-
Windows 10に復元する回復ドライブを作成したい場合は、Windows 11にアップグレードする前に作成してください。
-
Windowsの大型アップデートなど、大きな更新プログラムが適用された状態で回復ドライブを作成した場合、その回復ドライブでリカバリすると作成時に適用されている更新プログラムの状態が復元されます。
-
Windows Updateの更新直後に、再起動が必要な状態で回復ドライブを作成すると作成に失敗する場合があります。その場合は、パソコンを再起動し、Windows Updateの更新が完了した状態で回復ドライブを作成してください。
-
回復ドライブの作成中に、Windows 11の省電力機能によりディスプレイの電源が切れて、画面が真っ暗になることがあります。画面を復帰するときは、マウスを動かして数秒待つか【Shift】キーを押してください。 【Enter】キーを押すと、回復ドライブの作成のキャンセルが実行され、作成が中断することがあります。
-
 「スタート」ボタンをクリックし、右上の「すべてのアプリ」→「Windows ツール」の順にクリックします。
「スタート」ボタンをクリックし、右上の「すべてのアプリ」→「Windows ツール」の順にクリックします。
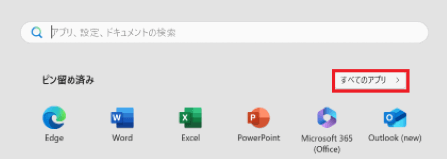
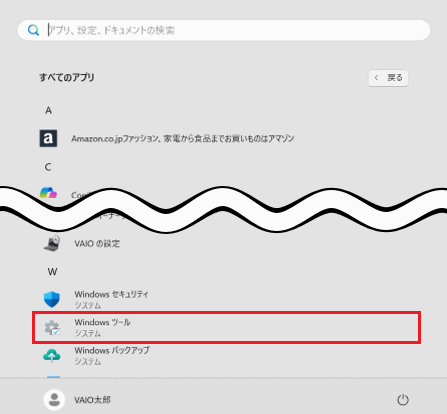
-
「Windows ツール」が表示されます。
「コントロール パネル」をダブルクリックします。
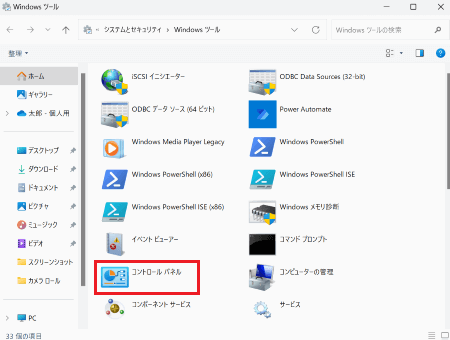
-
「コントロール パネル」が表示されます。
「システムとセキュリティ」をクリックします。
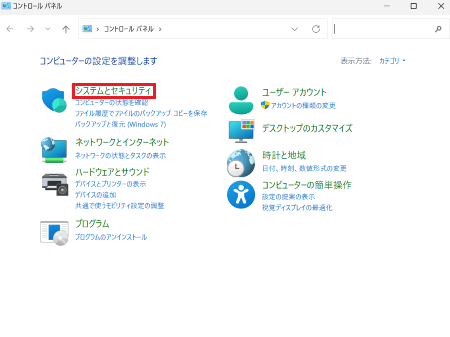
-
「セキュリティとメンテナンス」をクリックします。
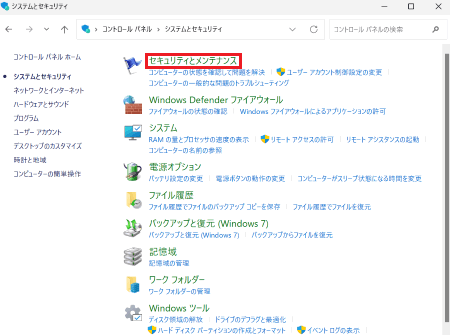
-
画面下部の「回復」をクリックします。
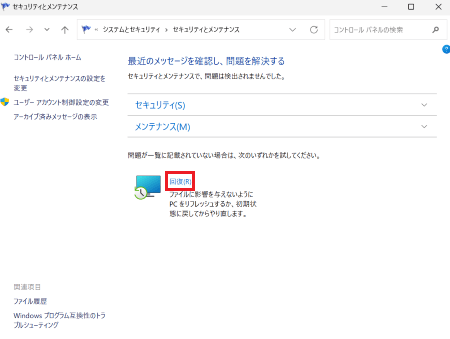
-
「回復ドライブの作成」をクリックします。
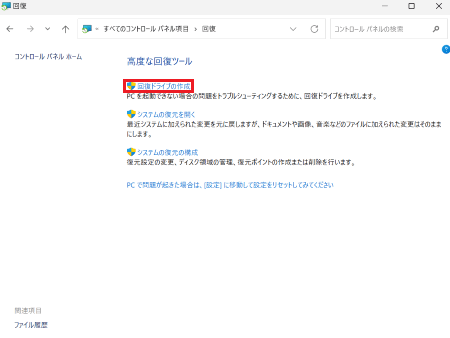
-
「ユーザー アカウント制御」が表示されます。
「はい」をクリックします。
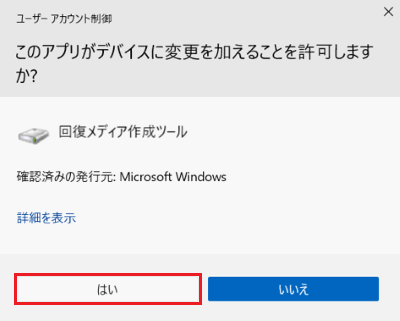
-
「回復ドライブ」が表示されます。
「次へ」をクリックします。重要「システムファイルを回復ドライブにバックアップします。」は、チェックを入れたままにしてください。「システムファイル」とは、OSの再構築を行うためのファイルです。
システムファイルをバックアップしないと、回復ドライブからリカバリすることができません。
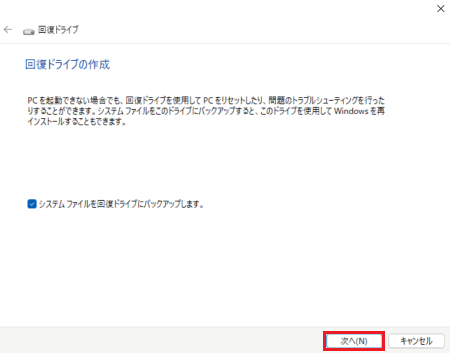
-
「お待ちください」と表示されます。
-
「使用可能なドライブ」欄に保存先として使用するドライブが表示されていることを確認します。
重要「使用可能なドライブ」に複数のドライブが表示されている場合は、手順10.で接続したUSBメモリのドライブをクリックし、次の手順に進みます。
USBメモリ以外のドライブを選択すると、大切なデータが消去されてしまう可能性があります。
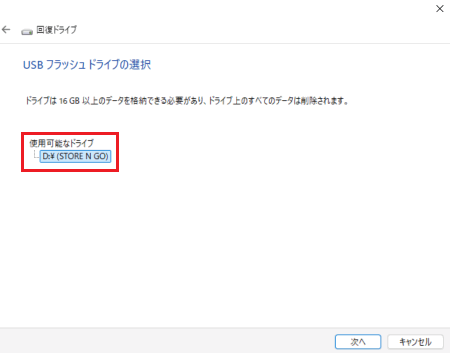
-
「次へ」をクリックします。
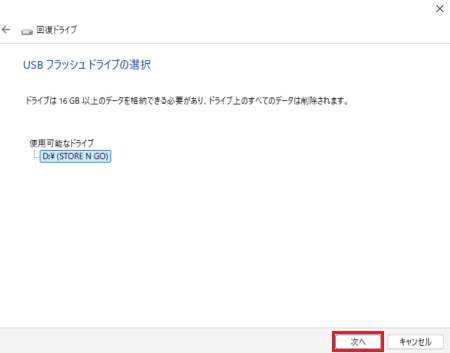
-
「回復ドライブの作成」と表示されます。
「作成」をクリックします。
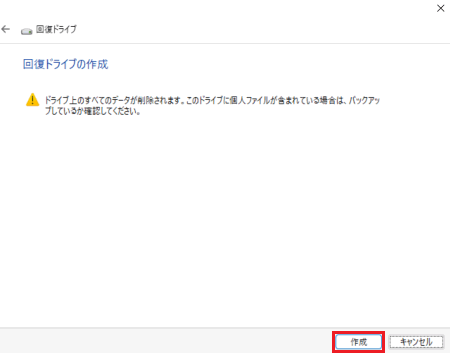
-
「回復ドライブの作成中」と表示されます。
完了するまで待ちます。
-
「回復ドライブの準備ができました」と表示されます。
「完了」をクリックします。
-
「×」をクリックし「回復ドライブ」を閉じ、USBメモリーを取り外します。以上で操作は完了です。
システム修復ディスクと回復ドライブの使用方法
システム修復ディスクと回復ドライブを使用するには、以下の手順で操作します。
 注 意
注 意「イメージでシステムを回復」機能については、Windows 10 Fall Creators Update (Ver.1709)以降、開発を行っておりません。
そのため、今後の新バージョンの公開時には機能が削除される可能性があります。また、実行してもバックアップが完了しない / バックアップしたデータを復元できない可能性があります。
詳しくは、マイクロソフト社のホームページをご覧ください。
-
パソコンの電源を切ります。
パソコンの電源を切る方法については、以下の情報を参照してください。
-
システム修復ディスクを内蔵ドライブ、もしくは外付けのドライブに挿入しUSB端子に接続します。回復ドライブの場合は、USB端子に接続します。
-
【F3】もしくは【F4】キーを押しながら電源ボタンを押します。
※VJA121*シリーズ、VJZ12A* シリーズは、VOL(音量調節)ボタンの+側または-側を押しながら、電源ボタンを押します -
「VAIO レスキューモード」画面が表示されます。
「USBメモリーやディスクから起動」を選択します。
※「Press any key to boot form CD or DVD...」と表示された場合は、任意のキーを押します。
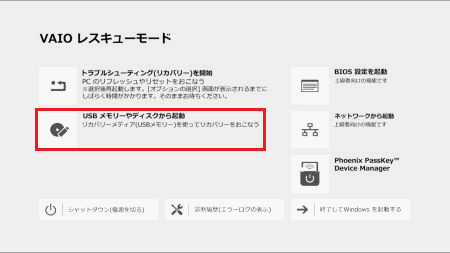
-
「キーボード レイアウトの選択」画面が表示されます。
「Microsoft IME」をクリックします。
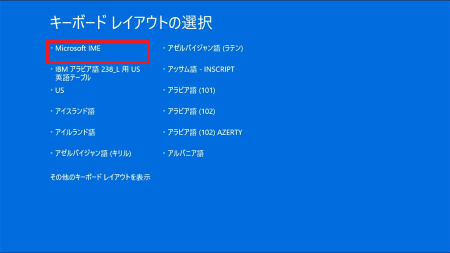
-
「オプションの選択」画面が表示されます。
「トラブルシューティング」をクリックします。
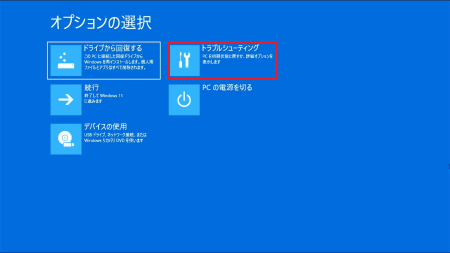
-
「詳細オプション」画面が表示されます。
実行したい項目を選択し、画面の指示どおりに作業を進めてください。