OneDriveで「サインインしていません」と表示されたときの対処方法
Q. 質問
OneDriveのメッセージに「OneDriveはサインインしていません」と表示されます。対処方法を教えてください。
A. 回答
パソコン起動時に「OneDriveはサインインしていません」と表示される場合は、今後OneDriveを利用する / しないによって対処方法が異なります。対処方法については下記を確認してください。
参考情報
その他、OneDriveのエラーメッセージの対処方法については以下の情報を参照してください。
目的に合った項目を確認してください。
1. OneDriveを利用しない場合
パソコンの起動時にOneDriveが自動的に起動されないように設定を 「オフ」にすることで、メッセージを表示しないように設定できます。
「オフ」にすることで、メッセージを表示しないように設定できます。
パソコンのバージョンを確認し、以下の操作手順をクリックして参照してください。
Windows 10
-
 「スタート」ボタンをクリックして「設定」をクリックします。
「スタート」ボタンをクリックして「設定」をクリックします。
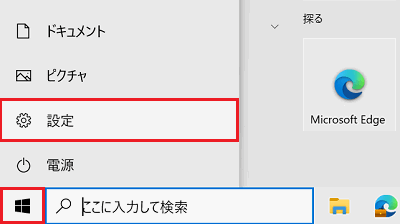
-
「windows の設定」が表示されます。
「アプリ」をクリックします。

-
「アプリ」が表示されます。
画面左側の「スタートアップ」をクリックします。
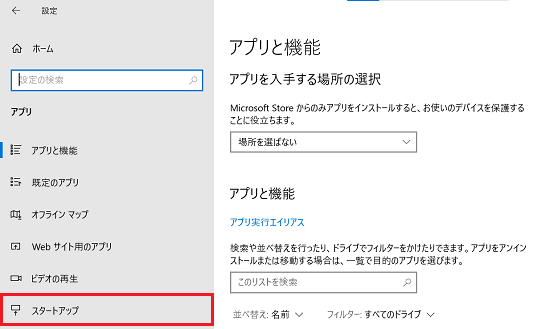
-
「スタートアップ」の一覧が表示されます。
「Microsoft OneDrive」のスイッチをクリックして 「オフ」にします。
「オフ」にします。
以降、パソコンの起動時に「OneDriveはサインインしていません」のメッセージは表示されなくなります。
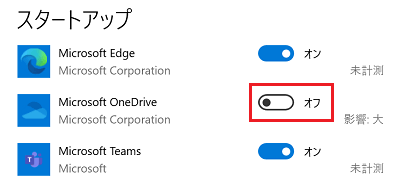
Windows 11
-
 「スタート」ボタンをクリックして「設定」をクリックします。
「スタート」ボタンをクリックして「設定」をクリックします。
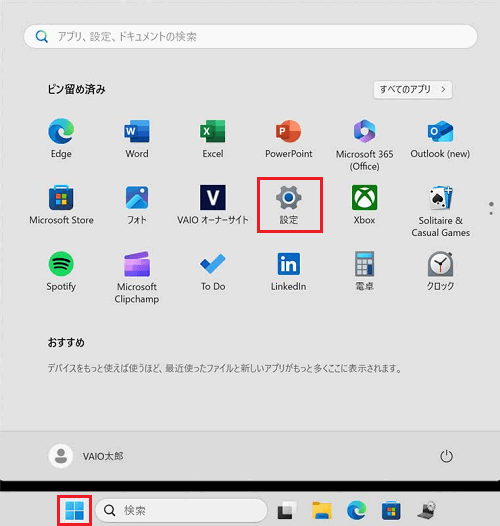
-
「設定」が表示されます。
画面左側の「アプリ」をクリックします。
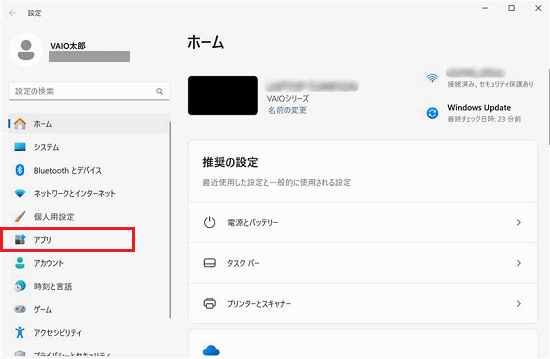
-
「アプリ」が表示されます。
「スタートアップ」をクリックします。
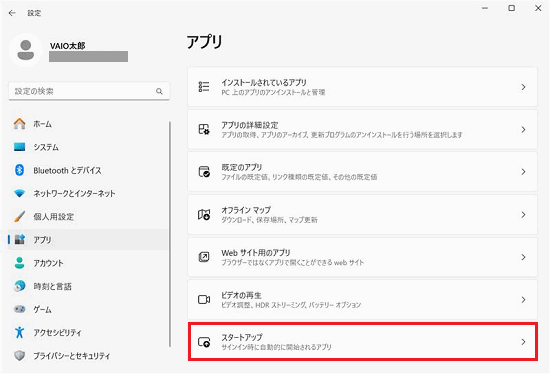
-
「スタートアップ」の一覧が表示されます。
「Microsoft OneDrive」のスイッチをクリックして 「オフ」にします。
「オフ」にします。
以降、パソコンの起動時に「OneDriveはサインインしていません」のメッセージは表示されなくなります。
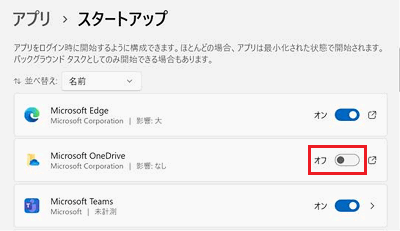
2. OneDriveを利用する場合
OneDriveを利用する場合は、以下の情報を参照してください。