[Microsoft Edge] プロファイルを削除する方法
Q. 質問
Microsoft Edgeのプロファイルの削除方法を教えてください。
A. 回答
プロファイルとはブックマーク、閲覧履歴、テーマ、パスワード、その他の設定をひとまとめにしたデータのことです。
プロファイルを削除すると、プロファイルに保存されている設定・データも削除されてしまうので注意してください。プロファイルの削除方法については下記の操作手順を確認してください。
プロファイルを削除するとプロファイルに保存されている設定やデータも削除されます。そのため、必要なデータはバックアップやメモに控えるなどご自身で管理をお願いします。
【削除される主なデータや設定】
・お気に入り
・登録した個人情報やパスワード
・閲覧履歴
・ダウンロード履歴
・Cookie
・拡張機能
・起動時や「ホーム」ボタンで表示されるように設定したウェブページ
お気に入りをバックアップやエクスポート(復元)する方法については以下の情報を参照してください。
登録したログイン情報やパスワードの確認方法については以下の情報を参照してください。
ここで紹介している操作手順は、MicrosoftEdgeバージョン「136.0.3240.64」のものです。
更新状況によっては表示される画面が異なる場合がございます。
Microsoft Edgeのプロファイルの編集や、作成(追加)方法については以下の情報を参照してください。
-
Microsoft Edgeを起動してプロファイルのアイコンをクリックし、右上の
 「設定」ボタンをクリックします。
「設定」ボタンをクリックします。
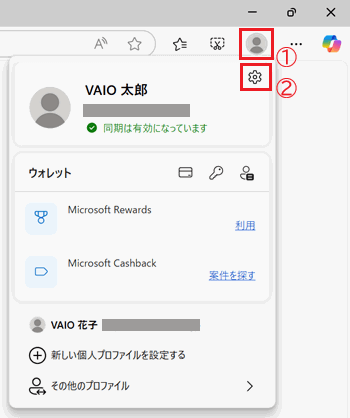
-
「設定」の「プロファイル」画面が表示されます。
削除したいアカウントを確認し 「ゴミ箱」ボタンをクリックします。
「ゴミ箱」ボタンをクリックします。
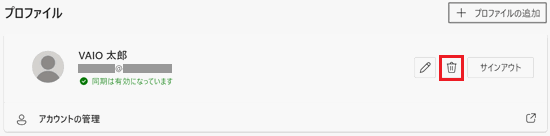
-
「このプロファイルを削除しますか?」と表示されます。
「プロファイルの削除」をクリックします。
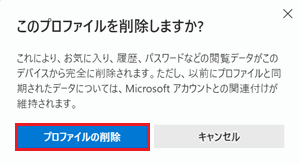
以上で操作は完了です。
すべてのプロファイルを削除した場合は、「プロファイル1」など、Microsoftアカウントに同期されていないプロファイルが自動で作成され、サインイン画面が表示されます。
サインインせずにMicrosoft Edgeをこのまま利用する場合は「新しいタブ」の右横にある「+」ボタンをクリックしてホーム画面を表示してください。
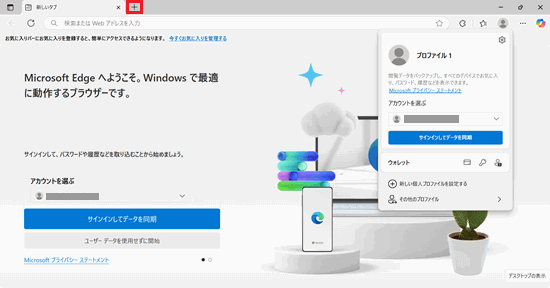
プロファイルを削除しても、1度追加したMicrosoftアカウントの情報は削除されません。
そのため、再度プロファイルを作成する際に候補として「アカウントを選ぶ」の項目に、以前使用したMicrosoftアカウントが表示されています。

パソコンからMicrosoftアカウントの情報を削除したい場合は、以下の情報を参照してください。