[VAIO_PC][Windows 11 24H2] Windows Hello顔認証が利用できない
Q. 質問
Windows Hello顔認証 が利用できません
A. 回答
回避策をお試しください。
上記に掲載の対象モデルの「Windows 11 24H2」の環境にて、カメラの動作に問題がないにもかかわらず「顔認証(Windows Hello )」の項目に「このオプションは現在利用できません」と表示され、Hello Cameraの顔認証の設定が出来ない事象を確認しています。
本現象に該当する場合は、下記に掲載の「回避策」をお試しください。
回避策を行っても改善できない場合「Hello Cameraの動作確認手順」でカメラが正常に動作するかをご確認ください
回避策
参考情報
上記の設定をお試しいただいても、顔認証が上手く行えない場合は、下記の関連FAQについてもご確認ください。
-
 「スタート」ボタンをクリックして、スタートメニューから
「スタート」ボタンをクリックして、スタートメニューから  「設定」をクリックします。
「設定」をクリックします。 -
「設定」が開きます。画面左側のメニューから「アカウント」をクリックして左のメニューから「サインインオプション」をクリックします。
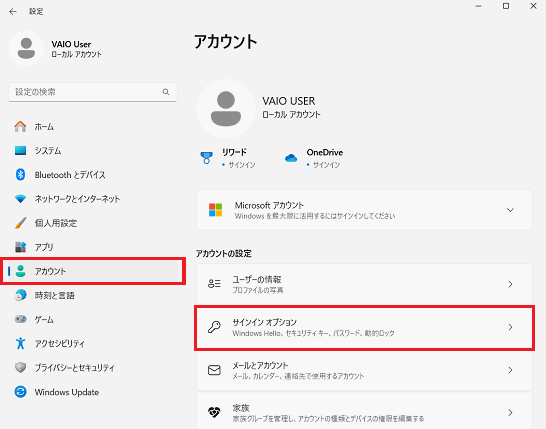
-
画面を下へスクロールして「追加の設定」の項目にある「外部カメラまたは指紋リーダーでサインインする」を「オン」にします。
※下記の画像はオフの状態です。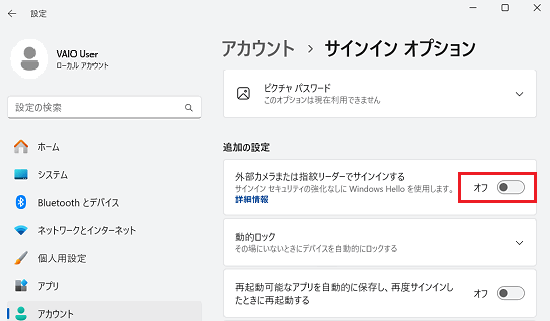
-
オンにすると「これらの変更を適用するにはコンピューターを再起動する必要があります。」と表示されます。
「今すぐ再起動」をクリックして、PCを再起動します。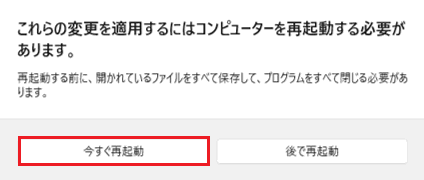
-
再起動後、
 「スタート」ボタンをクリックして、スタートメニューから
「スタート」ボタンをクリックして、スタートメニューから  「設定」をクリックします。
「設定」をクリックします。 -
「設定」が開きます。画面左側のメニューから「アカウント」をクリックして画面左の一覧から「サインインオプション」をクリックます。
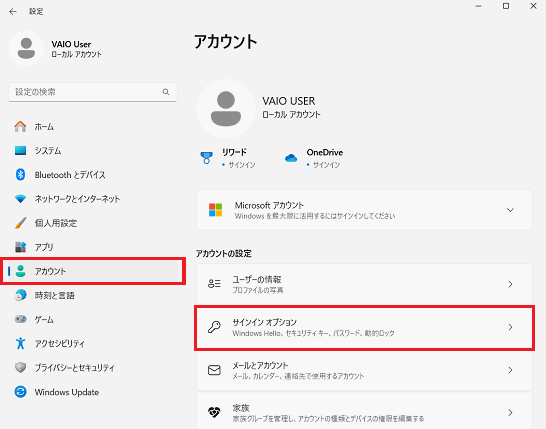
-
「顔認証(Windows Hello )」の項目に「カメラを使ってサインインする(推奨)」と表示されていれば、Hello Cameraの顔認証が使用できるようになっています。
Hello Cameraの顔認証の設定を行い、顔認証でログイン可能なことを確認してください。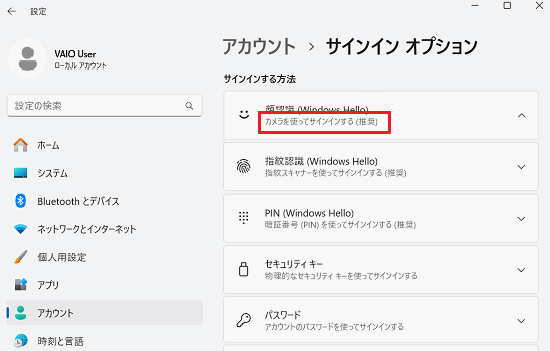
Hello Cameraカメラ動作確認手順
回避策を試しても解決しない場合は、下記に掲載の手順で、カメラが正常に動作するか確認します。
1.「カメラアプリ」でカメラが正常に動作するかを確認する。
-
 「スタート」ボタンをクリックして、スタートメニューを開き「すべてのアプリ」をクリックします。
「スタート」ボタンをクリックして、スタートメニューを開き「すべてのアプリ」をクリックします。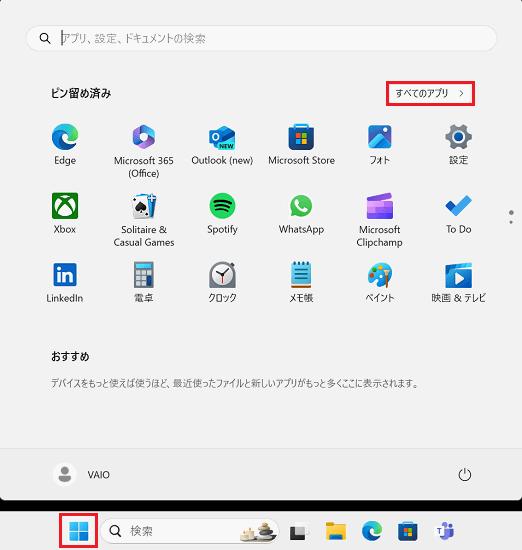
-
「すべてのアプリ」が表示されます。アプリの一覧から「か」欄にある「カメラ」をクリックして、カメラアプリを起動します。
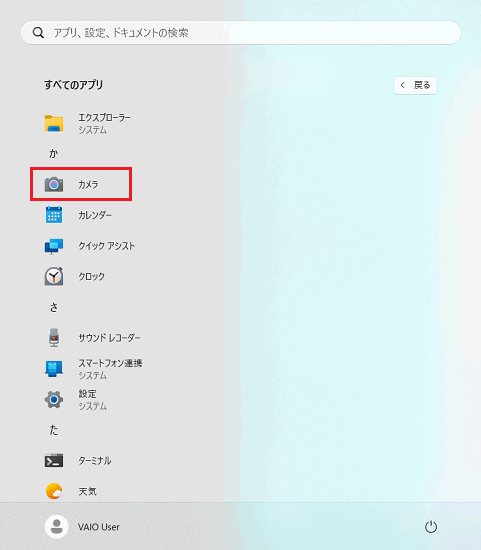
-
カメラアプリが起動します。カメラの動作に問題がないことを確認します。
カメラアプリで挙動が正常である場合は、設定情報を削除して、再度顔認証の設定をしなおすなどの対応をお試しください。
カメラが映らない等、カメラの正常性を確認できなかった場合は、次のステップに進みます。
2.「デバイスマネージャー」で「カメラ」が正しく認識されているか確認する。
-
 「スタート」ボタンをボタンを右クリックして、表示されたメニューから「デバイスマネージャー」をクリックします。
「スタート」ボタンをボタンを右クリックして、表示されたメニューから「デバイスマネージャー」をクリックします。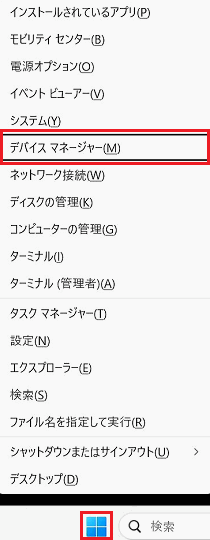
-
「カメラ」をダブルクリックします。
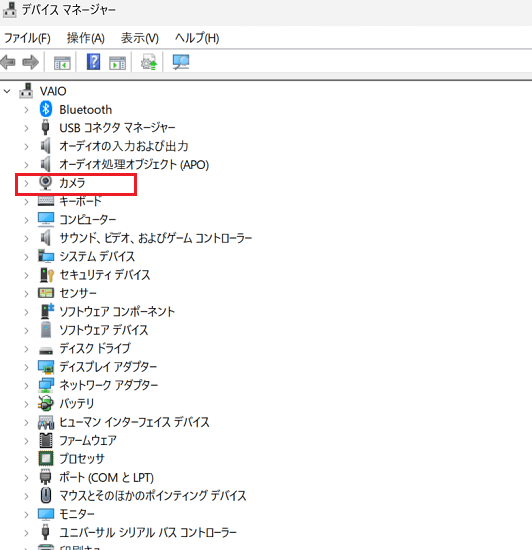
-
「カメラ」の配下に「Front Camera」「Front IR Camera」があることを確認します。
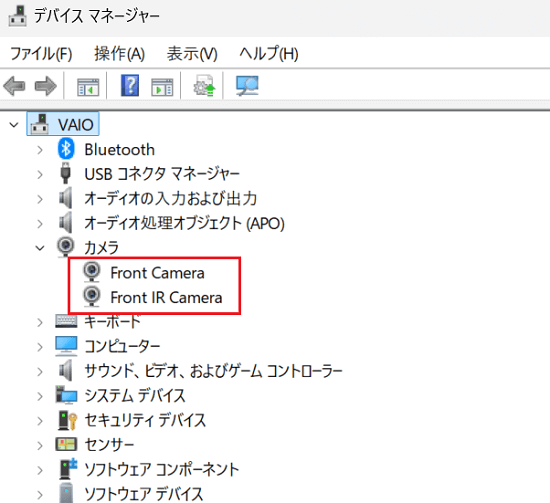
-
デバイスマネージャーの表示が上記に掲載の通りでない場合や、カメラが映らないなど、動作に問題がある場合は、VAIOサポートセンター「修理相談窓口」までご相談ください。