[Windows 11] Windows Hello 顔認証が利用できない場合の対処方法
Q. 質問
Windows 11で顔認証が利用できません。対処方法を教えてください。
A. 回答
はじめに、カメラプライバシーシャッターを確認してください。対処方法については下記を確認してください。
大部分のモデルの内蔵カメラには「カメラプライバシーシャッター」が搭載されています。
ビデオ会議中の離席時などに接続を維持したままでも、一時的にカメラのレンズをシャッターで塞ぐ機能です。
カメラをご利用になる際は、カメラの上部にあるスライドスイッチを使って、カメラプライバシーシャッターを開けた状態でご利用ください。
「カメラプライバシーシャッター」の詳細や、対象モデルにつきましては以下の情報を参照してください。
 注 意
注 意-
Windows Helloの顔認証機能を利用するためには、Windows Hello顔認証対応のカメラが必要です。
カメラの対象モデルについては、以下の情報を確認してください。
-
顔の認証率は、使用状況などにより異なります。また、個人差があります。
-
Windows Hello顔認証の「認識精度を高める」機能を使用して複数回、顔認証を登録することで認識率を改善する事ができます。
また、メガネをお使いの方は「認識精度を高める」機能を使用し、メガネを外した顔も追加登録しておくことで認識率を改善する事ができます。 -
顔認証を使用するときは、マスクなどを身に着けている場合は取り外し、顔を登録した際の状態に戻してから使用してください。
-
使用状況などにより、顔の登録や認証ができない場合があります。その場合は、以下を行うことで改善されることがあります。
‒ すでに登録されている顔認証のデータを一度削除し、顔認証を登録し直す
‒ 強い日差しが当たる場合は、日差しを避けて顔認証を行う
‒ 顔に対してカメラ部分を垂直になるように調整し、顔の正面で顔認証を行う
顔認証を利用しようとしたが、設定ができない / エラーが出るなど問題が発生した場合の対処方法については以下を確認してください。
1. 完全なシャットダウンをする
 「スタート」ボタンをクリックし、
「スタート」ボタンをクリックし、 「電源」ボタンをクリックします。【Shift】キーを押しながら「シャットダウン」をクリックすると「完全なシャットダウン」が可能です。
「電源」ボタンをクリックします。【Shift】キーを押しながら「シャットダウン」をクリックすると「完全なシャットダウン」が可能です。
「完全なシャットダウン」完了後、再度パソコンの電源を入れて顔認証が利用できるか確認してください。
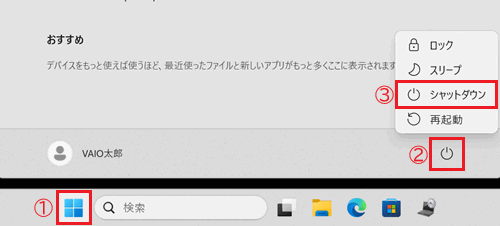
2. カメラアプリが正常に動作するか確認する
-
 「スタート」ボタンをクリックして「すべてのアプリ」→「カメラ」の順でクリックし「カメラ」を起動します。
「スタート」ボタンをクリックして「すべてのアプリ」→「カメラ」の順でクリックし「カメラ」を起動します。
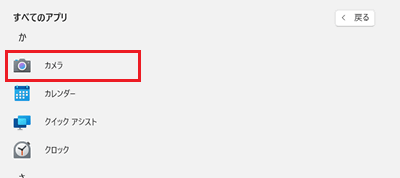
-
カメラアプリが起動したら、映像を正常に撮影できるか確認します。
※映像に線が入る、全体の色味がおかしい、砂嵐になるなどの問題が無いかも確認します。
カメラアプリの動作を確認して、現在の状況に合った項目をクリックして参照してください。
カメラアプリでカメラが反応しない / 映像に不具合がある場合
-
カメラが反応しない場合は、以下の情報を参照してください。
-
カメラアプリで、映像に不具合がある場合(線が入る、色がおかしい、砂嵐になっているなど)は、VAIOサポートセンターにご相談ください。
VAIOサポートセンター
カメラが正常に動作するようになった場合は「カメラアプリで動作が正常な場合」を参照して、顔認証が利用できるようになるか確認してください。
「カメラアプリで動作が正常な場合」へ
カメラアプリで動作が正常な場合
設定している顔認証でエラーが出る場合は、以下の情報を参照して顔認証の削除 / 再設定をしてください。
設定完了後、再起動して顔認証が利用できるか確認してください。
カメラアプリは正常に動作するが、顔認証が利用できない場合は以下の対処方法を順に行ってください。
1. パソコン本体の放電をする
バッテリーオフボタンを押して「放電」を行うことで、本体内の各ハードウェアを制御しているエンベデッドコントローラー(EC)のリセットが行われ、問題が改善する場合があります。
バッテリーの取り外しが可能なモデルについては、バッテリーを取り外して放電を行い、顔認証が利用できるか確認してください。
放電方法やバッテリーオフボタンの位置の確認については以下の情報を参照してください。
2. 「カメラ」ドライバーを再インストールする
「カメラ」ドライバーのバージョンが古かったり、不具合が発生していて顔認証が利用できない可能性があります。以下の操作手順を参照してドライバーの再インストールを行ってください。
 注 意
注 意デバイスマネージャーにある「生体認証デバイス」→「Windows Hello Software Device」は絶対に削除しないでください。
誤って削除した場合、Windowsの初期化(リカバリー)が必要になります。
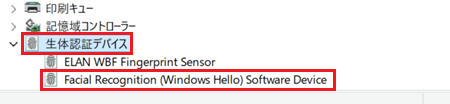
-
 「スタートボタン」を右クリックして、表示されたメニューから「デバイスマネージャー」をクリックします。
「スタートボタン」を右クリックして、表示されたメニューから「デバイスマネージャー」をクリックします。

-
「デバイスマネージャー」の一覧が表示されます。
「カメラ」の 「プルダウン」をクリックします。
「プルダウン」をクリックします。
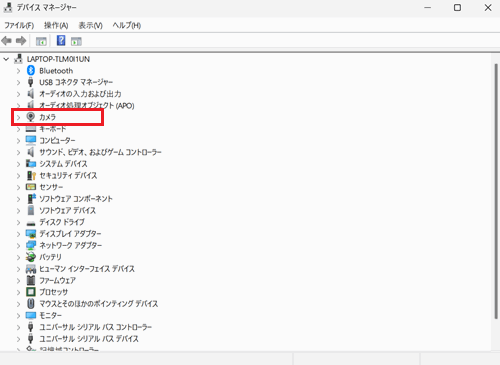
-
「Front Camera」「Front IR Camera」が表示されます。
それぞれ右クリックし、表示されたメニューから「デバイスのアンインストール」を選択して、削除します。
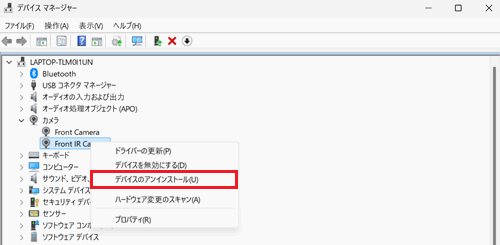
-
デバイスマネージャーを右上の「×」ボタンで閉じて、パソコンを再起動します。
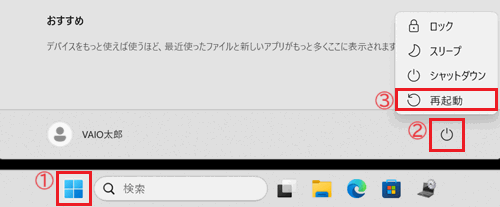
再起動後、顔認証が利用できるか確認してください。
3. 「Windows Biometric Service」が動作しているか確認する
「Windows Biometric Service」を「開始」していないと、Windows生体認証サービスが使用できません。以下の操作手順を参照して「Windows Biometric Service」を「開始」してください。
-
 「スタート」ボタンをクリックして、検索窓に「サービス」と入力します。
「スタート」ボタンをクリックして、検索窓に「サービス」と入力します。
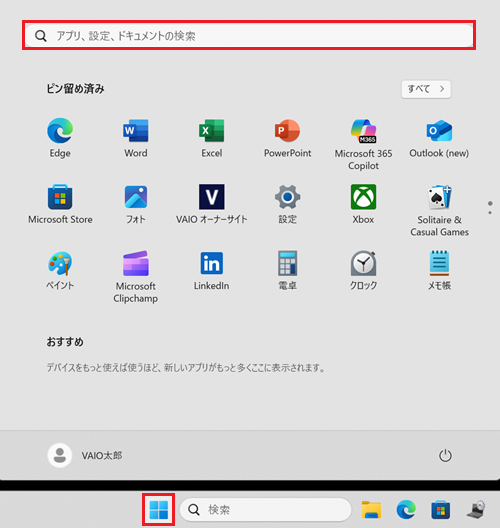
-
検索結果に「サービス」が表示されるのでクリックします。
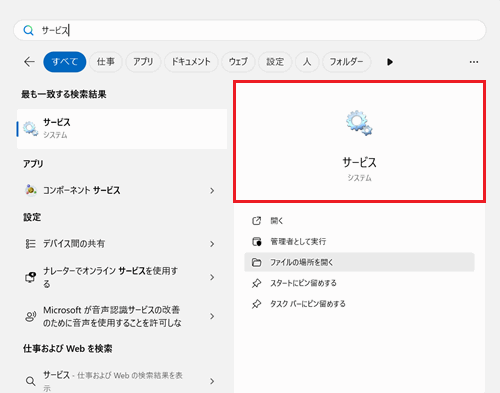
-
「サービス」の一覧が表示されます。
画面を下にスクロールして「名前」の列に表示されている「Windows Biometric Service」を探し、ダブルクリックします。
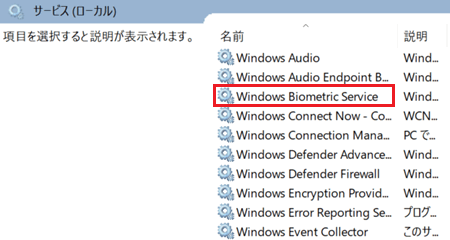
-
「Windows Biometric Service のプロパティ」画面が表示されます。
「スタートアップの種類」のプルダウンをクリックして「自動」を選択します。
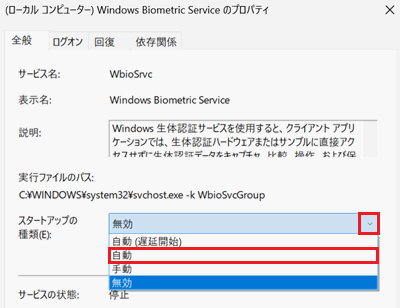
-
「サービスの状態」を確認します。
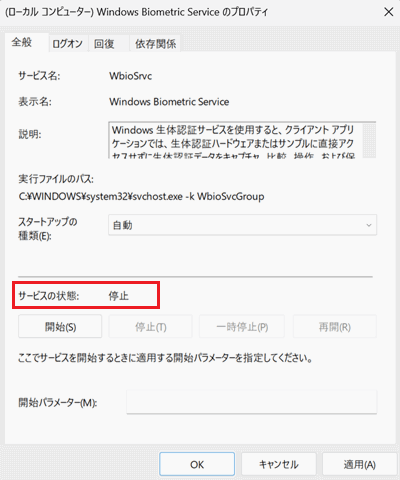
-
「停止」と表示されている場合:「開始」をクリックします。

-
「停止」以外が表示されている場合:1度「停止」をクリックした後に「開始」をクリックします。

-
-
「OK」をクリックして、画面を閉じます。
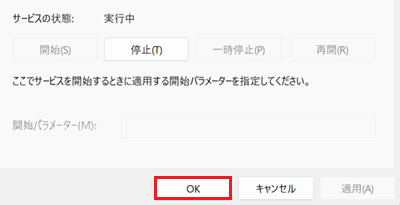
-
パソコンを再起動します。
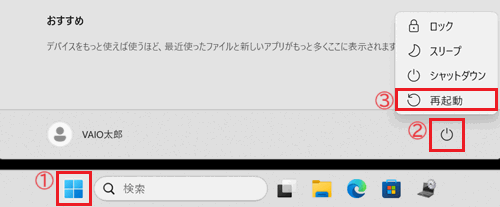
再起動後、顔認証が利用できるか確認してください。