[Windows 11] 無線WAN(SIM / eSIM)を利用してインターネットに接続する方法
Q. 質問
Windows 11で、無線WAN(SIM / eSIM)の接続方法を教えてください。
A. 回答
Windowsの自動設定により、APNを設定しなくても接続できる場合があります。その場合は、本手順を行う必要はありません。接続方法については下記を確認してください。
-
モバイルネットワークに接続するには事前にSIMカードをご準備ください。
-
アップデートにより表示される内容が大きく異なる場合があります。Windows Updateで最新の状態にしてから、操作を行ってください。
Windows updateについては以下の情報を参照してください。
-
eSIMプロファイルを設定して無線WANを利用する場合は、以下の情報を参照してください。
無線WANの接続方法については以下の操作を順に行ってください。
1. APNを設定する
SIMカードやeSIMを使用して携帯電話の回線でインターネットに接続するために、各キャリアが提供しているAPN(アクセスポイント名)を設定する必要があります。APNが正しく設定されていないと、無線WANでインターネットに接続できません。
APNの設定方法については以下をクリックして確認してください。
APNの設定方法
 注 意
注 意-
パソコンの電源が入っている状態でSIMカード挿入すると、正常に認識できない場合があります。SIMカードを挿入する際は、必ずパソコンをシャットダウンしてください。
-
SIMカードの種類によっては、起動時にファームウェアの設定などが行われるため、使用できるまでに時間がかかる場合があります。
-
パソコンをシャットダウンします。
-
SIMカードを本体に挿入します。
※SIMカードの挿入方向を間違えないようにご注意ください。 -
パソコンを起動します。
-
タスクバーの通知領域にある
 「ネットワーク」アイコンをクリックします。
「ネットワーク」アイコンをクリックします。
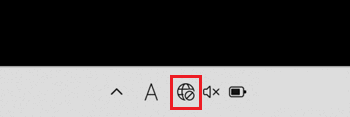
-
「クイック設定」が表示されます。
「携帯ネットワーク」を右クリックし「設定を開く」をクリックします。
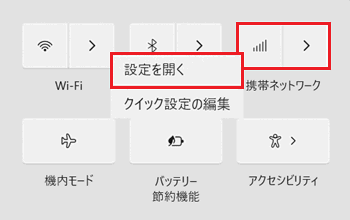
-
「ネットワークとインターネット」の「携帯電話」が表示されます。
右側画面をスクロールして「その他の携帯ネットワーク設定」項目の「携帯電話会社の設定」をクリックします。
 参考情報
参考情報VJS126*、VJS135*、VJS136*、VJS146*、VJS4R1*、VJPG31*、VJPG32*、VJPJ22*以降、VJPK22*以降、VJPKR1* の(nanoSIM+eSIM)対応WANモジュール搭載機種については、SIMカードを挿入して使用する場合「この SIM カードの携帯データ ネットワークを使う」のプルダウンを「SIM」に変更してから設定を行ってください。
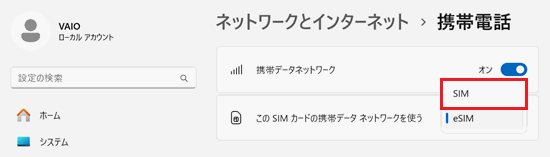
-
「オペレーター設定」が表示されます。
「APN 設定」の「APN を追加」をクリックします。
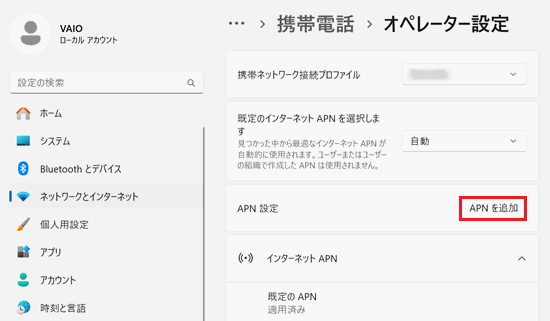 参考情報
参考情報既にAPN設定が存在している場合は「インターネット APN」や「アタッチ APN」に表示されています。
いずれも「既定のAPN」設定以外を削除してから、APNを追加してください。 -
「APN を編集」が表示されます。
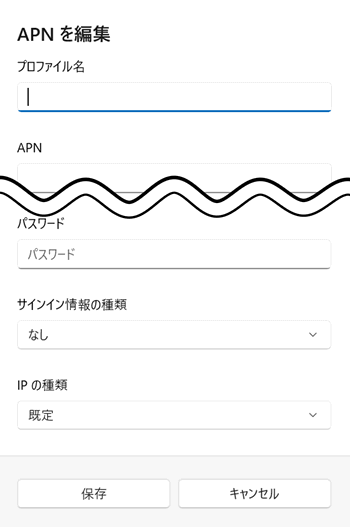
SIMカードの「APN」や「パスワード」などの情報を入力します。
「APN の種類」のプルダウンで「インターネットおよびアタッチ」を選択し「保存」をクリックします。
※設定内容については、SIMカードの販売元にご確認ください。
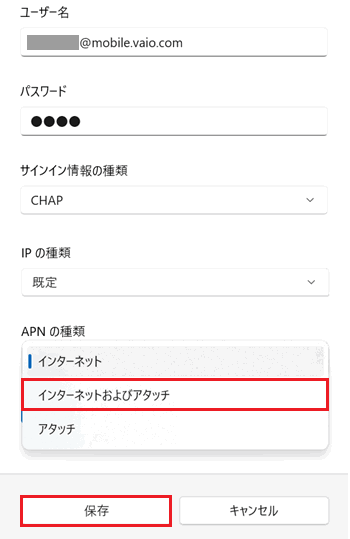
-
パソコンを再起動します。
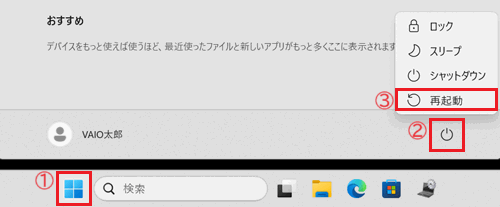
 注 意
注 意パソコンを再起動しないと、設定した情報が反映されず接続できません。
必ずパソコンを再起動してください。
タスクバーの通知領域にある 「ネットワーク」アイコンが
「ネットワーク」アイコンが  「携帯ネットワーク」アイコンになっていれば操作は完了です。
「携帯ネットワーク」アイコンになっていれば操作は完了です。
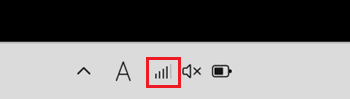
2. 無線WANを有効にする
無線WANを有効にする方法については以下をクリックして確認してください。
無線WANを有効にする方法
-
タスクバーの通知領域にある
 「ネットワーク」アイコンをクリックします。
「ネットワーク」アイコンをクリックします。
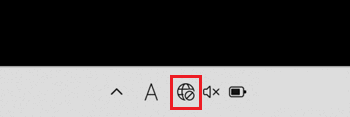
-
「クイック設定」が表示されます。
「ネットワーク」アイコンをクリックして「有効」または「無効」を切り替えます。※「携帯ネットワーク」アイコンに色がついていたら「有効」です。
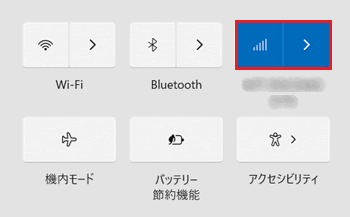
※「携帯ネットワーク」アイコンに色がついていなければ「無効」です。
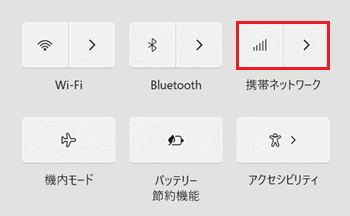
以上で操作は完了です。
3. SIM PINロックの設定をする
SIM PINロックの設定は、SIMカードに4~8桁の暗証番号(PINコード)を設定し、SIMカードの不正使用を防ぐ機能です。SIM PINロックを設定すると、SIMカードの挿入時や、端末を再起動した際にPINコードの入力が求められます。
SIM PINロックの設定方法については以下をクリックして確認してください。
SIM PINロックの設定方法
-
 「スタート」ボタンをクリックし、「設定」をクリックします。
「スタート」ボタンをクリックし、「設定」をクリックします。
※「設定」がない場合は右上「すべてのアプリ」をクリックし、一覧から探してください。
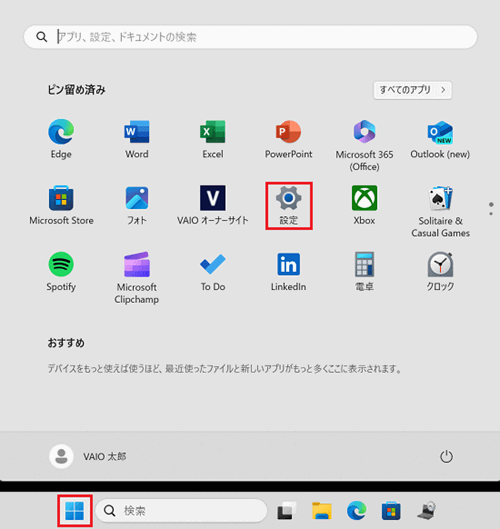
-
「ネットワークとインターネット」をクリックします。
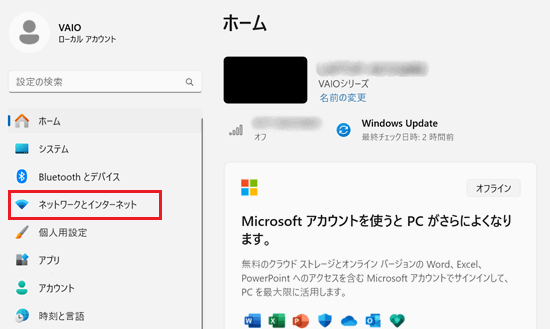
-
「ネットワークとインターネット」が表示されます。
「携帯電話」をクリックします。
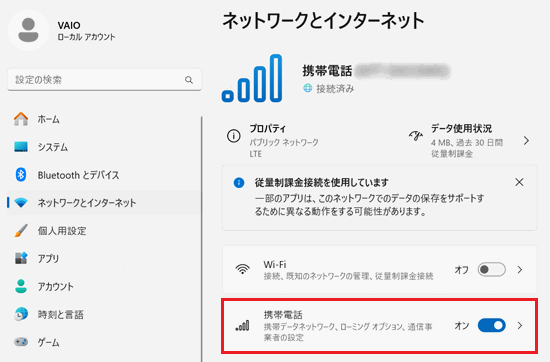
-
「携帯電話」が表示されます。
画面右側をスクロールして「その他の携帯ネットワーク設定」項目の「携帯電話会社の設定」をクリックします。
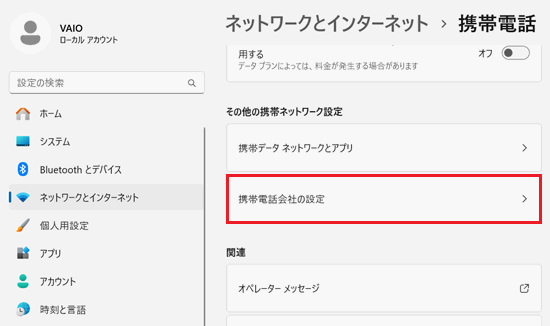
-
「オペレーター設定」が表示されます。
右側画面をスクロールして「セキュリティ」右側の「SIM PIN の使用」をクリックします。
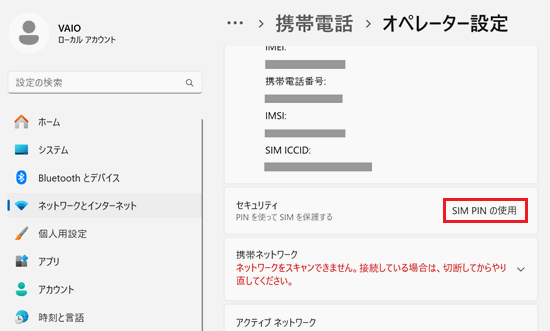
-
「SIM PIN の使用」が表示されます。
お使いのSIMにあらかじめ設定されているPIN番号を入力して「OK」をクリックします。
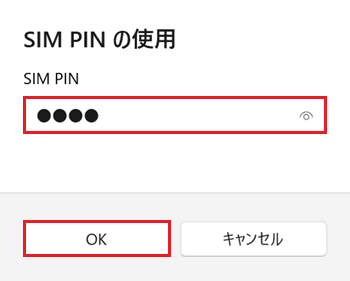
-
「SIM PIN を確認しました。」と表示されます。
「OK」をクリックします。
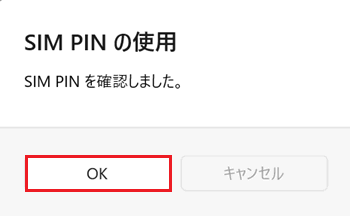
以上でPIN番号が設定されます。
設定したPINを削除するには、手順5. の画面で「セキュリティ」の「SIM PIN の使用をやめる」をクリックします。
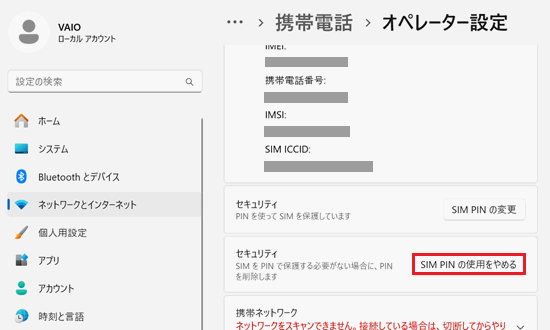
PINの設定内容を変更する場合は「SIM PINの変更」をクリックし、画面に表示される内容にしたがって設定してください。
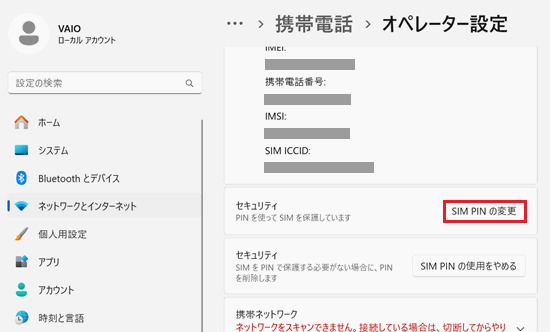
携帯ネットワーク設定の詳細については、マイクロソフト社のウェブページを参照してください。