[VAIO_PC] eSIMについて
「eSIM」対応モデル一覧
■個人向けモデル
VJS126*、VJS127*
VJS135*、VJS136*
VJS146*、VJS147*
VJS4R1*
■法人向けモデル
VJPG31*、VJPG32*
VJPJ22*、VJPJ23*、VJPJ25*
VJPK22*、VJPK23*、VJPK24*、VJPK25*
VJPKR1*
※WANモジュール(nanoSIM+eSIM)搭載機種に限る
Q. 質問
eSIMの詳細や、利用方法について教えてください。
A. 回答
eSIMは、無線WANモジュールに組み込まれたチップ内に「プロファイル」を追加するだけで使用できるSIMです。
事前確認をよくご確認いただき、詳細についてはリンクよりご確認ください。
事前確認
-
eSIMとは、従来の物理的なSIMカードを挿入しなくても、無線WANモジュールに組み込まれたチップ内にプロファイル(契約者情報や通信事業者の情報、電話番号などのデータ)を追加するだけで使用できるSIM のことです。
通信事業者の変更等も、プロファイルの変更だけで可能になっています。 -
eSIMを使用するには、あらかじめ通信事業者とeSIMの契約が必要です。
-
通信事業者によっては、eSIMのプロファイルをダウンロードする手段が、QRコードのみで提供される場合が多々あります。
この場合、QRコードの画像の読み込みのためにVAIO本体のカメラの使用が必須となります。
VAIO本体のカメラを無効化している場合は、あらかじめカメラが使用できる状態にしてください。
また、画像として読み込ませるためにQRコードを紙などに印刷するか、スマートフォンやカメラでQRコードを撮影して、表示できるようにしてください。 -
設定時にインターネット接続が必須のため、有線LANもしくは、
無線LANでインターネットに接続できることをあらかじめご確認ください。 -
VAIO社製のパソコンは、データ通信のみ対応しています。音声通信には対応していません。
-
一度設定した「eSIMプロファイル」は削除しないでください。契約されている通信事業者によっては再発行手数料が発生します。
リカバリーや修理等で無線WANを交換した場合なども「eSIMの再発行」が必要になります。
尚、再発行手数料等についてはお客様のご負担となります。
1.動作確認済みのeSIM
eSIM対応のVAIO社製パソコンで、接続の確認が取れているeSIMの通信事業者は以下の通りです。
接続方法、および契約等の詳細は各通信事業者にお問い合わせください。
-
docomo (4G LTE / 5G)
-
KDDI (4G LTE / 5G)
-
Softbank (4G LTE / 5G)
-
Rakuten (4G LTE / 5G)
-
IIJmio データプランゼロ (docomo 4G LTE) ※別途APNの設定が必要です。
 注 意
注 意-
接続確認は行っておりますが、すべての動作を保証するものではありません。
※通信事業者の仕様変更により通信できなくなるなど問題が生じる場合があります。あらかじめ通信事業者にサービス状況などご確認ください。 -
物理的なSIMカードとeSIMの両方をご利用で、双方を切り替えながらご利用になる場合、通信事業者によって制限事項がある場合があります。
あらかじめ契約している通信事業者にご確認ください。 -
eSIM使用時にテザリング(モバイルホットスポット)を使用する場合、通信事業者によっては、制限事項や別途APNの設定が必要になる場合があります。
詳細については、契約されている通信事業者にご確認ください。
2.eSIMプロファイルの注意事項
-
eSIMのプロファイルは、無線WANモジュール内に保存されますが、お客様が誤ってプロファイルの削除やeSIMのリセットを行うと、eSIMの再発行が必要になります。
通信事業者によっては、eSIMの再発行に手数料が生じる事があります。
手数料はお客様負担となりますので、通信事業者とeSIMを契約する際には、eSIMの再発行手数料などを事前に確認しておくことをお勧めします。 -
eSIMプロファイルは複数の端末で同時使用することはできません。
例えば「A」の端末でeSIMプロファイル設定後、他の「B」の端末で同じeSIMの再発行を行いプロファイルを設定した場合「A」の端末に設定済のプロファイルが無効になります。 -
VAIO本体のリカバリーを行うと、プロファイルが削除される場合があります。(すべての削除などを実行した場合)
リカバリー後にeSIMの再発行が必要になる場合がありますので、あらかじめご留意ください。 -
物理SIMカードとeSIMでの通信切り替えは「このSIMカードの携帯データネットワークを使う」の項目のプルダウンリストで切り替えます。
なお、切り替え後に通信が有効になるまで時間がかかる場合がありますので、通信が有効になるまで操作など行わずお待ちください。
短時間での切り替えは動作異常となる場合がありますので、行わないようにしてください。
切り替え後に通信が安定しない場合は、VAIO本体を再起動してください。
3.eSIMプロファイル / APNを設定する
eSIMを使用するには、まずeSIMプロファイルのダウンロードが必要です。
以下の「eSIMプロファイルを設定する」をクリックして、手順に従って、プロファイルをダウンロードしてください。
※説明および画像はWindows 11のものとなります。Windows 10については、画面や表現が一部異なりますが同様の手順となります。
※MVMOのeSIMは契約している通信事業者のAPN設定に従って、別途APNの設定が必要です。
 注 意
注 意SIMカードを挿入して使用される場合は、以下のページを参照してください。
eSIMプロファイルを設定する
-
VAIO本体を有線LAN、もしくは無線LANでインターネットに接続します。
※プロファイルはインターネット経由でのダウンロードが必須のためです。
※物理的なSIMカードで無線WANに接続済みの場合でも「有線LAN」もしくは「無線LAN」でのインターネットに接続が必要です。 -
契約されている通信事業者から提供された、eSIMのアクティブ化コード、およびQRコード等が記載された書類を準備します。
-
 「スタート」ボタンをクリックして、スタートメニューから
「スタート」ボタンをクリックして、スタートメニューから 「設定」をクリックします。
「設定」をクリックします。 -
「ネットワークとインターネット」を開き「携帯電話」が「オン」になっていることを確認して、クリックします。
※オフの場合はスイッチをクリックして「オン」にします。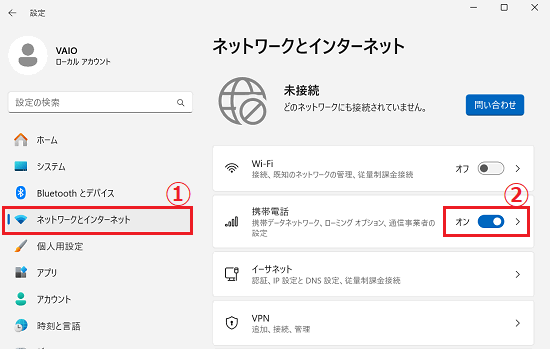
-
「携帯電話」画面が開きます。「このSIMカードの携帯データネットワークを使う」の項目のプルダウンリストを選択し「eSIM」に変更します。
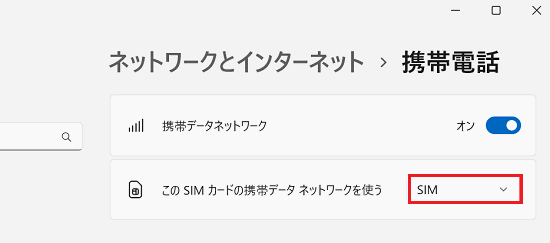
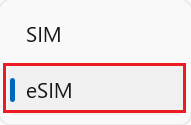
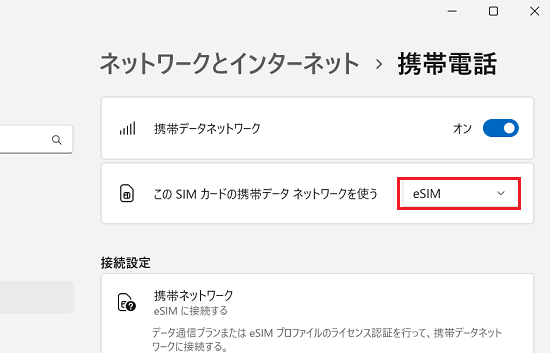
-
「その他の携帯ネットワークの設定」が表示されます。「eSIM プロファイル」をクリックします。
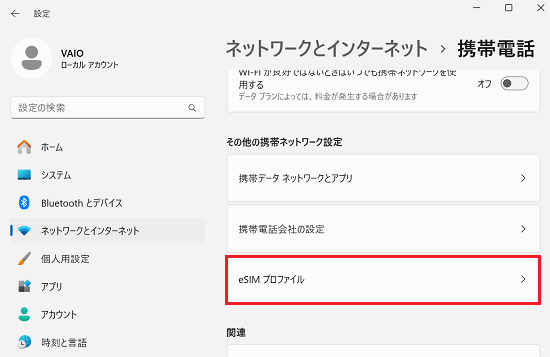
-
「eSIM プロファイル」の画面が表示されます。「プロファイルの追加」をクリックします。
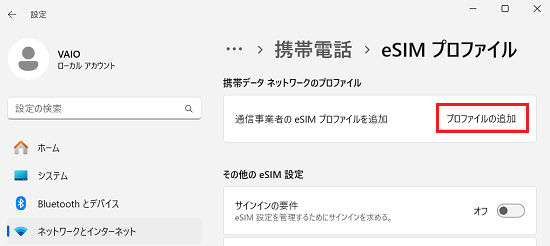
-
「どのような方法で新しいプロファイルを追加しますか?」と表示されます。「携帯電話会社から提供されたアクティブ化コードを入力する」にチェックを入れ「次へ」をクリックします。
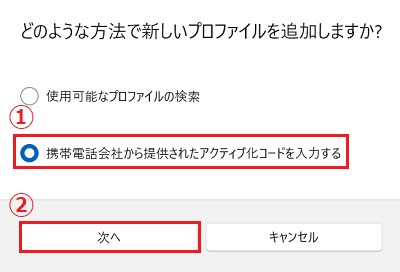
-
VAIO本体のカメラが使用できる場合、カメラが起動して「QR コードのスキャン」画面が表示されます。
eSIMのプロファイルの情報が記載されている書類を確認し、アクティブ化コードを直接入力するか、プロファイルをダウンロードするためのQRコードをVAIO本体のカメラにかざし、読み取りを行って「次へ」をクリックしてください。
※このとき、自動的にプロファイルダウンロード確認画面に切り替わる場合もあります。
※QRコードはあらかじめ印刷するか、スマートフォンなどで撮影するなどして、VAIO本体のカメラで読み込ませることができます。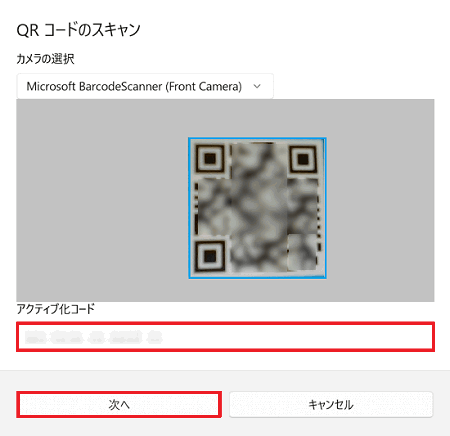
-
「このプロファイルをダウンロードしますか?」と表示されます。「はい」をクリックします。
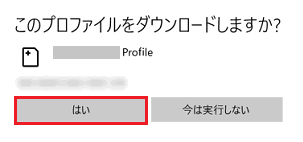
-
インターネット経由でプロファイルのダウンロードが始まり、「プロファイルをダウンロードおよびインストールしています」と表示されます。
ダウンロードが完了するまで操作など行わずお待ちください。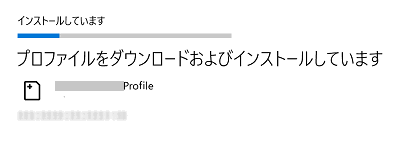
-
プロファイルのダウンロードが完了すると「新しいプロファイルを準備できました」と表示されます。「閉じる」をクリックします。
※プロファイルのダウンロードが完了した時点で、プロファイル追加時に使用したアクティブ化コード、およびQRコードは無効になります。
以降はプロファイルの削除など行わないようにしてください。削除すると再発行手続きが必要になります。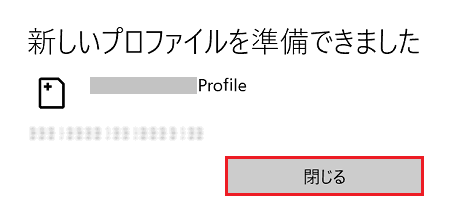
-
「eSIM プロファイル」を開くと、ダウンロードしたプロファイルが表示されます。プロファイルをクリックしてから「使用」をクリックします。
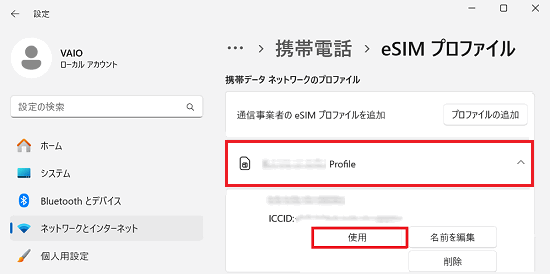
-
「プランに基づいて携帯データネットワークが使われ、料金が発生することがあります。続行しますか?」と表示されます。「はい」をクリックします。
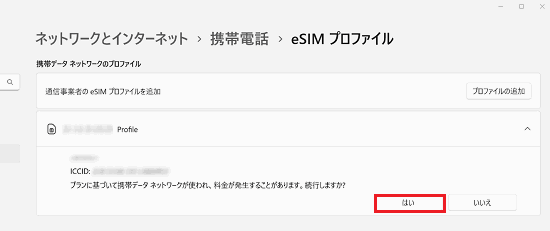
-
プロファイルの項目が「アクティブ」の表示に変わるまで、そのまましばらくお待ちください。
表示が「アクティブ」に切り替わったら、プロファイルの準備は完了です。
APN設定(eSIMのインターネット接続設定)が別途必要な場合は、続いてAPN設定を行います。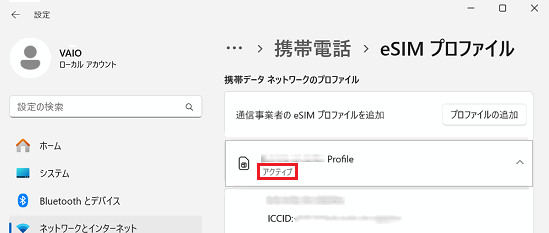
参考情報
ご契約の通信事業者によっては、プロファイルと共にAPN設定(eSIM のインターネット接続設定)も同時にダウンロード、インストールされる場合もあります。
この時点で無線WANでのインターネット接続が可能となります。
詳細は契約されている通信事業者にご確認ください。
APNを設定する
以降の手順はプロファイルの準備完了後、手動でAPNの設定が必要な場合の手順です。
APNの設定方法の詳細などは、契約されている通信事業者にご確認ください。
-
 「スタート」ボタンをクリックして、スタートメニューから
「スタート」ボタンをクリックして、スタートメニューから  「設定」をクリックします。
「設定」をクリックします。 -
「設定」が表示されます。
-
左側のメニューから「ネットワークとインターネット」をクリックし「携帯電話」のメニューをクリックします。
表示されたメニューから「携帯電話会社の設定」をクリックします。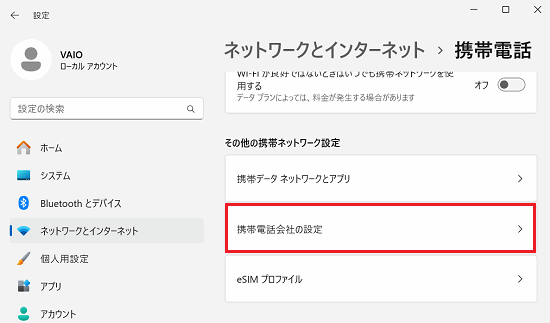
-
「オペレーター設定」画面が表示されます。「APN設定」の項目の「APNを追加」をクリックします。
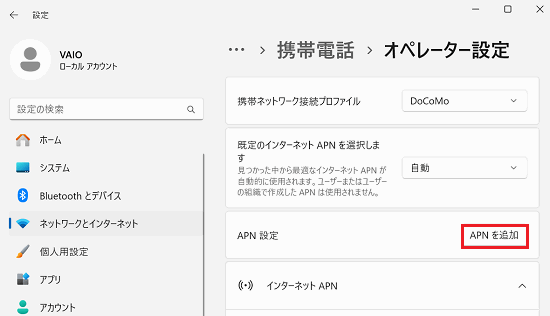
-
「APN を編集」の画面が表示されます。お手持ちのSIMカードのAPNやパスワードなどを設定し「APN の種類」の項目を「インターネットおよびアタッチ」に設定した上で「保存」をクリックします。
※設定内容については、お手持ちのSIMカードの販売元にご確認ください。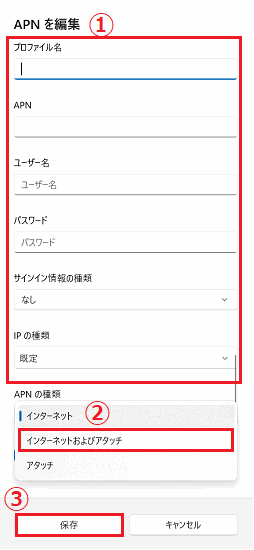
-
パソコンを再起動します。
以上ですべての設定は完了です。
無線WAN以外の接続をすべて切断し、無線WANで通信できていることを確認してください。
参考情報
Windows 11で「携帯データネットワーク」に接続するための、設定に関する詳細が掲載されています。
以下のマイクロソフト社のページをご参照ください。
4.EIDの確認手順
通信事業者によっては、eSIMの契約時にeSIMの「EIDの申請」が必要になる場合があります。EIDが必要な場合は、以下のボックスをクリックしてご確認ください。
EIDを確認する
-
 「スタート」ボタンをクリックして、スタートメニューから
「スタート」ボタンをクリックして、スタートメニューから  「設定」をクリックします。
「設定」をクリックします。 -
「設定」が表示されます。画面左のメニューから「ネットワークとインターネット」をクリックします。「携帯電話」のスイッチが「オン」になっていることを確認してからこの項目をクリックします。
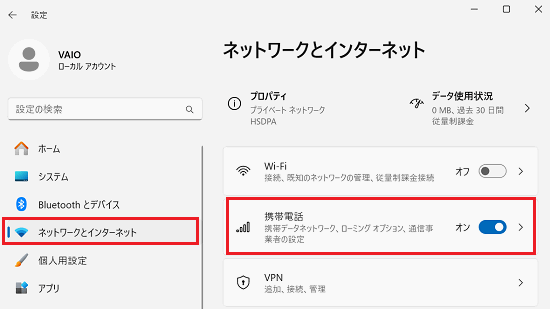
-
「その他の携帯ネットワークの設定」の項目に表示される「eSIM プロファイル」をクリックします。
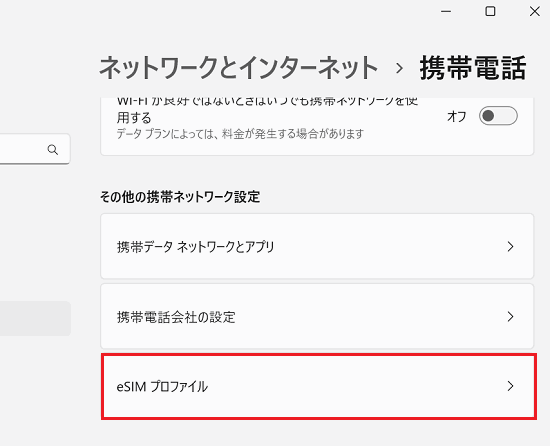
-
「eSIM プロファイル」の画面が表示されます。「eSIM のプロパティ」の項目にQRコードとEIDが表示されます。
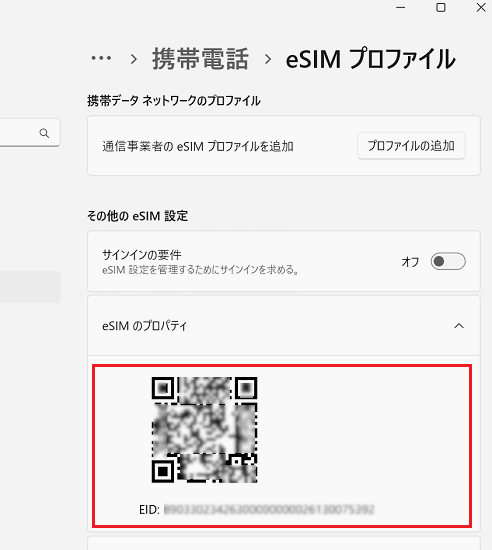
5.リカバリー(初期化)時の注意事項
 注 意
注 意VAIO本体をリカバリー(初期化)する際、OS上から「すべて削除する」を選択して設定を変更せずに初期化を実行すると、eSIMプロファイルは削除されます。
リカバリー(初期化)を行う際に、eSIMプロファイルを残したい場合は、以下のボックスをクリックして手順をご確認ください。
eSIMプロファイルを残してリカバリーする
-
 「スタート」ボタンをクリックして、スタートメニューから
「スタート」ボタンをクリックして、スタートメニューから  「設定」をクリックします。
「設定」をクリックします。 -
「設定」画面が表示されます。画面左側のメニューから「システム」を選択し、右側のメニューを下へスクロールして「回復」メニューをクリックします。
-
「回復オプション」の「このPCをリセット」から「PCをリセットする」をクリックします。
-
「オプションを選択してください」と表示されます。「すべて削除する」をクリックします。
-
インターネットに接続していた場合「Windowsを再インストールする方法をクリックします。」の画面が表示されます。「ローカル再インストール」をクリックします。
-
「追加の設定」が表示されます。「設定の変更」をクリックします。
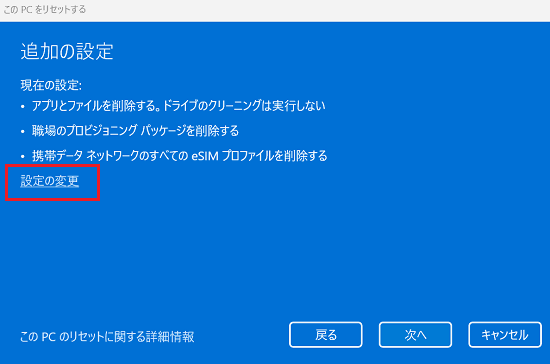
 注 意
注 意ここで設定を変更せずにリカバリー(初期化)を進めると、eSIMプロファイルが削除されます。ご注意ください。
-
「設定の選択」画面が表示されます。
「eSIMプロファイルを削除しますか?」の項目を確認し
「はい」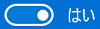 から「いいえ」
から「いいえ」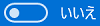 に変更します。
に変更します。
スイッチが「いいえ」になっていることを確認して「確認」をクリックします。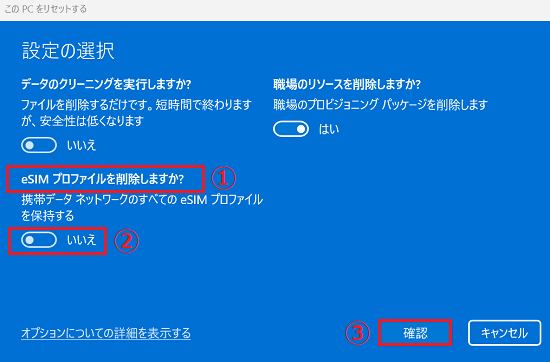
-
「追加の設定」画面に戻ります。「携帯データネットワークのすべてのeSIMプロファイルを保持する」に表示が変わっていることを確認し「次へ」をクリックします。
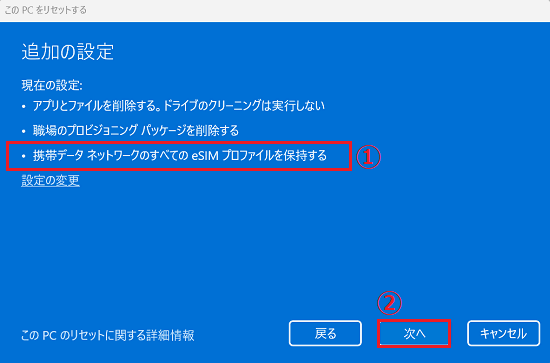
-
「このPCをリセットする準備ができました」と表示されます。
リストの中に、eSIMに関する項目が無いことを確認します。
「リセット」をクリックすると、VAIO本体のリカバリー(初期化)が開始されます。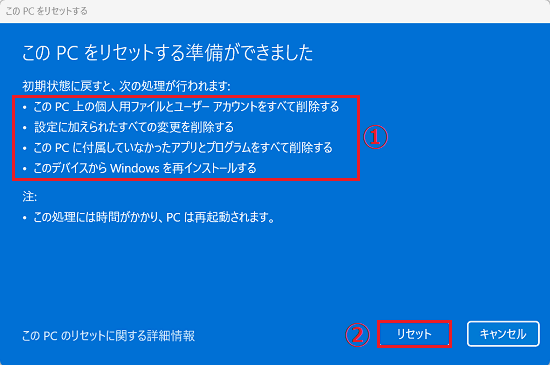
以上で操作は完了です。