[Windows 11] 日付や時刻を変更(調整)する方法
Q. 質問
パソコンの日付や時刻を変更する方法を教えてください。
A. 回答
日付や時刻を変更(調整)したい場合、インターネットと同期して自動調整する方法と手動で変更する方法があります。操作方法については下記を確認してください。
手動で任意の日付や時刻に変更した場合、現在の日時とずれが生じてしまうと、以下のような問題が発生する可能性があります。
-
Windows Updateが正常に実行できない場合があります。
-
ソフトウェアによっては、正常に動作しなかったり予期せぬ不具合が発生する場合があります。
-
企業などで利用しているRAS (リモートアクセスサービス)では、ユーザーIDやパスワードの認証だけでなく、パソコンの時刻とサーバーの時刻とのずれが一定範囲を超えた場合、サインインができなくなるセキュリティーシステムを採用している場合があります。
- メールの送受信の表示時刻に影響が出るため、不利益が生じる場合があります。
何度も日付や時刻を変更してもずれが生じる場合は、以下の情報を参照してください。
※手動で任意の日付や時刻に変更することができますが、インターネット時刻サーバーとの同期を 「オフ」にする必要があります。
「オフ」にする必要があります。
通常は「時刻を自動的に設定する」を 「オン」にしておくことをおすすめします。
「オン」にしておくことをおすすめします。
日付や時刻を変更(調整)する方法については以下の項目をクリックして確認してください。
インターネットと同期して自動調整する方法
-
 「スタート」ボタンをクリックし、「設定」をクリックします。
「スタート」ボタンをクリックし、「設定」をクリックします。
※「設定」がない場合は右上「すべてのアプリ」をクリックし、一覧から探してください。
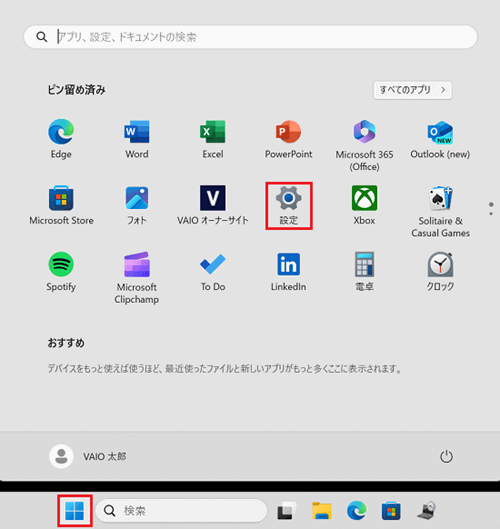
-
「時刻と言語」をクリックします。
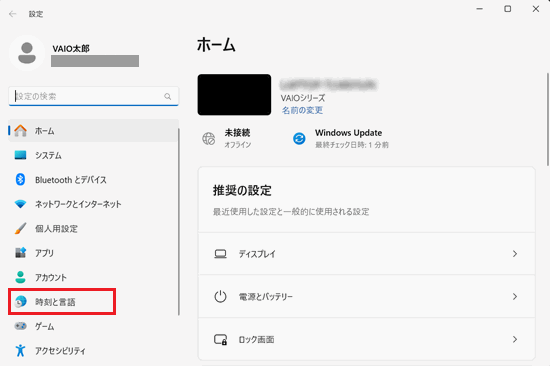
-
「時刻と言語」が表示されます。
「日付と時刻」をクリックします。
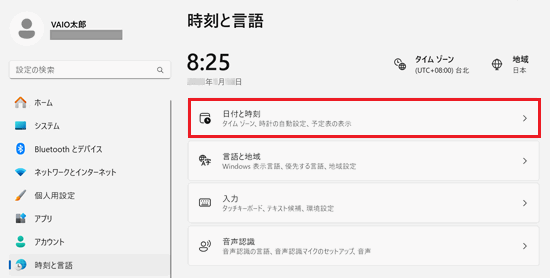
-
「日付と時刻」が表示されます。
「タイムゾーンを自動的に設定する」のスイッチを 「オフ」にして「タイムゾーン」のプルダウンをクリックします。
「オフ」にして「タイムゾーン」のプルダウンをクリックします。
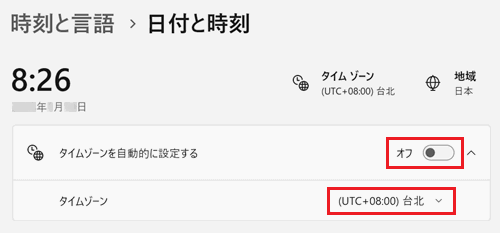
-
表示された一覧から任意のタイムゾーンをクリックします。
※ここでは例として「大阪、札幌、東京」をクリックします。
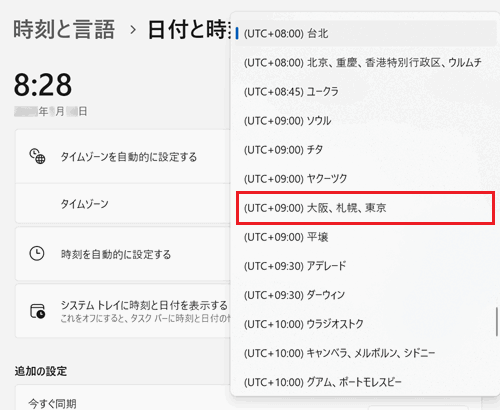
-
「追加の設定」項目の「今すぐ同期」をクリックします。
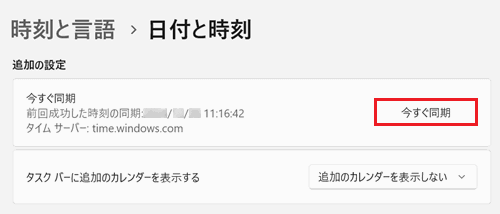
-
同期が完了すると「今すぐ同期」欄に「✓」が表示されます。
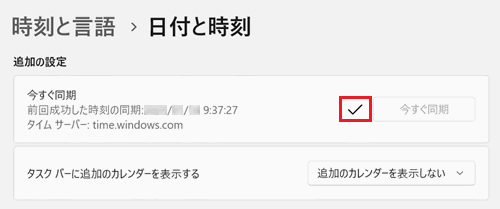
以上で操作は完了です。正しい日付や時刻に設定されているか確認してください。
手動で日時を入力して変更する方法
-
 「スタート」ボタンをクリックし、「設定」をクリックします。
「スタート」ボタンをクリックし、「設定」をクリックします。
※「設定」がない場合は右上「すべてのアプリ」をクリックし、一覧から探してください。
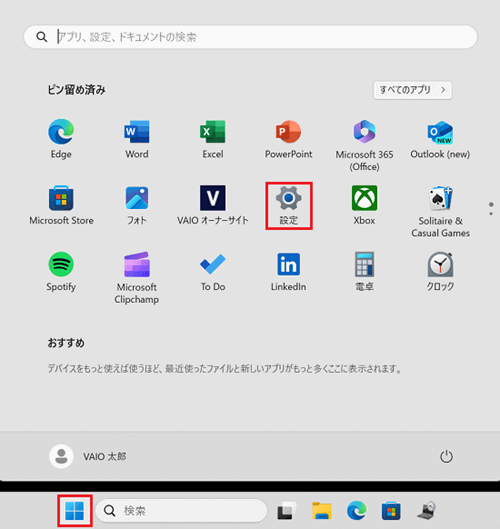
-
「時刻と言語」をクリックします。
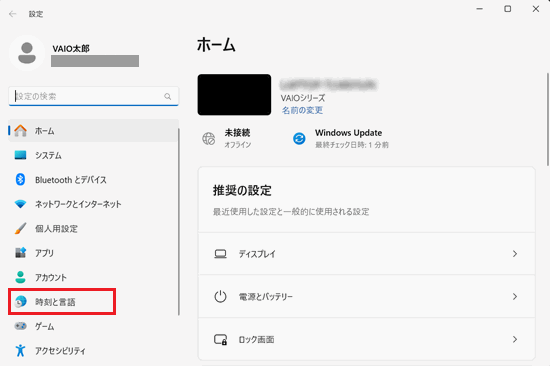
-
「時刻と言語」が表示されます。
「日付と時刻」をクリックします。
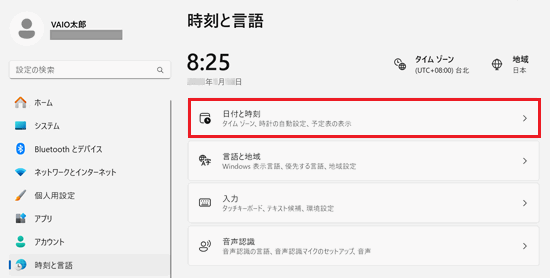
-
「日付と時刻」が表示されます。
「時刻を自動的に設定する」のスイッチを 「オフ」にして「日付と時刻を手動で設定する」の「変更」をクリックします。
「オフ」にして「日付と時刻を手動で設定する」の「変更」をクリックします。
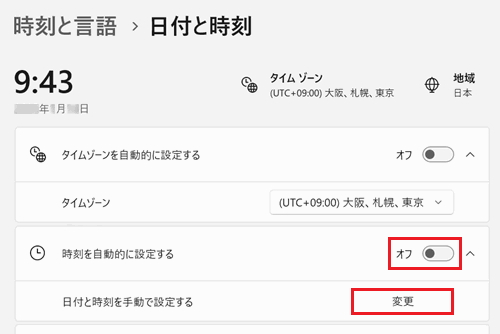
-
「日付と時刻の変更」が表示されます。
変更したい項目をクリックし、表示された一覧から現在の日時を選択します。
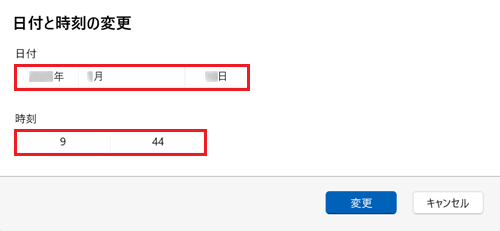 参考情報
参考情報日付や時刻は「年 / 月 / 日」や「時 / 分」ごとにマウスポインタ―を合わせ、ホイールを上下に動かすと移動します。
任意の日時に設定が完了したら「✓」ボタンをクリックします。
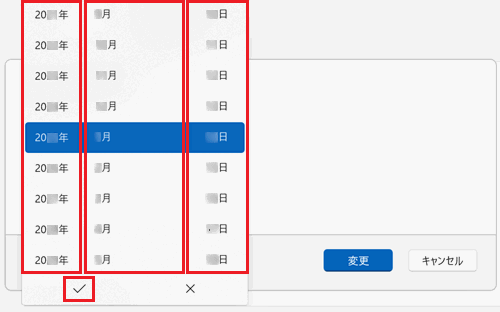
-
「変更」をクリックします。
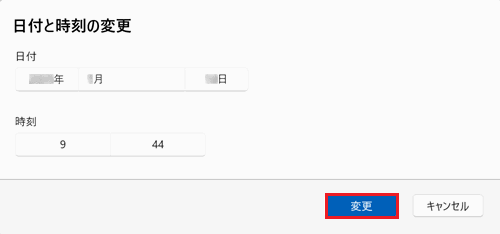
以上で操作は完了です。設定した日付や時刻が反映されているか確認してください。
「日付と時刻」の項目がグレーアウトして変更ができない場合は、以下をクリックして確認してください。
変更できない場合の原因と対処方法
変更できない場合の主な原因と対処方法については以下を確認してください。
組織ポリシー(管理者 / ドメイン / MDM)による制限
画面に「一部の設定は組織によって管理されています」などの文言が表示される、スイッチがグレーアウトして操作できないなどの症状については、ユーザー側で変更はできません。
ドメイン / ローカル グループポリシーやMDM((Mobile Device Management))により制御されているため、所属先のIT管理者様へご相談ください。
※「これらの設定の一部は、organizationによって管理されています。」と表示された例
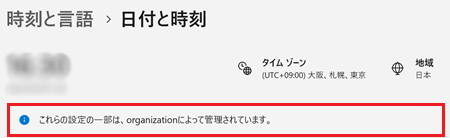
Windows Time(w32time)サービスが停止している
Windows Timeサービスが停止 / 無効だと時刻同期が行えません。以下の操作方法をお試しください。
-
管理者権限が付与されたアカウントで【Windows】キーを押しながら【R】キーを押します。
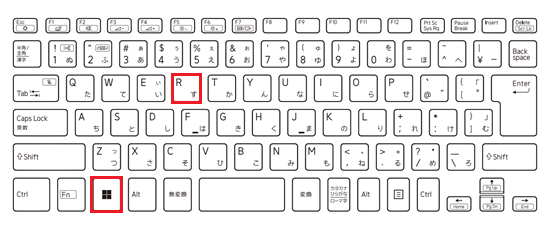 参考情報
参考情報管理者権限については、以下の情報を参照してください。
-
「ファイルを指定して実行」が表示されます。
名前の入力欄に「services.msc」と入力し、「OK」をクリックします。
※カッコ内をコピーしてご利用ください。
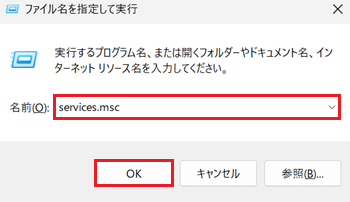
-
「サービス」が表示されます。
「Windows Time」を右クリックし、表示されたメニューから「プロパティ」をクリックします。
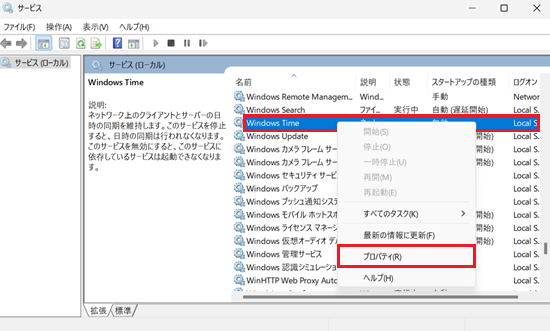
-
「(ローカルコンピューター)Windows Time のプロパティ」が表示されます。
「スタートアップの種類」のプルダウンをクリックして「自動」を選択します
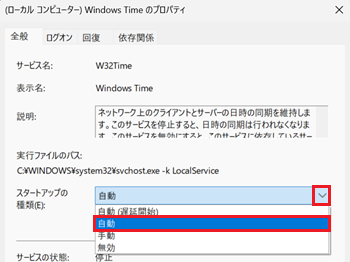
-
次に、「サービスの状態」項目の「開始」をクリックし、「OK」をクリックします。
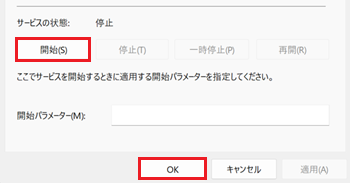
以上で操作は完了です。