[Windows 11] HDD / SSDパスワードを設定 / 変更 / 削除する方法
Q. 質問
HDDやSSDにパスワードを設定したいです。パスワードの変更方法や削除する方法も教えてください。
A. 回答
HDD / SSDパスワードは「BIOS」から設定が可能です。操作方法については下記を確認してください。
-
HDD / SSDパスワードの設定は、機種によって異なります。
2018年11月から2020年1月までに発売された機種については以下の情報を参照してください。
2020年10月以降に発売された機種については以下の情報を参照してください。
機種名:「VJFL51」については以下の情報を参照してください。
-
HDD / SSDパスワードとは、BIOSのパスワードとは別に、HDD / SSDにパスワードを設定するBIOSの機能です。
BIOSパスワードについては以下の情報を参照してください。
-
お使いのモデルにより、表示される画面や項目が異なる場合があります。
タッチパッドやマウスで操作が出来ない場合は、キーボードの【矢印】キーや【Enter】キーでも操作が可能です。
 注 意
注 意-
HDD / SSDパスワードは必ずメモを取るなどして、忘れないようにしてください。
HDD / SSDパスワードを忘れると、ハードディスクまたは、SSDの交換修理(有償)が必要となります。
※その場合、ハードディスクまたはSSD内のデータはすべて失われます。あらかじめご了承ください。お買い上げ時の状態では、HDD / SSDパスワードは設定されていません。
-
「完全なシャットダウン」をせずにBIOSセットアップメニューを起動し、設定を変更するとWindowsの動作が不安定になります。
必ず「完全なシャットダウン」をしてからBIOSの設定を変更してください。 「スタート」ボタンをクリックして
「スタート」ボタンをクリックして 「電源」ボタンをクリックします。
「電源」ボタンをクリックします。
【Shift】キーを押しながら「シャットダウン」をクリックすると「完全なシャットダウン」ができます。
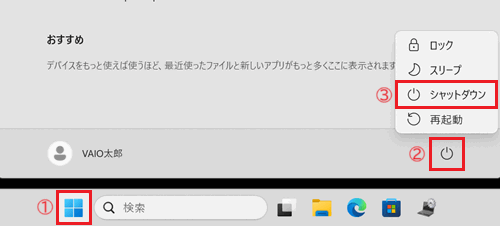
-
「完全なシャットダウン」をした後に「BIOS セットアップメニュー」を起動します。
起動方法についてはパソコンのモデルによって異なる場合があります。以下の情報を参照してください。
-
「PHOENIX SECURECORE TECHNOLOGY SETUP」画面が表示されます。
「Storage Security」をクリックします。
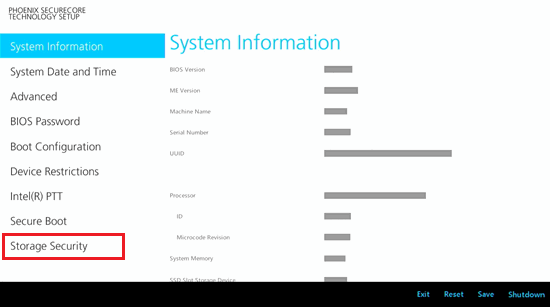
-
「Storage Security」が表示されます。
「Set Admin Password」または「Set User Password」の「Enter」をクリックします。
※「Admin Password」の設定をしていないと「User Password」は表示されません。
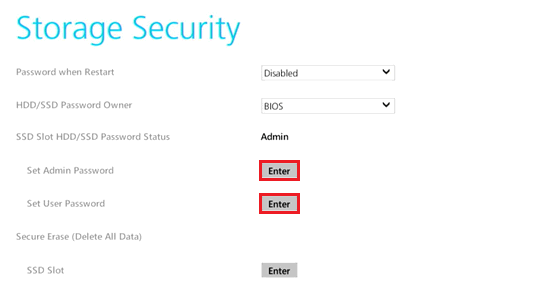 参考情報
参考情報-
「Admin Password」
BIOSの起動時にパスワードの入力を要求する画面が表示されます。
「User Password」の代替パスワードとして使用が可能です。
また「User Password」を忘れてしまった場合に「Admin Password」を削除することによって「User Password」も削除することが可能です。 -
「User Password」
Windowsの起動時にパスワードの入力を要求する画面が表示されます。
※「Admin password」の設定をしていないと「User password」の設定は出来ません。
-
ここから先は操作が異なります。設定したいパスワードの種類を以下よりクリックして確認してください。
「Admin Password」
-
新規でパスワードを設定する場合
「Enter New Opal Password」に設定したいパスワードを入力して【Enter】キーを押します。
「Confirm New Password」に再度、設定したいパスワードを入力をします。
入力が完了したら「OK」をクリックします。
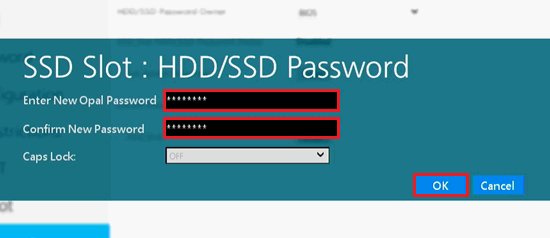 参考情報
参考情報キーボードでの入力ができない場合は、入力欄をクリックすると画面にキーボードが表示されます。
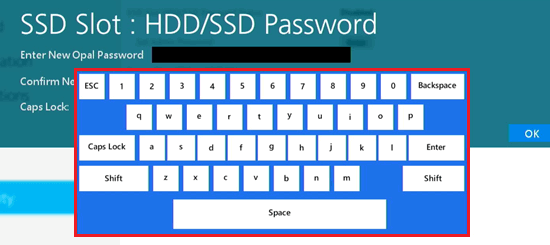
-
パスワードを変更する場合
「Enter Admin Opal Password」に現在設定している「Admin Password」を入力して【Enter】キーを押します。
「Enter New Opal Password」に変更したいパスワードを入力して【Enter】キーを押します。
「Confirm New Password」に再度、変更したいパスワードを入力をします。
入力が完了したら「OK」をクリックします。
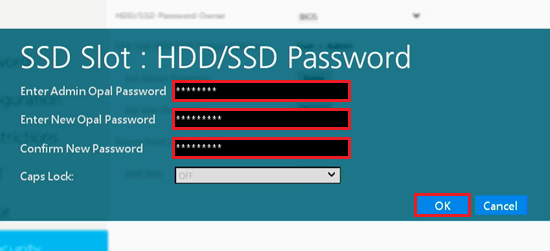
-
パスワードを削除する場合
「Enter Admin Opal Password」に現在設定している「Admin Password」を入力します。
入力が完了したら「OK」をクリックします。
※この操作を行うと「User Password」を設定している場合は「User Password」も削除されてしまいます。
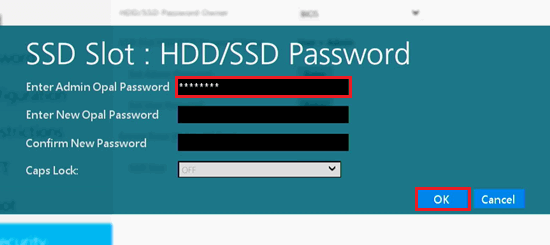
4. 「Please power off and restart!」と表示されます。
「OK」をクリックします。
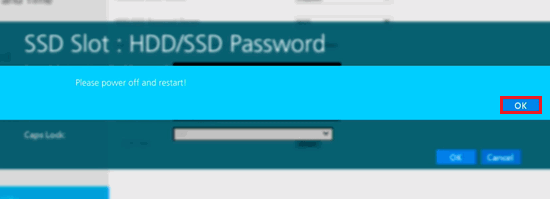
5. 「Storage Security」に戻ります。
右下の「Exit」をクリックします。
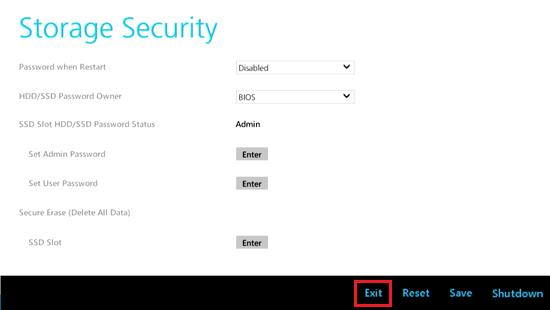
6. 「Setup Confirmation」と表示されます。
「Yes」をクリックします。
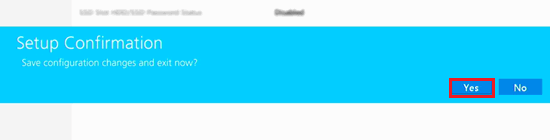
7. 「VAIOレスキューモード」画面が表示されます。
「終了してWindows を起動する」をクリックします。
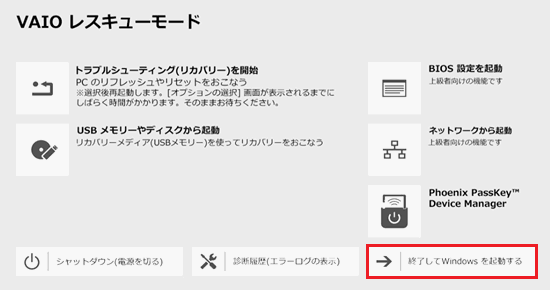
以上で操作は完了です。「User Password」を設定している場合は、HDD / SSDパスワードの入力画面が表示されます。
パスワードを入力して「OK」をクリックし、Windowsが正常に起動するか確認してください。
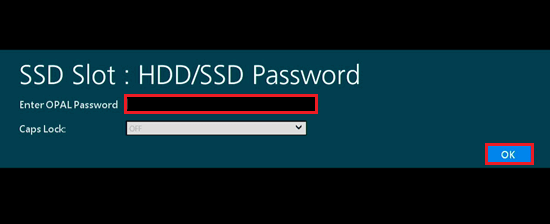
「User Password」
-
新規でパスワードを設定する場合
「Enter Admin or User Opal Password」に「Admin Password」を入力して【Enter】キーを押します。
「Enter New Opal Password」に設定したいパスワードを入力して【Enter】キーを押します。
「Confirm New Password」に再度、設定したいパスワードを入力をします。
入力が完了したら「OK」をクリックします。
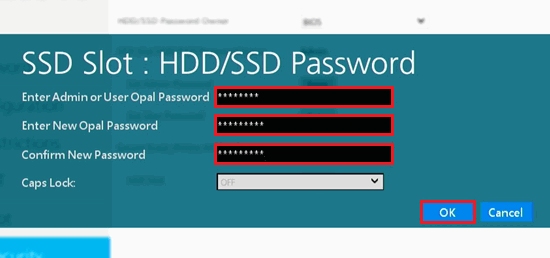 参考情報
参考情報キーボードでの入力ができない場合は、入力欄をクリックすると画面にキーボードが表示されます。
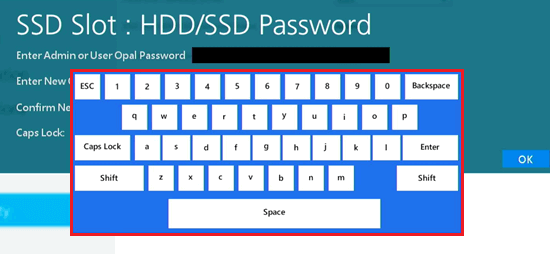
-
パスワードを変更する場合
「Enter Admin or User Opal Password」に「Admin Password」または「User Password」を入力して【Enter】キーを押します。
「Enter New Opal Password」に変更したいパスワードを入力して【Enter】キーを押します。
「Confirm New Password」に再度、変更したいパスワードを入力をします。
入力が完了したら「OK」をクリックします。
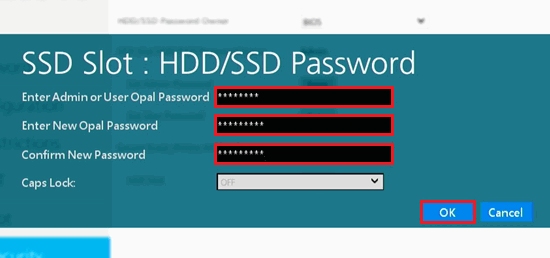
-
パスワードを削除する場合
「Enter Admin or User Opal Password」に「Admin Password」または「User Password」を入力します。
入力が完了したら「OK」をクリックします。
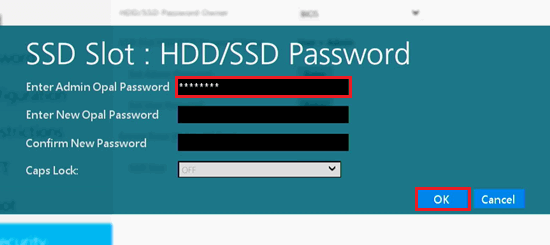
4. 「Please power off and restart!」と表示されます。
「OK」をクリックします。
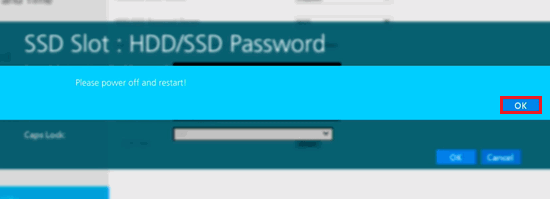
5. 「Storage Security」に戻ります。
右下の「Exit」をクリックします。
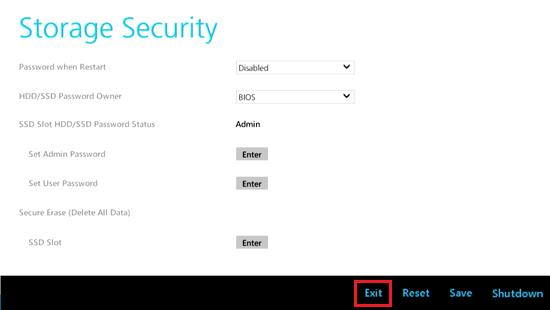
6. 「Setup Confirmation」と表示されます。
「Yes」をクリックします。
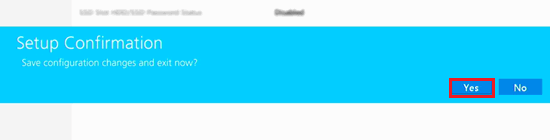
7. 「VAIOレスキューモード」画面が表示されます。
「終了してWindows を起動する」をクリックします。
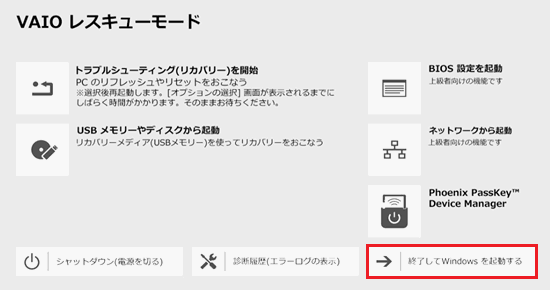
以上で操作は完了です。「User Password」の設定をしている場合は、HDD / SSDパスワードの入力画面が表示されます。
パスワードを入力して「OK」をクリックし、Windowsが正常に起動するか確認してください。
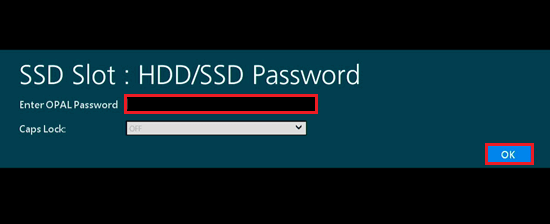
「Password when Restart」のプルダウンから、再起動毎にパスワードの入力を要求するかの設定が可能です。
※出荷時は「Disabled」になっています。
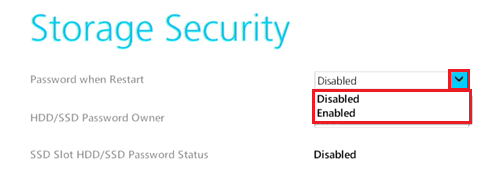
「Disabled」:起動時にのみパスワードの入力を要求する画面が表示されます。
「Enabled」:再起動毎にパスワードの入力を要求する画面が表示されます。