BIOSパスワードを設定 / 解除 / 変更する方法
対応モデル一覧
ほぼすべてのモデルで対応しています。
※VJFL51*シリーズのみ非対応。
なお、以下の個人向けモデル / 法人向けモデルではBIOSパスワードに「記号」を用いて設定することができます。
以下に掲載のモデル以外は、記号をBIOSパスワードに用いることはできません。
■個人向けモデル
VJS135*(無線WAN対応モデルのみ可能)※無線WAN非搭載の場合は記号使用に対応しません。
VJF142*
VJF162*
VJS136*
VJS4R1*
VJS127*
VJS147*
■法人向けモデル
VJPG31*(無線WAN対応、VPROモデルのみ可能)※無線WAN非搭載の場合は記号使用に対応しません。
VJPK24*
VJBK12*
VJBM12*
VJPG32*
VJPKR1*
VJPJ25*
VJPK25*
Q. 質問
BIOSパスワードの設定や変更、解除方法について教えてください。
A. 回答
各モデルによって搭載されているBIOSの種類が異なります。操作方法については下記を確認してください。
「BIOSパスワード」とは、パソコンの電源を入れたときやBIOSの設定を変更する際に必要になるパスワードのことです。
パソコンは、電源を入れると最初に「BIOS(バイオス)」という仕組みが動き出します。これは、パソコンの基本的な動作を準備するための仕組みで、たとえばHDDやSSD、キーボードなどの機器の確認や、どの機器を使って起動するかを制御しています。
このBIOSにパスワードを設定することで、第三者による不正なパソコンの起動や設定変更を防止することができます。
BIOSパスワードには主に2種類あります
-
「Machine Password」
管理者用パスワードです。設定している場合は、パソコンの電源を入れたときや、再起動した際に入力を求められます。
また、BIOSの設定画面を開くときや、設定内容を変更する際に使用します。
このパスワードを設定しておくことで、許可された管理者以外が、起動順序の変更やセキュリティ設定などを変更できないようにすることができます。 -
「User Password」
一般ユーザー向けパスワードです。設定している場合は、パソコンの電源を入れたときや、再起動した際に入力を求められます。
また、BIOSの設定画面を開く際に「User Password」を入力することで、一部のBIOS設定が可能です。
※「Machine Password」が設定されていない場合、「User Password」の設定はできません。 -
対象モデルにも掲載していますが、2023年9月に発売の、VJPG31*(無線WAN・VPROモデルに限る)以降、BIOSパスワードに「記号」を用いることが可能なモデルが存在します。
これはVPROの要件により仕様変更されたもので、以降のモデルにも適用されています。対象となるモデルは以下の通りです。BIOSパスワードに記号の使用が可能なモデル
VJS135*(無線WAN対応モデルのみ可能)※無線WAN非搭載の場合は記号使用に対応しません。
VJPG31*(無線WAN対応、VPROモデルのみ可能)※無線WAN非搭載の場合は記号使用に対応しません。
VJPK24*
VJF142* / VJBK12*
VJF162* / VJBM12*
VJS136* / VJPG32*
VJS4R1* / VJPKR1*
VJS127* / VJPJ25*
VJS147* / VJPK25*※なお、記号対応モデルでも以下の記号は使用できません。ご注意ください。
「"」(ダブルクォーテーション)
「.」(カンマ)
「:」(コロン)
 注 意
注 意-
設定したパスワードを忘れてしまうと、Windowsの起動やBIOS設定の変更ができなくなり、修理対応(有償)となる場合があります。
パスワードは忘れないよう、メモなどに控えて安全な場所に保管してください。
モデルによって搭載されているBIOSの種類が異なります。各BIOSの操作方法については、以下をクリックして確認してください。
VJP111* VJP131*「Aptio BIOS」の場合
 注 意
注 意「完全なシャットダウン」をせずにBIOSセットアップメニューを起動し、設定を変更するとWindowsの動作が不安定になります。
必ず「完全なシャットダウン」をしてからBIOSの設定を変更してください。
 「スタート」ボタンをクリックして
「スタート」ボタンをクリックして 「電源」ボタンをクリックし、【Shift】キーを押しながら「シャットダウン」をクリックすると「完全なシャットダウン」が可能です。
「電源」ボタンをクリックし、【Shift】キーを押しながら「シャットダウン」をクリックすると「完全なシャットダウン」が可能です。
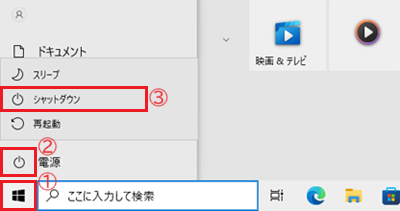
「Aptio BIOS」でのBIOSパスワードの設定および、解除 / 変更方法については、目的の操作方法を以下より選択してください。
・設定方法
-
「完全なシャットダウン」をした後に【F3】キー、または【F4】キーを押しながら電源ボタンを押し、パソコンを起動します。
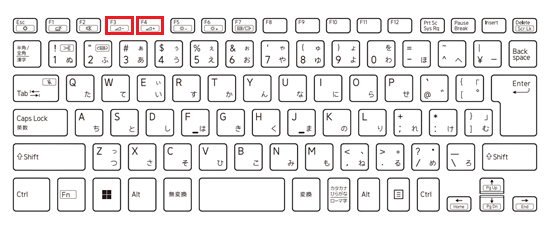
-
「VAIO レスキューモード」が表示されます。
「BIOS 設定を起動」をクリックします。
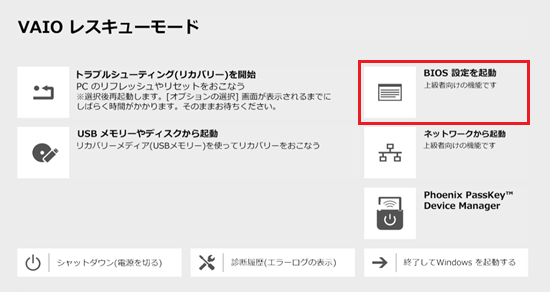
-
「Aptio Setup Utility」が表示されます。
【→】(右矢印)キーを押して「Security」メニューを選択します。 -
【↓】(下矢印)キーを押して「Set Machine Password」を選択し、【Enter】キーを押します。
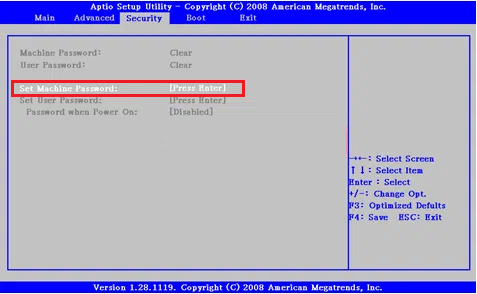
-
「Enter New Password」および「Confirm New Password」の入力欄が表示されます。
各入力欄に任意で同一のパスワードを入力し、【Enter】キーを押します。

-
「Changes have been saved」と表示されます。
「Continue」を選択し【Enter】キーを押します。 -
「User Password」を設定する場合は、【↓】(下矢印)キーを押して「Set User Password」を選択し、【Enter】キーを押します。
※「User Password」を設定しない場合は、手順.10 へ進んでください。 -
「Enter New Password」および「Confirm New Password」の入力欄が表示されます。
各入力欄に任意で同一のパスワードを入力し、【Enter】キーを押します。

-
「Changes have been saved」と表示されます。
「Continue」を選択し、【Enter】キーを押します。 -
【↓】(下矢印)キーを押して「Password when Power On」を選択し、【Enter】キーを押します。
-
【↓】(下矢印)キーを押して「Enabled」を選択し、【Enter】キーを押します。
参考情報再起動時にもBIOSパスワードの入力を要求したい場合は、「Password when Restart」の項目も「Enabled」に設定してください。
-
【→】(右矢印)キーを押して「Exit」メニューを選択します。
-
【↓】(下矢印)キーを押して「Exit Setup」を選択し、【Enter】キーを押します。
-
「Save configuration and reset?」と表示されます。
「YES」を選択し、【Enter】キーを押します。 -
「VAIO レスキューモード」が表示されます。
「終了してWindows を起動する」をクリックします。
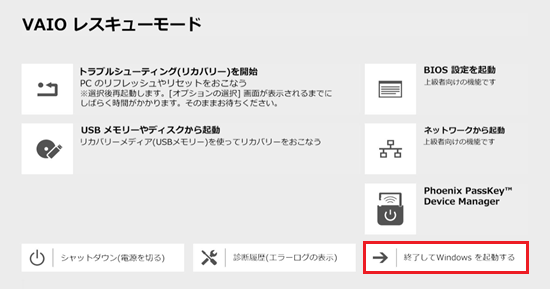
以上で操作は完了です。
・解除 / 変更方法
-
「完全なシャットダウン」をした後に【F3】キー、または【F4】キーを押しながら電源ボタンを押し、パソコンを起動します。
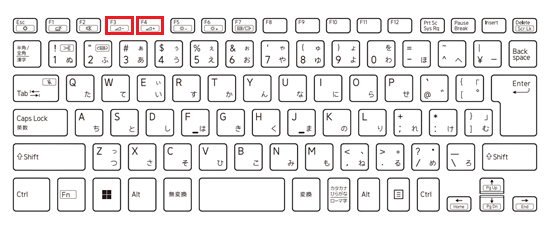
-
「VAIO レスキューモード」が表示されます。
「BIOS 設定を起動」をクリックします。
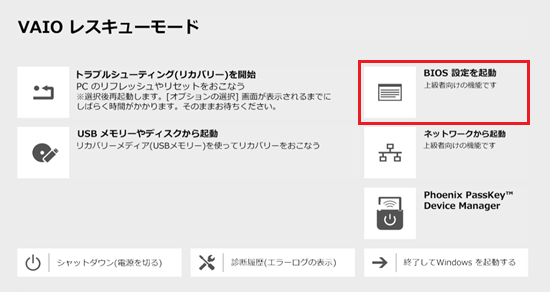
-
BIOSパスワードの入力画面が表示されます。
「Set Machine Password」を入力し、【Enter】キーを押します。 -
「Aptio Setup Utility」が表示されます。
【→】(右矢印)キーを押して「Security」メニューを選択します。 -
【↓】(下矢印)キーを押して「Set Machine Password」を選択し、【Enter】キーを押します。
参考情報「Set Machine Password」を解除すると「User Password」も解除されます。
「User Password」のみ解除する場合は、「Set User Password」を選択してください。 -
「Enter Current Password」の入力欄に、選択した項目のパスワードを入力し、【Enter】キーを押します。
※「Enter New Password」および「Confirm New Password」の入力欄には何も入力せずに【Enter】キーを押します。参考情報パスワードを変更したい場合は「Enter New Password」および「Confirm New Password」の入力欄に変更したいパスワードを入力し、【Enter】キーを押してください。
-
「Changes have been saved」と表示されます。
「Continue」を選択し、【Enter】キーを押します。 -
【→】(右矢印)キーを押して「Exit」メニューを選択します。
-
【↓】(下矢印)キーを押して「Exit Setup」を選択し、【Enter】キーを押します。
-
「Save configuration and reset?」と表示されます。
「YES」を選択し、【Enter】キーを押します。 -
「VAIO レスキューモード」が表示されます。
「終了してWindows を起動する」をクリックします。
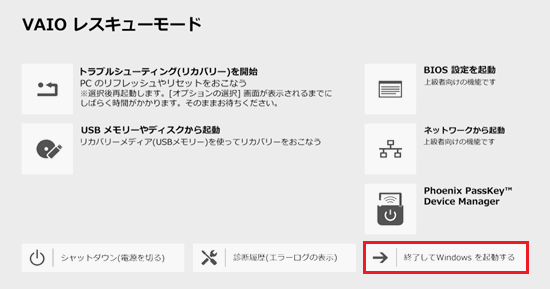
以上で操作は完了です。
VJF151* VJF152*「Insyde BIOS」の場合
 注 意
注 意「完全なシャットダウン」をせずにBIOSセットアップメニューを起動し、設定を変更するとWindowsの動作が不安定になります。
必ず「完全なシャットダウン」をしてからBIOSの設定を変更してください。
 「スタート」ボタンをクリックして
「スタート」ボタンをクリックして 「電源」ボタンをクリックし、【Shift】キーを押しながら「シャットダウン」をクリックすると「完全なシャットダウン」が可能です。
「電源」ボタンをクリックし、【Shift】キーを押しながら「シャットダウン」をクリックすると「完全なシャットダウン」が可能です。
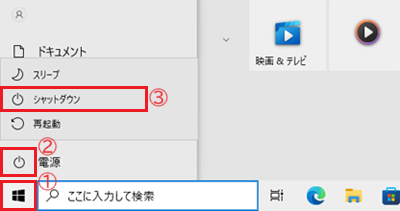
「Insyde BIOS」でのBIOSパスワードの設定および、 解除 / 変更方法については、目的の操作方法を以下より選択してください。
・設定方法
-
「完全なシャットダウン」をした後に【F3】キー、または【F4】キーを押しながら電源ボタンを押し、パソコンを起動します。
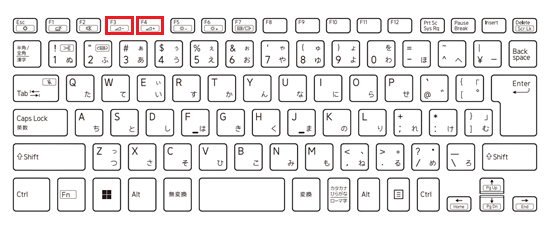
-
「VAIO レスキューモード」が表示されます。
「BIOS 設定を起動」をクリックします。
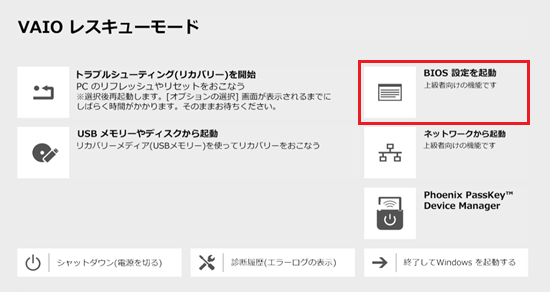
-
「InsydeH20 Setup Utility」が表示されます。
キーボードの【→】(右矢印)キーを押して「Security」メニューを選択します。 -
【↓】(下矢印)キーを押して「Set Machine Password」を選択し、【Enter】キーを押します。
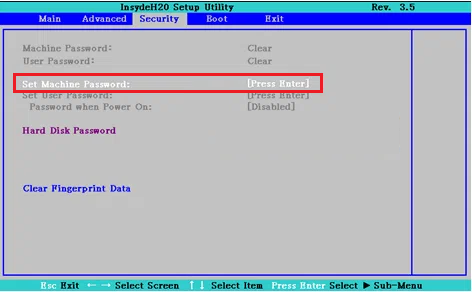
-
「Enter New Password」および「Confirm New Password」の入力欄が表示されます。
「Enter New Password」の入力欄に任意のパスワードを入力し、【Enter】キーを押します。 -
「Confirm New Password」の入力欄に同一のパスワードを入力し、【Enter】キーを押します。
-
「Changes have been saved」と表示されます。
「Continue」を選択し【Enter】キーを押します。 -
「User Password」を設定する場合は、【↓】(下矢印)キーを押して「Set User Password」を選択し、【Enter】キーを押します。
※「User Password」を設定しない場合は手順.12 へ進んでください。 -
「Enter New Password」および「Confirm New Password」の入力欄が表示されます。
「Enter New Password」の入力欄に任意のパスワードを入力し、【Enter】キーを押します。 -
「Confirm New Password」の入力欄に同一のパスワードを入力し、【Enter】キーを押します。
-
「Changes have been saved」と表示されます。
「Continue」を選択し、【Enter】キーを押します。 -
【↓】(下矢印)キーを押して「Password when Power On」を選択し、【Enter】キーを押します。
-
【↓】(下矢印)キーを押して「Enabled」を選択し、【Enter】キーを押します。
参考情報再起動時にもBIOSパスワードの入力を要求したい場合は、「Password when Restart」の項目も「Enabled」に設定してください。
-
【→】(右矢印)キーを押して「Exit」メニューを選択します。
-
【↓】(下矢印)キーを押して「Exit Setup」を選択し、【Enter】キーを押します。
-
「Save configuration and reset?」と表示されます。
「YES」を選択し、【Enter】キーを押します。 -
「VAIO レスキューモード」が表示されます。
「終了してWindows を起動する」をクリックします。
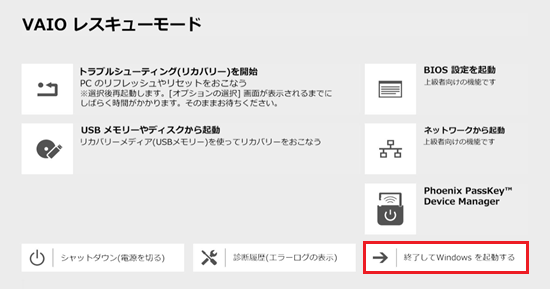
以上で操作は完了です。
・解除方法
-
「完全なシャットダウン」をした後に【F3】キー、または【F4】キーを押しながら電源ボタンを押し、パソコンを起動します。
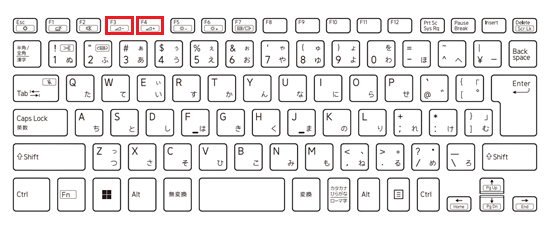
-
「VAIO レスキューモード」が表示されます。
「BIOS 設定を起動」をクリックします。
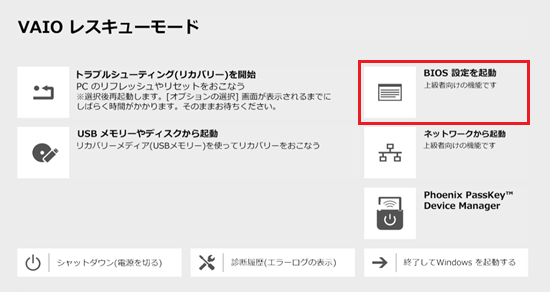
-
BIOSパスワードの入力画面が表示されます。
「Set Machine Password」を入力し、【Enter】キーを押します。 -
「InsydeH20 Setup Utility」が表示されます。
キーボードの【→】(右矢印)キーを押して「Security」メニューを選択します。 -
【↓】(下矢印)キーを押して「Set Machine Password」を選択し、【Enter】キーを押します。
参考情報「Set Machine Password」を解除すると「User Password」も解除されます。
「User Password」のみ解除する場合は、「Set User Password」を選択してください。 -
「Enter Current Password」の入力欄に、選択した項目のパスワードを入力し、【Enter】キーを押します。
※「Enter New Password」および「Confirm New Password」の入力欄には何も入力せずに【Enter】キーを押します。参考情報パスワードを変更したい場合は「Enter New Password」および「Confirm New Password」の入力欄に変更したいパスワードを入力し、【Enter】キーを押してください。
-
「Changes have been saved」と表示されます。
「Continue」を選択し、【Enter】キーを押します。 -
【→】(右矢印)キーを押して「Exit」メニューを選択します。
-
【↓】(下矢印)キーを押して「Exit Setup」を選択し、【Enter】キーを押します。
-
「Save configuration and reset?」と表示されます。
「YES」を選択し、【Enter】キーを押します。 -
「VAIO レスキューモード」が表示されます。
「終了してWindows を起動する」をクリックします。
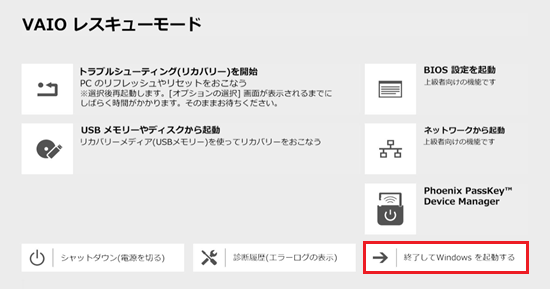
以上で操作は完了です。
上記以外のモデル「PHOENIX BIOS」の場合
 注 意
注 意「完全なシャットダウン」をせずにBIOSセットアップメニューを起動し、設定を変更するとWindowsの動作が不安定になります。
必ず「完全なシャットダウン」をしてからBIOSの設定を変更してください。
-
Windows 11の場合
 「スタート」ボタンをクリックして
「スタート」ボタンをクリックして 「電源」ボタンをクリックし、【Shift】キーを押しながら「シャットダウン」をクリックすると「完全なシャットダウン」が可能です。
「電源」ボタンをクリックし、【Shift】キーを押しながら「シャットダウン」をクリックすると「完全なシャットダウン」が可能です。
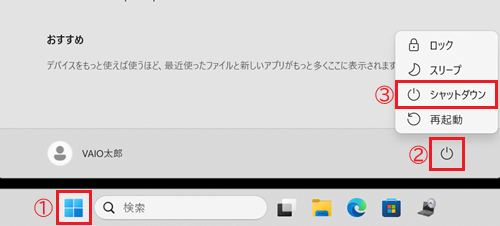
-
Windows 10の場合
 「スタート」ボタンをクリックして
「スタート」ボタンをクリックして 「電源」ボタンをクリックし、【Shift】キーを押しながら「シャットダウン」をクリックすると「完全なシャットダウン」が可能です。
「電源」ボタンをクリックし、【Shift】キーを押しながら「シャットダウン」をクリックすると「完全なシャットダウン」が可能です。
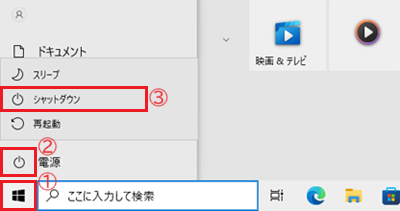
「PHOENIX SECURECORE TECHNOLOGY SETUP」でのBIOSパスワードの設定および、解除 / 変更方法については、目的の操作方法を以下より選択してください。
・設定方法
-
「完全なシャットダウン」をした後に【F3】キー、または【F4】キーを押しながら電源ボタンを押し、パソコンを起動します。
※「VJZ12A* シリーズ」「VJA121*シリーズ 」については、VOL(音量調節)ボタンの「+」または「-」を押しながら電源ボタンを押し、パソコンを起動します。
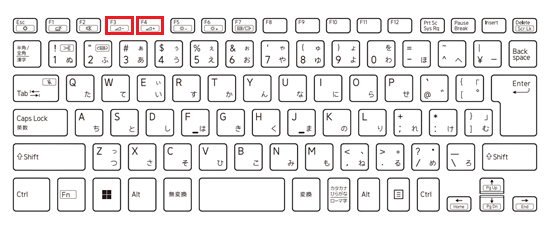
-
「VAIO レスキューモード」が表示されます。
「BIOS 設定を起動」をクリックします。
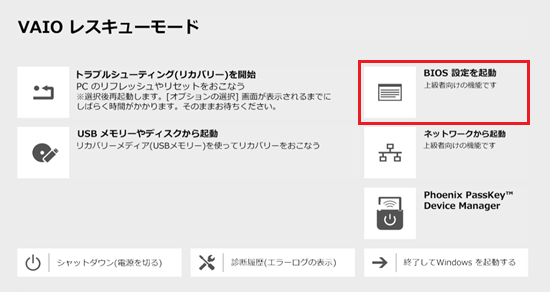
-
「PHOENIX SECURECORE TECHNOLOGY SETUP」が表示されます。
「BIOS Password」をクリックします。
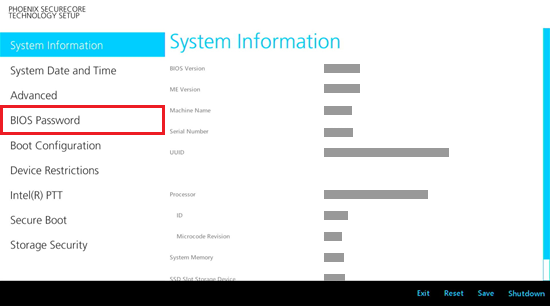
-
「BIOS Password」が表示されます。
「Set Machine Password」項目の「Enter」をクリックします。
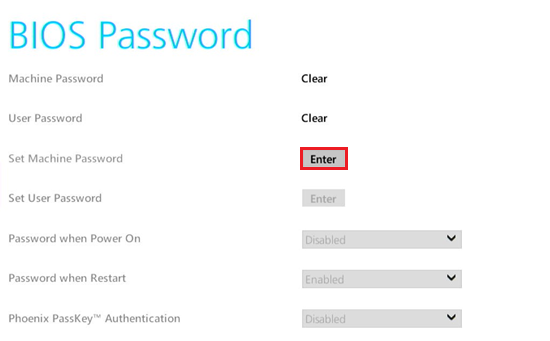
-
「Set Machine Password」と表示されます。
「Enter New Password」の入力欄に任意でパスワードを入力し、【Enter】キーを押します。
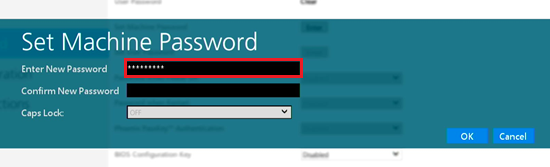
-
「Confirm New Password」の入力欄に同一のパスワードを入力し、「OK」をクリックします。
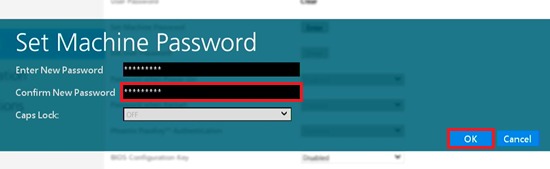
-
「Changes have been saved」と表示されます。
「OK」をクリックします。

-
「User Password」を設定する場合は、「Set User Password」項目の「Enter」をクリックします。
※「User Password」を設定しない場合は手順.11 へ進みます。
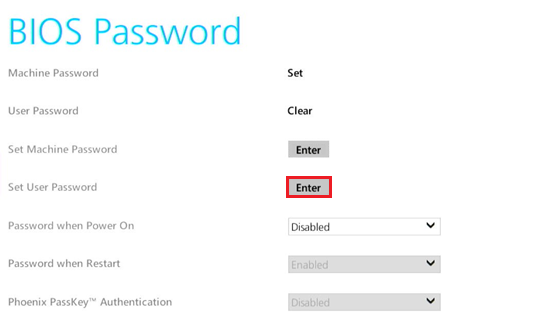
-
「Set User Password」と表示されます。
「Enter New Password」の入力欄に任意のパスワードを入力し、【Enter】キーを押します。
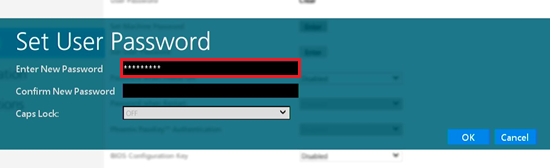
-
「Confirm New Password」の入力欄に同一のパスワードを入力し、「OK」クリックします。
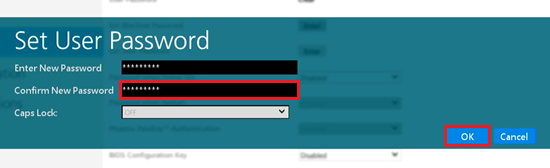
-
「Password when Power On」項目のプルダウンをクリックし、表示されるメニューから「Enabled」をクリックします。
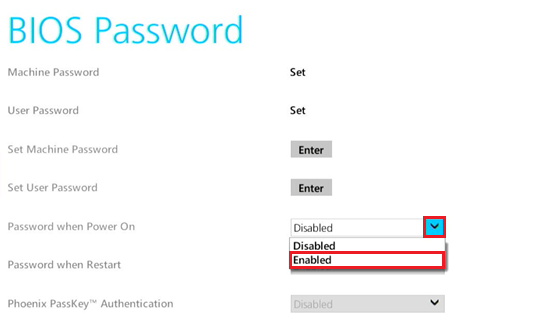 参考情報
参考情報再起動時にもBIOSパスワードの入力を要求したい場合は、「Password when Restart」の項目も「Enabled」に設定してください。
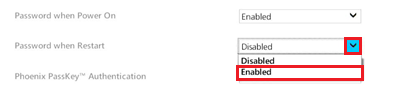
-
画面下部の「Exit」をクリックします。
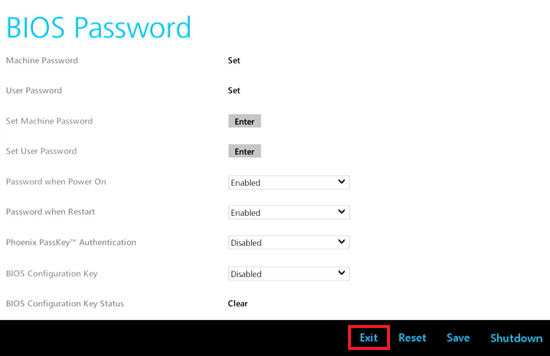
-
「Save configuration Changes and exit now?」と表示されます。
「YES」をクリックします。
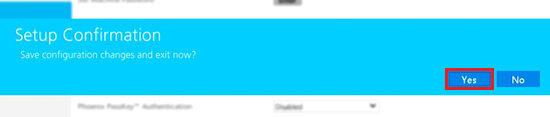
-
「VAIO レスキューモード」が表示されます。
「終了してWindows を起動する」をクリックします。
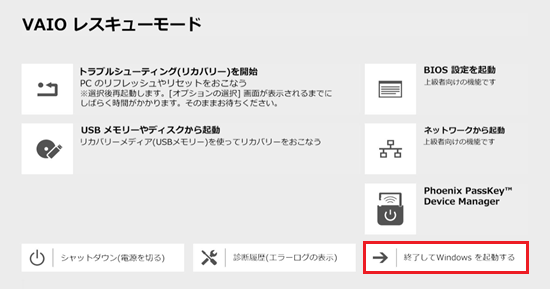
以上で操作は完了です。
Windowsの起動時、「Password Login」が表示されます。
「Enter BIOS Password」の入力欄に設定したBIOSパスワードを入力し、「OK」をクリックしてください。
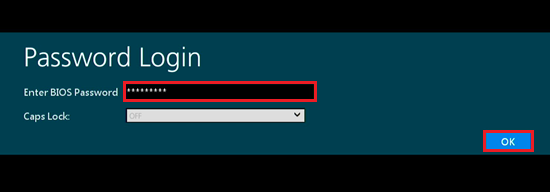
・解除 / 変更方法
-
「完全なシャットダウン」をした後に【F3】キー、または【F4】キーを押しながら電源ボタンを押し、パソコンを起動します。
※「VJZ12A* シリーズ」「VJA121*シリーズ 」については、VOL(音量調節)ボタンの「+」または「-」を押しながら電源ボタンを押し、パソコンを起動します。
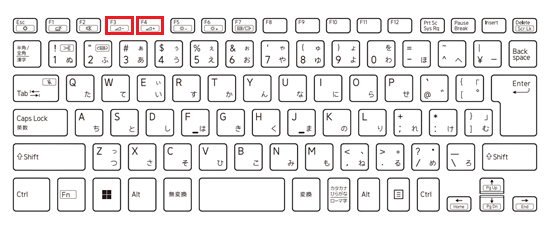
-
「VAIO レスキューモード」が表示されます。
「BIOS 設定を起動」をクリックします。
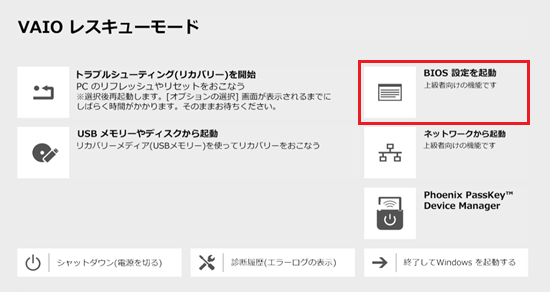
-
「Password Login」が表示されます。
「Enter BIOS Password」の入力欄に「Set Machine Password」を入力し、「OK」をクリックします。
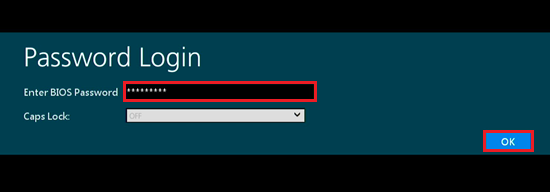
-
「PHOENIX SECURECORE TECHNOLOGY SETUP」が表示されます。
「BIOS Password」をクリックします。
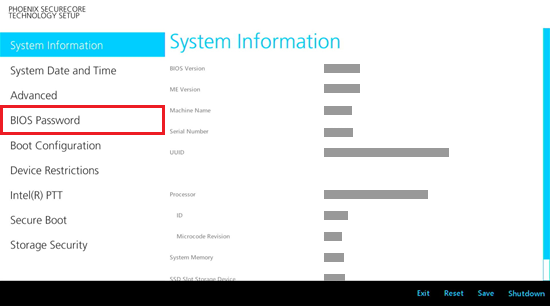
-
「BIOS Password」が表示されます。
「Set Machine Password」項目の「Enter」をクリックします。
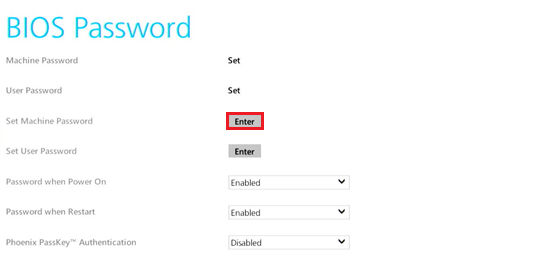 参考情報
参考情報「Set Machine Password」を解除すると「User Password」も解除されます。
「User Password」のみ解除する場合は、「Set User Password」を選択してください。
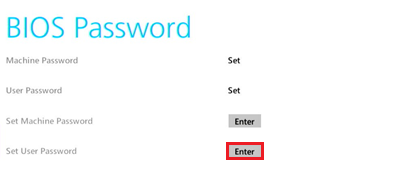
-
「Set Machine Password」と表示されます。
※「User Password」を選択している場合は、「Set User Password」と表示されます。
「Enter Current Password」の入力欄にのみ選択した項目のパスワードを入力し、「OK」をクリックします。
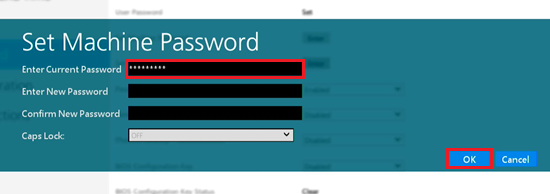 参考情報
参考情報パスワードの変更を行いたい場合は「Enter New Password」および、「Confirm New Password」に変更したいパスワードを入力し、「OK」をクリックしてください。
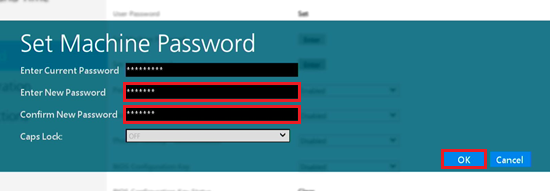
-
「Changes have been saved」と表示されます。
「OK」をクリックします。

-
画面下部の「Exit」をクリックします。
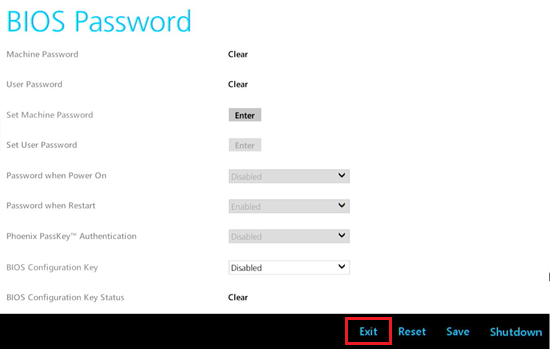
-
「「Save configuration Changes and exit now?」と表示されます。
「YES」をクリックします。
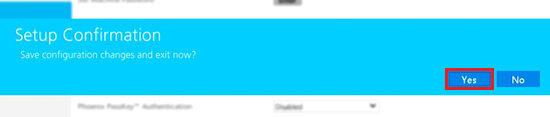
-
「VAIO レスキューモード」が表示されます。
「終了してWindows を起動する」をクリックします。
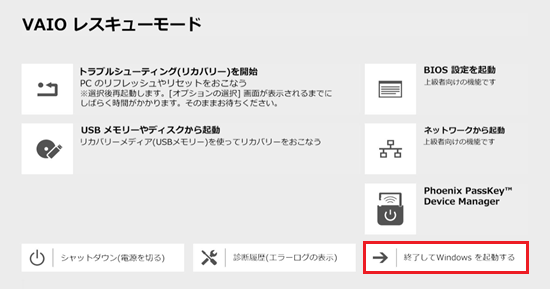
以上で操作は完了です。