[Windows 11] 無線LANでのインターネット接続が不安定な場合の対処方法
Q. 質問
無線LANでのインターネット接続が不安定で、頻繁に接続が途切れます。どうすれば安定して使えますか。
A. 回答
無線LAN(Wi-Fi)でのインターネット接続が不安定な場合、いくつかの原因が考えられます。対処方法については下記を確認してください。
無線LAN(Wi-Fi)でのインターネット接続が不安定な場合の現象例
-
接続が頻繁に途切れる
-
接続しても、すぐに切断されてしまう
-
無線LANの接続状態が「制限付きアクセス」になる
※「制限付きアクセス」とは、パソコンなどで無線LAN(Wi-Fi)を利用するときに、何かしらの原因により「インターネットに接続できていない状態」のことです。
制限付きアクセスの状態になると、無線LAN(Wi-Fi)接続の画面に「!」が表示されます。
無線LANでインターネットにまったく接続できない場合は以下の情報を参照してください。
無線LAN(Wi-Fi)でのインターネット接続が不安定な場合は、以下の対処方法を順に確認してください。
- 無線LAN(Wi-Fi)機能のオン / オフを切り替える
- パソコンと無線LAN機器を再起動する
- 電源オプションを確認する
- ドライバーをアップデートする
- ネットワークの設定をリセットする
- アクセスポイントの接続設定を変更する
1. 無線LAN(Wi-Fi)機能のオン / オフを切り替える
パソコンの無線LAN(Wi-Fi)機能を一旦「オフ」にし、再度「オン」にして無線LANに接続ができるか確認してください。
無線LAN(Wi-Fi)機能のオン / オフを切り替える方法については以下の情報を参照してください。
2. パソコンと無線LAN機器を再起動する
無線LAN機器とパソコンを再起動して、無線LANに接続ができるか確認してください。
-
無線LAN機器の再起動
無線LAN機器の電源を一度切り、再度電源を入れてください。 -
パソコンの再起動
 「スタート」ボタン、
「スタート」ボタン、 「電源」ボタンを順にクリックします。
「電源」ボタンを順にクリックします。
【Shift】キーを押しながら「シャットダウン」をクリックすると「完全なシャットダウン」が可能です。
「完全なシャットダウン」完了後、再度パソコンの電源を入れます。
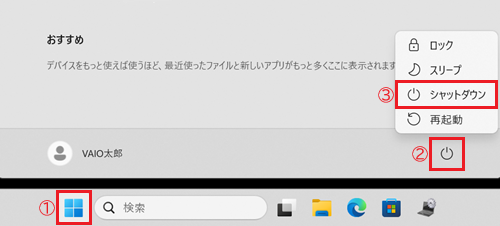
3. 電源オプションを確認する
「省エネ機能」という、一部機能の利用を制限することでバッテリーを節約する機能があります。
省エネ機能が「オン」になっている場合は、無線LAN(Wi-Fi)の接続が制限される可能性があります。
省エネ機能を「オフ」にして無線LANに接続できるか確認してください。
「省エネ機能」を「オフ」にする方法については、以下をクリックして確認してください、
「省エネ機能」を「オフ」にする方法
-
 「スタート」ボタンをクリックし「設定」をクリックします。
「スタート」ボタンをクリックし「設定」をクリックします。
※「設定」がない場合は右上「すべてのアプリ」をクリックして、一覧から探してください。
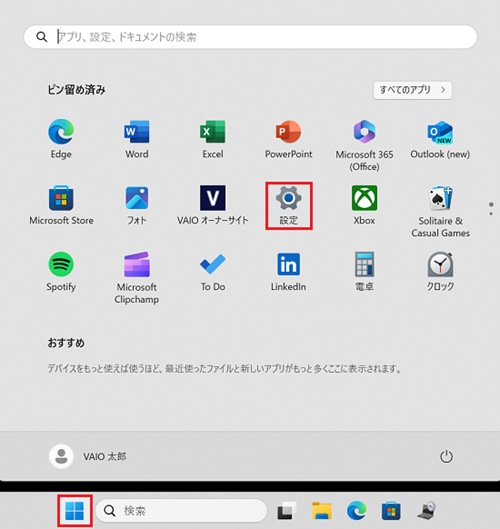
-
「システム」をクリックします。
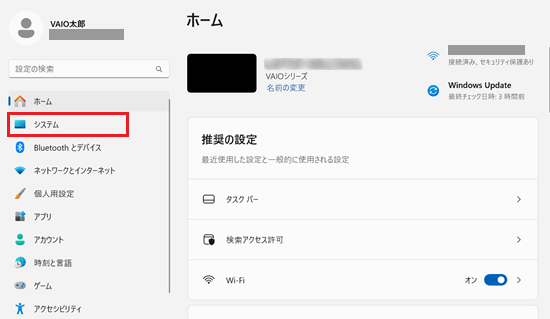
-
「システム」が表示されます。
「電源とバッテリー」をクリックします。
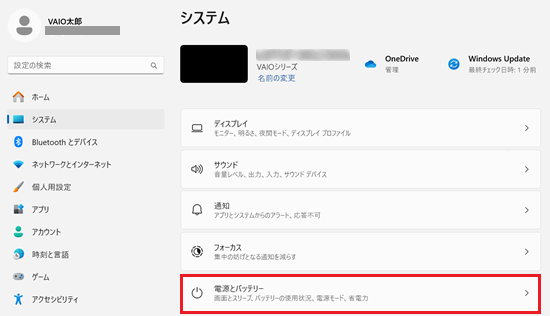
-
「電源とバッテリー」が表示されます。
「省エネ機能」をクリックします。
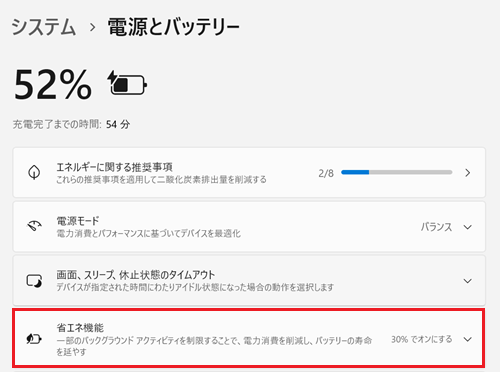
-
「省エネ機能」の一覧が表示されます。
「常に省エネ機能を使用する」のスイッチを 「オフ」にします。
「オフ」にします。
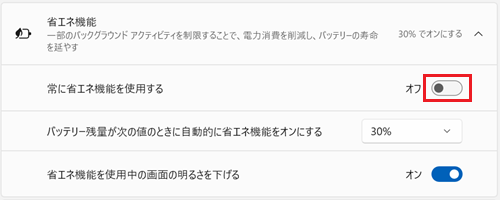
以上で操作は完了です。無線LANに接続できるか確認してください。
4. ドライバーをアップデートする
無線LANドライバーがアップデートされていない可能性があります。
ドライバーを最新のバージョンにアップデートして、無線LANに接続できるか確認してください。
各モデルごとのアップデートプログラムについては、以下の情報を参照してください。
5. ネットワークの設定をリセットする
 注 意
注 意この操作を行うと、ネットワーク設定が初期化されることがあります。その場合、有線LANの接続設定や、無線LANに接続するためのパスワードなどの設定が消えてしまいますので、設定をお持ちの場合は、再設定できるように、お手元にご用意しておくことをおすすめします。
なお、社内のネットワークなど特殊なネットワークに接続している場合は、事前にネットワーク管理者に「ネットワークのリセット」を行う旨をご相談ください。
ネットワークのリセットする方法については、以下をクリックして確認してください。
ネットワークの設定をリセットする方法
-
 「スタート」ボタンをクリックし、「設定」をクリックします。
「スタート」ボタンをクリックし、「設定」をクリックします。
※「設定」がない場合は右上「すべてのアプリ」をクリックし、一覧から探してください。
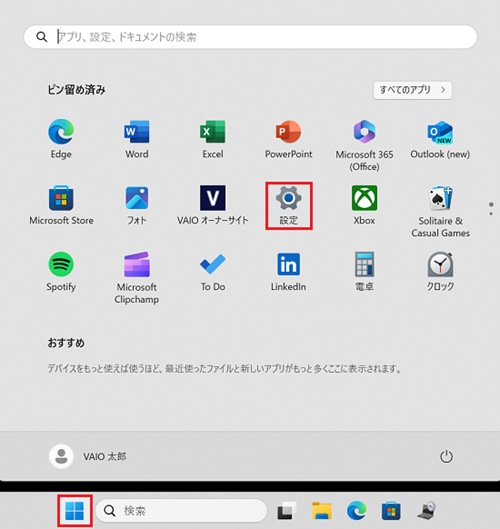
-
「ネットワークとインターネット」をクリックします。
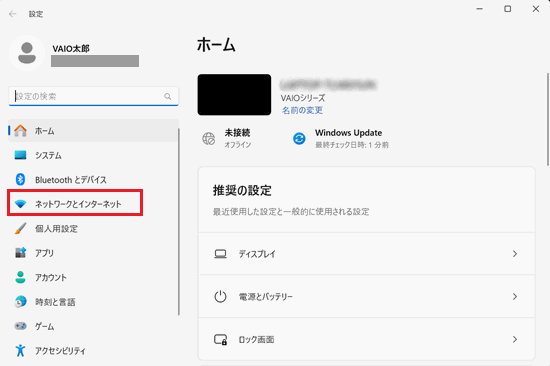
-
「ネットワークとインターネット」画面が表示されます。
画面を下へスクロールして「ネットワークの詳細設定」をクリックします。
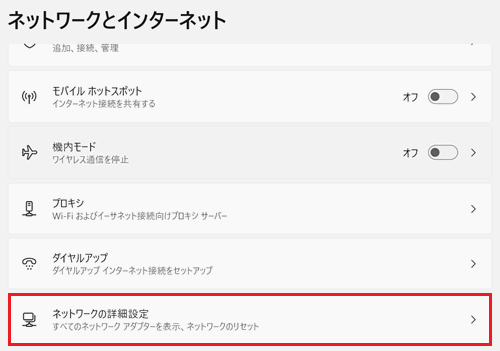
-
「ネットワークの詳細設定」が表示されます。
「ネットワークのリセット」をクリックします。
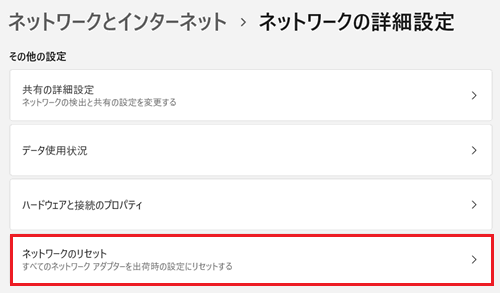
-
「ネットワークのリセット」が表示されます。
「ネットワークのリセット」右横の「今すぐリセット」をクリックします。
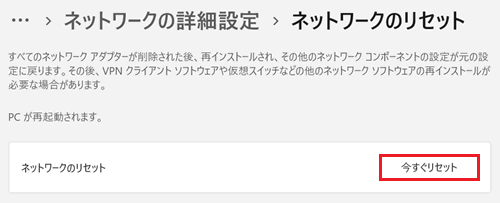
-
「ネットワーク設定をリセットしますか?」と表示されます。
「はい」をクリックします。
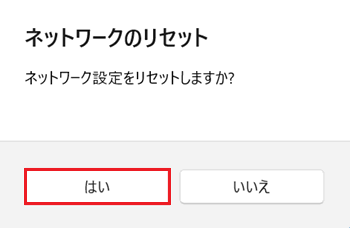
-
「サインアウトしようとしています」と表示されます。
「閉じる」をクリックして画面を閉じます。
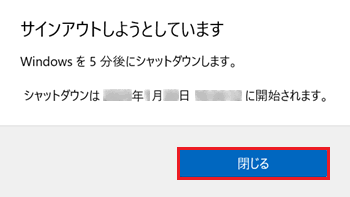
以上でネットワークのリセットは完了です。
5分後に自動で再起動されますが、お急ぎの場合は「手動」で再起動してください。
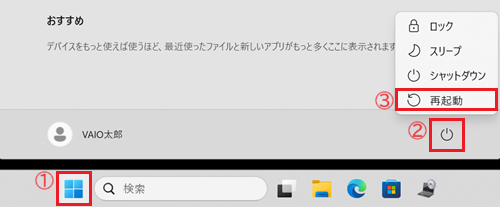
再起動後にネットワークに接続できるかご確認ください。
その際、ネットワークの再設定が必要な場合がありますので、事前にご確認ください。
6. アクセスポイントの接続設定を変更する
接続したいアクセスポイントの設定(ステルスモードなど)により、アクセスポイントが見つからない場合があります。
アクセスポイントの設定を変更して、無線LANに接続できるか確認してください。
アクセスポイントを変更する方法については以下をクリックして確認してください。
アクセスポイントを変更する方法
-
 「スタート」ボタンをクリックして、検索窓に「コントロールパネル」と入力します。
「スタート」ボタンをクリックして、検索窓に「コントロールパネル」と入力します。
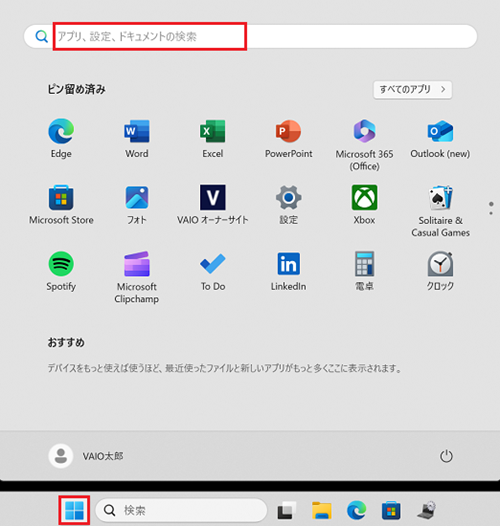
-
検索結果に「コントロールパネル」が表示されるのでクリックします。
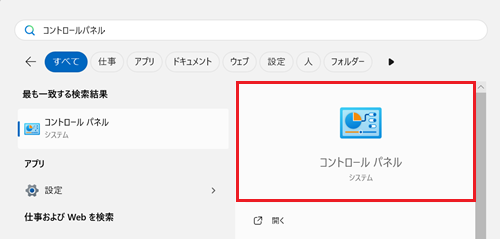
-
「コントロールパネル」画面が表示されます。
「表示方法」のプルダウンをクリックして「カテゴリ」を選択し「ネットワークとインターネット」項目にある「ネットワークの状態とタスクの表示」をクリックします。
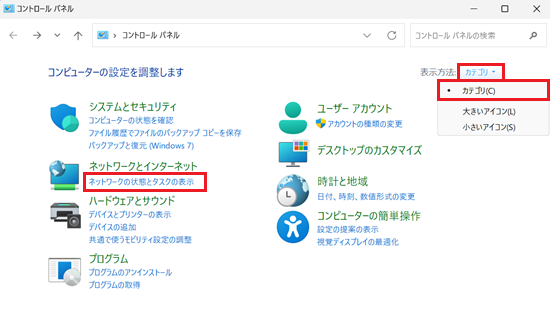
-
「ネットワークと共有センター」が表示されます。
画面左側の「アダプターの設定の変更」をクリックします。
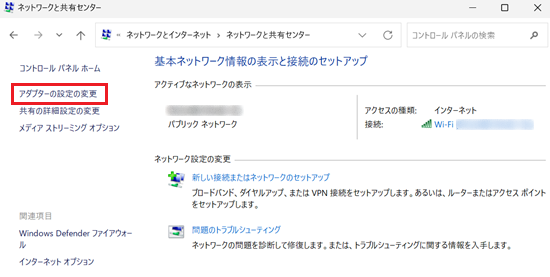
-
「ネットワーク接続」が表示されます。
「Wi-Fi」を右クリックし、表示された一覧から「状態」をクリックします。
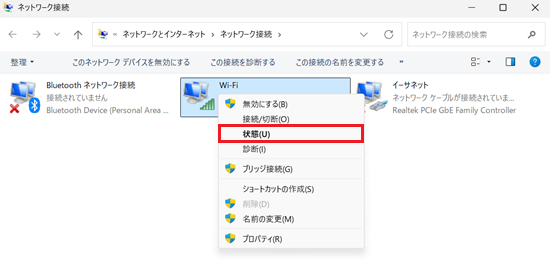
-
「Wi-Fiの状態」画面が表示されます。
「ワイヤレスのプロパティ」をクリックします。
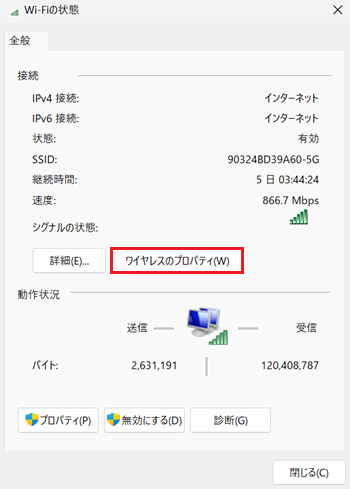
-
「ワイヤレス ネットワークのプロパティ」画面が表示されます。
「ネットワークが名前(SSID)をブロードキャストしていない場合でも接続する」にチェックをつけて「OK」をクリックします。
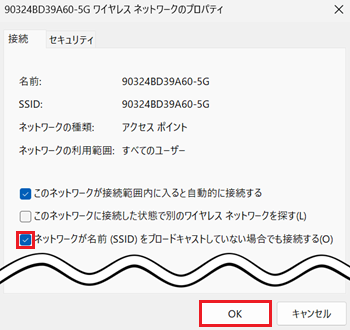
以上で操作は完了です。
開いている画面をすべて閉じ、無線LANに接続できるか確認してください。
無線LANルーターの仕様や設定の詳細については、無線LANルーターのメーカーへお問い合わせください。
上記対処方法を行っても問題が改善しない場合は、ハードウェアが故障している可能性も考えられるため、VAIOサポートセンター「修理相談窓口」にご相談ください。