[Windows 11] 無線LANでインターネットに接続できない
Q. 質問
無線LANでインターネットに接続できなくなりました。対処方法を教えてください。
A. 回答
無線LANを使用する環境や設定が原因で、インターネットに接続できない可能性があります。対処方法については下記を確認してください。
無線LANの接続方法については以下を参照してください。
無線LANを使ったインターネットを利用するためには、無線LANの「アクセスポイント」を中継します。
パソコンからアクセスポイントに接続するにはアクセスポイントのネットワーク名(SSID)や、セキュリティーキー(暗号キー)の情報が必要です。
周囲のネットワーク名(SSID)は検出できていて、使用したいネットワーク名のみ検出されない場合は、無線LAN機器側の問題である可能性があるため、無線LAN機器本体を確認してください。
無線LANでのインターネット接続が不安定の場合は、以下の情報を参照してください。
無線LANでインターネットに接続できない場合は、以下の対処方法を順に行ってください。
- Wi-Fi(無線LAN)機能が「有効」になっているか確認する
- 無線LAN機器とパソコンを再起動する
- ネットワークの設定をリセットする
- パソコン本体の放電をする
- BIOS設定値の初期化をする
- 無線ドライバの通信機能を確認する
- 常駐アプリを終了・停止する
- 無線LAN機器とパソコンの接続環境に問題がないか確認する
- ネットワークの問題を診断する
- 無線LANのドライバーをアップデートする
- システムの復元を行う
- 無線LAN機器の初期化をする
- リカバリー(再セットアップ・初期化)をする
1. Wi-Fi(無線LAN)機能が「有効」になっているか確認する
タスクバーのシステムトレイにある 「ネットワーク」アイコンをクリックして、クイック設定の「Wi-Fi(無線LAN)」が「有効」になっているか確認してください。
「ネットワーク」アイコンをクリックして、クイック設定の「Wi-Fi(無線LAN)」が「有効」になっているか確認してください。
※ 「Wi-Fi」アイコンに色がついていたら「有効」です。色がついていない場合は
「Wi-Fi」アイコンに色がついていたら「有効」です。色がついていない場合は 「Wi-Fi」アイコンをクリックすると「有効」になります。
「Wi-Fi」アイコンをクリックすると「有効」になります。
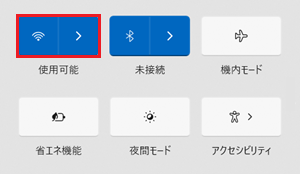
 注 意
注 意無線LAN(Wi-Fi)機能やBluetooth機能などの無線通信をすべて「無効」にする「機内モード」があります。
機内モードが「有効」になっている場合、無線通信がすべて「無効」になり接続できません。
機内モードが「有効」になっている場合、タスクバーのシステムトレイにある 「ネットワーク」アイコンが
「ネットワーク」アイコンが 「飛行機」アイコンになります。
「飛行機」アイコンになります。
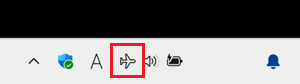
無線LAN(Wi-Fi)機能を使用するには、 「飛行機」アイコンをクリックして、アクションセンターの「機内モード」アイコンをクリックし「無効」にしてください。
「飛行機」アイコンをクリックして、アクションセンターの「機内モード」アイコンをクリックし「無効」にしてください。
※機内モード「無効」の状態
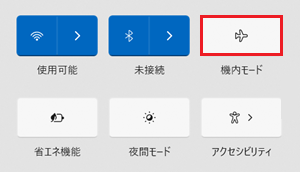
2. パソコンと無線LAN機器を再起動する
-
パソコンの「完全なシャットダウン」を実行し、起動しなおすことで無線LANに接続できる場合があります。
 「スタート」ボタンをクリックし、
「スタート」ボタンをクリックし、 「電源」ボタンをクリックします。【Shift】キーを押しながら「シャットダウン」をクリックすると「完全なシャットダウン」が可能です。
「電源」ボタンをクリックします。【Shift】キーを押しながら「シャットダウン」をクリックすると「完全なシャットダウン」が可能です。
「完全なシャットダウン」完了後、再度パソコンの電源を入れて無線LANに接続できるか確認してください。
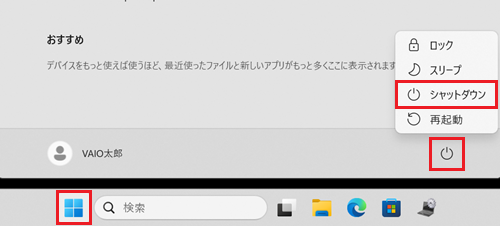
- 無線LAN機器の電源を一度切り、再度電源を入れて接続できるか確認してください。
3.ネットワークの設定をリセットする
 注 意
注 意この操作を行うと、ネットワーク設定が初期化されることがあります。その場合、有線LANの接続設定や、無線LANに接続するためのパスワードなどの設定が消えてしまいますので、設定をお持ちの場合は、再設定できるように、お手元にご用意しておくことをおすすめします。
なお、社内のネットワークなど特殊なネットワークに接続している場合は、事前にネットワーク管理者に「ネットワークのリセット」を行う旨をご相談ください。
ネットワークのリセットする方法については、以下をクリックして確認してください。
ネットワークの設定をリセットする方法
-
 「スタート」ボタンをクリックし、「設定」をクリックします。
「スタート」ボタンをクリックし、「設定」をクリックします。
※「設定」がない場合は右上「すべてのアプリ」をクリックし、一覧から探してください。
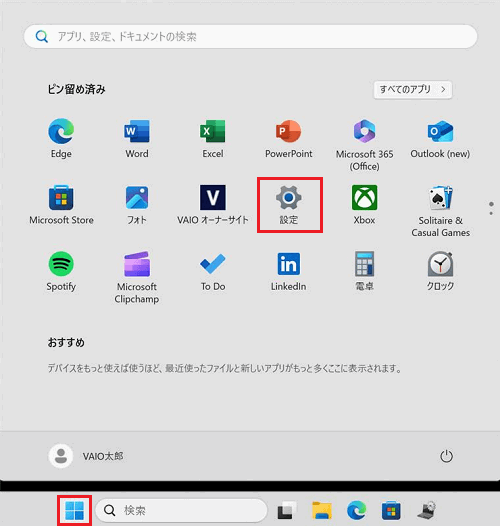
-
「ネットワークとインターネット」をクリックします。
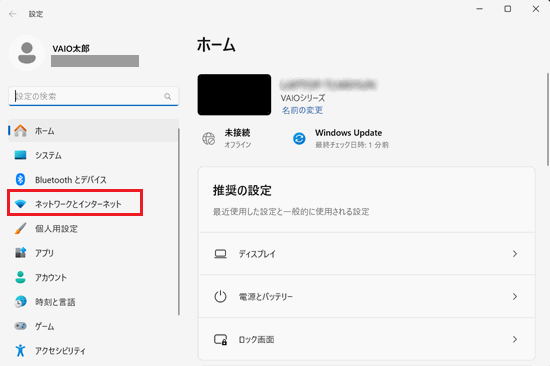
-
「ネットワークとインターネット」画面が表示されます。
画面を下へスクロールして「ネットワークの詳細設定」をクリックします。
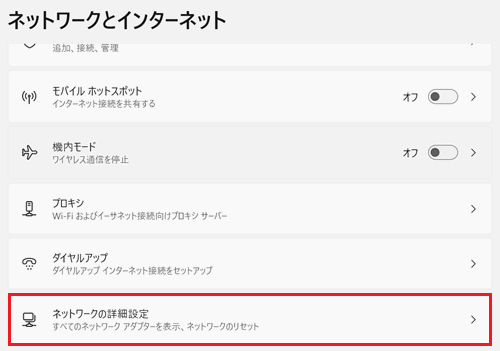
-
「ネットワークの詳細設定」が表示されます。
「ネットワークのリセット」をクリックします。
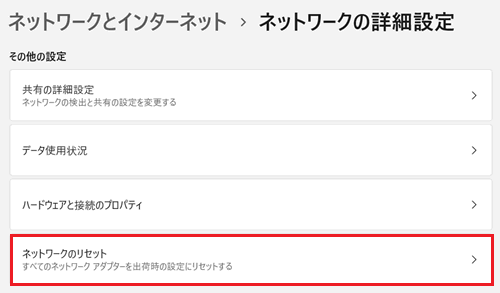
-
「ネットワークのリセット」が表示されます。
「ネットワークのリセット」右横の「今すぐリセット」をクリックします。
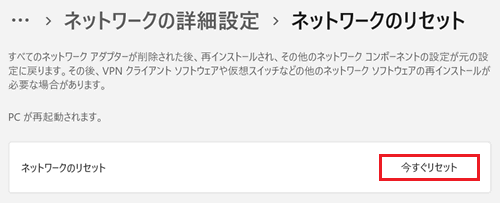
-
「ネットワーク設定をリセットしますか?」と表示されます。
「はい」をクリックします。
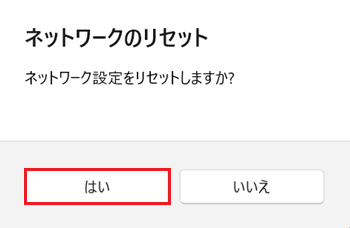
-
「サインアウトしようとしています」と表示されます。
「閉じる」をクリックして画面を閉じます。
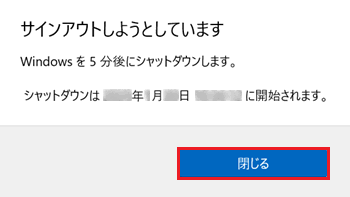
以上でネットワークのリセットは完了です。
5分後に自動で再起動されますが、お急ぎの場合は「手動」で再起動してください。
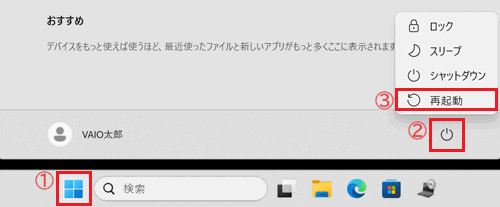
再起動後にネットワークに接続できるかご確認ください。
その際、ネットワークの再設定が必要な場合がありますので、事前にご確認ください。
4. パソコン本体の放電をする
バッテリーオフボタンを押して「放電」を行うことで、本体内の各ハードウェアを制御しているエンベデッドコントローラー(EC)のリセットが行われ、問題が改善できる場合があります。
バッテリーの取り外しが可能なモデルについては、バッテリーを取り外して放電をしてください。
放電方法やバッテリーオフボタンの位置の確認については以下の情報を参照してください。
5. BIOS設定値の初期化をする
BIOS設定値の初期化を行い、パソコン購入時の状態に戻すことで問題が改善する場合があります。
※BIOS設定値を初期化してもデータが消えることはありません。
BIOS設定値を初期化する方法については、以下の情報を参照してください。
6. 無線ドライバの通信機能を確認する
無線LANアダプタの2.4GHzや5GHzを使用する機能が無効になっていないか確認します。
下記関連FAQを参照し、アダプタの詳細設定内の値を2.4GHzや5GHzでも接続できるように変更し改善があるか確認してください。
7. 常駐アプリを終了・停止する
Windowsに複数の常駐アプリがインストールされている場合、他のアプリとの組み合わせなどで動作に影響を及ぼすことがあります。常駐アプリを一旦停止し、問題が改善するか確認してください。
常駐アプリを終了 / 停止する方法については以下の情報を参照してください。
8. 無線LAN機器とパソコンの接続環境に問題がないか確認する
無線LANを使用する環境について、以下の項目を確認してください。
- 無線LANルーターの設置場所などが原因で電波が妨害されたり、届かない可能性があります。電化製品の近くや障害物が多い場所などを避けて設置してください。
- 無線LANの電波は届く範囲が決まっているため、無線LANルーターとお使いのパソコンとの距離が離れすぎていないか確認してください。
- 無線LANと同時にBluetoothなどの無線機器を使用すると通信速度に影響を及ぼす可能性があるため、無線LAN以外の無線機器を切断して確認してください。
- 無線LANルーターには同時に接続できるデバイスの数に上限があるため、接続しているデバイスの数が上限を超えていないか確認してください。
無線LANルーターの仕様や設定の詳細については、無線LANルーターのメーカーへお問い合わせください。
9. ネットワークの問題を診断する
Windowsのネットワーク診断機能で無線LAN(Wi-Fi)機能の問題を検知できれば、Windows側で起こっている問題はほとんどが解決できます。
ネットワークの問題を診断する方法については以下をクリックして確認してください。
ネットワークの問題を診断する方法
タスクバーのシステムトレイにある 「ネットワーク」アイコンを右クリックして「ネットワークの問題を診断する」をクリックします。
「ネットワーク」アイコンを右クリックして「ネットワークの問題を診断する」をクリックします。
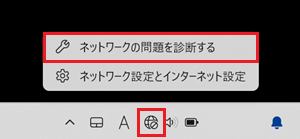
自動で診断が始まり、結果が表示されます。
いずれの問題も、診断結果を確認して「推奨」に表示されている指示に従い操作を行います。
Windows側で起こっている問題はほとんどが解決できます。
-
「ネットワークアダプター」が「無効」の場合の診断例
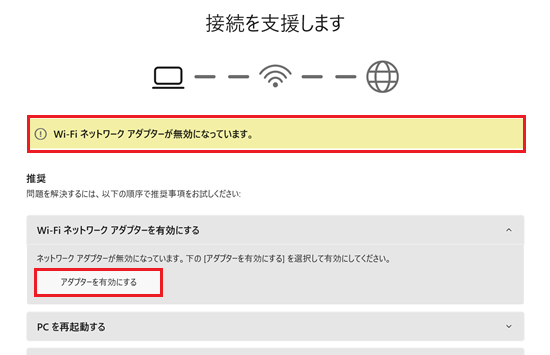
-
「WLAN AutoConfig」サービスが「停止」の場合の診断例
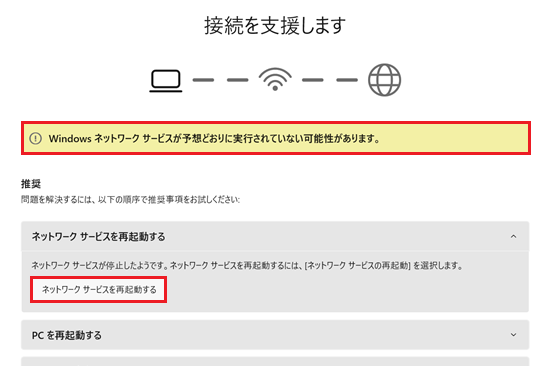
10. 無線LANのドライバーをアップデートする
今まで無線LANに接続できていたのに突然接続できなくなった場合は、無線LANのドライバーをアップデートして接続できるか確認してください。
無線LANのドライバーをアップデートする操作手順については以下を参照してください。
11. システムの復元を行う
システムの復元を行い、無線LANに接続できていたときの状態に戻すことで、問題が改善する場合があります。
※システムの復元を行うには、無線LANに接続できていた時に復元ポイントを作成している必要があります。
※1度も無線LANに接続をしたことがないまたは、無線LANに接続できていた時に復元ポイントを作成していない場合は次の対処方法へお進みください。
システムを復元する方法についてには、以下の情報を参照してください。
12. 無線LAN機器のリセット(初期化)をする
 注 意
注 意リセットをすると、無線LAN機器の設定を初期化することとなります。
そのため、複数のパソコンやスマートフォン、ゲーム機などを無線LAN機器に接続している場合、それぞれのデバイスで接続をやり直す必要があります。
プロバイダーから提供されている設定情報(SSIDや暗号キー)が必ずお手元にあるか確認の上、操作を行ってください。
無線LAN機器の設定をリセットすると、変更した暗号化キーやその他の設定が初期化されます。最初から設定のやり直しが必要になりますが、マニュアルどおりに再設定することで無線LANに接続できる可能性があります。
リセット方法については、無線LANルーターの取扱説明書を確認してください。
無線LANルーターの仕様や設定の詳細については、無線LANルーターのメーカーへお問い合わせください。
13. リカバリー(再セットアップ・初期化)をする
各項目の対処方法を実施しても無線LANが正常に接続できない場合は、パソコンのリカバリー(再セットアップ・初期化)を行うことで問題が改善する場合があります。
※パソコンを初期状態に戻すため、保存しているデータや設定が削除される場合があります。必要に応じてデータをバックアップ後に行ってください。
リカバリー(再セットアップ・初期化)を行う方法については、以下の情報を参照してください。
上記対処方法を行っても問題が改善しない場合は、ハードウェアが故障している可能性も考えられるため、VAIOサポートセンター「修理相談窓口」にご相談ください。
VAIOサポートセンター