[Windows 11] CD / DVD / BDメディアをフォーマットする方法
Q. 質問
CD / DVD / BDメディアのフォーマット方法を教えてください。
A. 回答
OS標準の機能を利用してメディアのフォーマットができます。操作方法については下記を確認してください。
「フォーマット」とは、ディスクを初期化してデータを書き込み可能な状態にすることです。フォーマットすると保存されているデータはすべて削除されます。
ディスクへの書き込み方法には2種類の形式があります。
USB フラッシュ ドライブと同じように使用する
「ライブファイルシステム(UDF)形式」で書き込みます。
SDカードやUSBメモリのようにデータをいつでも保存、編集、および削除ができるため、頻繁に更新するようなファイルを書き込む場合に適しています。
作成したメディアは、Windows XP以降のOSが搭載されているパソコンで使用できます。CD/DVD プレイヤーで使用する
「マスター形式」で書き込みます。
すべてのファイルを一度に書き込む必要があり、書き込み後にファイルの編集や削除をすることはできません。
作成したメディアは、パソコンやCD / DVDプレーヤーなどの他の機器でも読み取ることができます。
フォーマットしたいディスクの状態によって操作方法が異なります。以下をクリックして確認して下さい。
ディスクにデータが入っている場合
 注 意
注 意CD-R、DVD-R、DVD+R、BD-Rなどの書き換えに対応していないメディアは、再フォーマットはできません。
CD / DVD / BDメディアをドライブに挿入します。
※ここでは例として「DVD_RW」をドライブに挿入しています。 「エクスプローラー」画面を開き、画面左側をスクロールして「ドライブ」をクリックします。
「エクスプローラー」画面を開き、画面左側をスクロールして「ドライブ」をクリックします。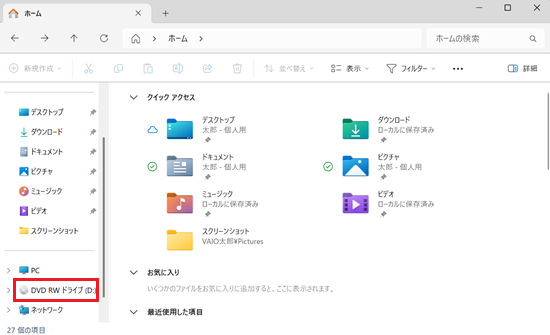 参考情報
参考情報自動再生の設定によってはディスクを挿入した際、画面右下に「選択して、○○ に対して行う操作を選んでください。」というメッセージが表示されるのでクリックします。
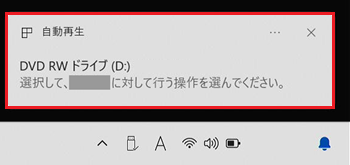
画面右上に表示された項目の中から「フォルダーを開いてファイルを表示」をクリックしてください。
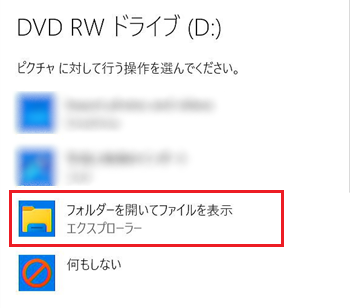
「自動再生」の設定については以下の情報を参照してください。
「ドライブ」画面が表示されます。
右上の「 」ボタンをクリックし、表示されるメニューから「このディスクを消去する」をクリックします。
」ボタンをクリックし、表示されるメニューから「このディスクを消去する」をクリックします。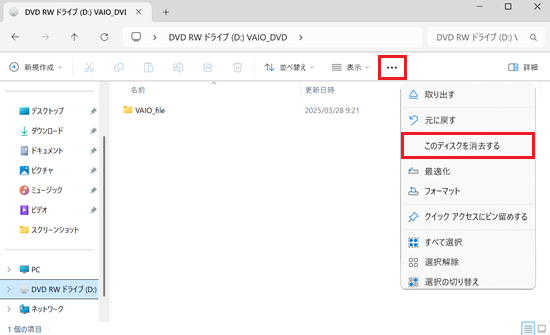 参考情報
参考情報ここで「フォーマット」を選択すると、「ライブファイルシステム(UDF)形式」でのフォーマットが実行されます。
「ライブ ファイル システム(UDF)形式」でのフォーマットを実行する場合は「開始」をクリックします。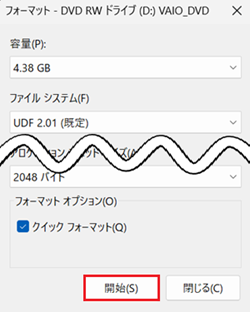
「警告」が表示されます。
内容を読み、よろしければ「OK」をクリックします。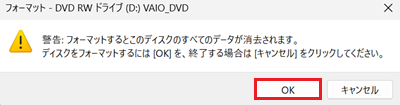
以上で「ライブ ファイル システム(UDF)形式」でのフォーマットは完了です。
「ディスクを削除する準備ができました。」と表示されます。
「次へ」をクリックします。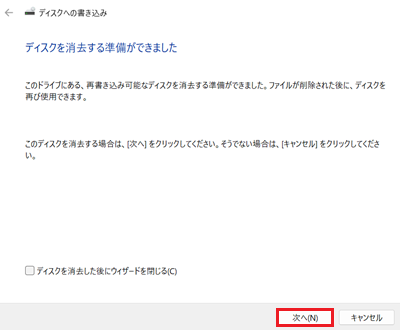
ファイルの削除が始まります。完了するまでしばらく待ちます。
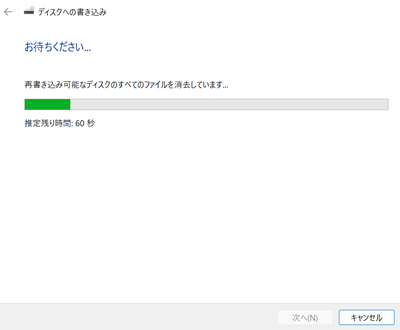
「削除は正しく完了しました」と表示されます。
「完了」をクリックします。
※保存されていたファイルがすべて削除され、ディスクが新品の状態に戻りました。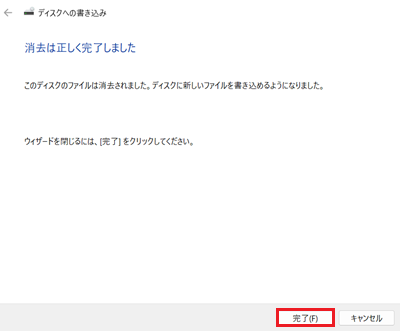
「ディスクが新品の場合」の手順2. から操作を進めてください。
ディスクが新品の場合
CD / DVD / BDメディアをドライブに挿入します。
※ここでは例として「DVD_RW」をドライブに挿入しています。 「エクスプローラー」画面を開き、画面左側をスクロールして「ドライブ」をクリックします。
「エクスプローラー」画面を開き、画面左側をスクロールして「ドライブ」をクリックします。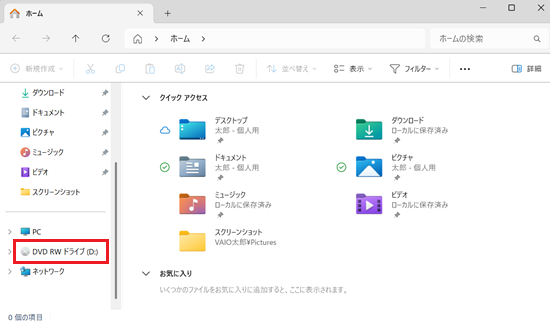 参考情報
参考情報自動再生の設定によってはディスクを挿入した際、画面右下に「選択して、空の ○○ に対して行う操作を選んでください。」というメッセージが表示されるのでクリックします。
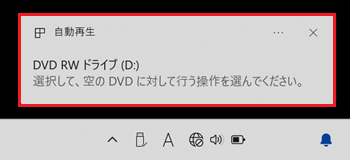
画面右上に表示された項目の中から「ファイルをディスクに書き込む」をクリックしてください。
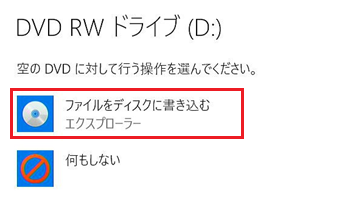
「自動再生」の設定については以下の情報を参照してください。
「このディスクをどの方法で使用しますか?」と表示されます。
「ディスクのタイトル」に自動で日付が入っているので任意でタイトルを編集します。
※ここでは例として「VAIO_DVD」と入力しています。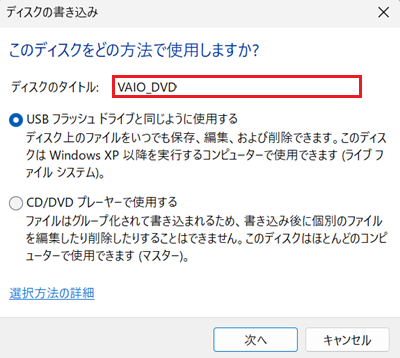
次に、ディスクをどの方法で使用するかを選択して「次へ」をクリックします。
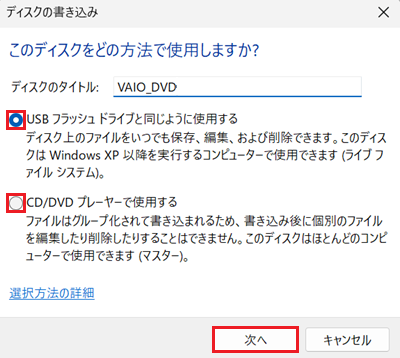
「フォーマット中」画面が表示されるので、完了するまでしばらく待ちます。
※「マスター形式」で書き込む場合はフォーマットは不要なので、次の手順に進みます。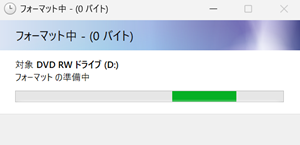
 「エクスプローラー」の「ドライブ」画面が表示されます。
「エクスプローラー」の「ドライブ」画面が表示されます。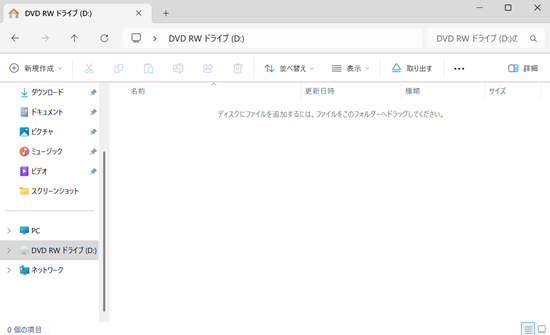
以上で操作は完了です。
データをメディアへ書き込む方法については以下の情報を参照してください。