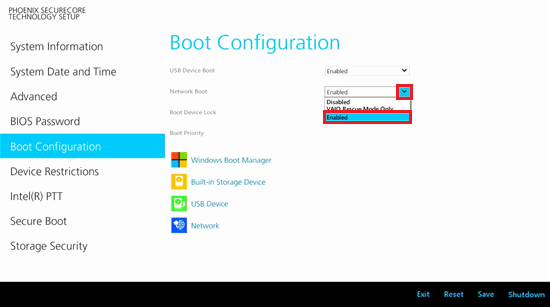ネットワーク機器やUSBメモリーから起動させる方法
Q. 質問
ネットワーク機器やUSBメモリーから優先して起動させる方法について教えてください。
A. 回答
「BIOS セットアップメニュー」を起動し、設定を変更します。操作方法については下記を確認してください。
 注 意
注 意-
「完全なシャットダウン」をせずにBIOSセットアップメニューを起動し、設定を変更するとWindowsの動作が不安定になります。
必ず「完全なシャットダウン」をしてからBIOSの設定を変更してください。 「スタート」ボタンをクリックして
「スタート」ボタンをクリックして 「電源」ボタンをクリックし、【Shift】キーを押しながら「シャットダウン」をクリックすると「完全なシャットダウン」が可能です。
「電源」ボタンをクリックし、【Shift】キーを押しながら「シャットダウン」をクリックすると「完全なシャットダウン」が可能です。
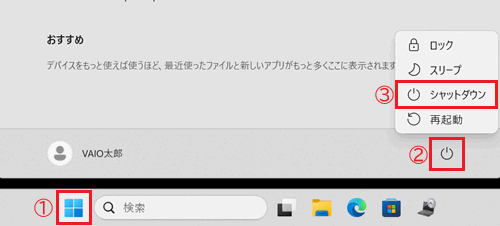
- プリインストールされているWindowsのOS以外での動作保証、および操作方法などのサポートは行っておりません。あらかじめご了承ください。
-
セキュアブートが有効なモデルで「Linux」などのセキュアブートに対応していないWindowsのOSを外部デバイスから立ち上げる場合は「BIOS セットアップメニュー」からセキュアブートを「無効」にする必要があります。
※セキュアブートを「無効」にすると「bitlocker」などのセキュアブートを利用しているアプリケーションの挙動が変わりますのでご注意ください。操作方法については以下の情報を参照してください。
-
起動順番の設定を間違えるとWindowsが起動しない場合があります。設定を変更する際はご注意ください。
BIOSの種類によって操作方法が異なります。以下の操作手順でBIOSの種類を確認してください。
-
「完全なシャットダウン」をした後に「BIOS セットアップメニュー」を起動します。
起動方法についてはパソコンのモデルによって異なる場合があります。以下の情報を参照してください。
-
「BIOS セットアップメニュー」が表示されます。
画面上部に表示されたBIOSの種類を確認します。-
「Insyde BIOS」の場合
画面の上部に「InsydeH20 Setup Utility」と表示されます。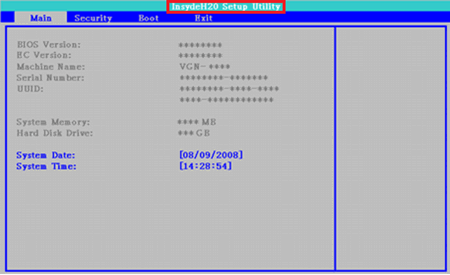
-
「Aptio BIOS」の場合
画面の上部に「Aptio Setup Utility」と表示されます。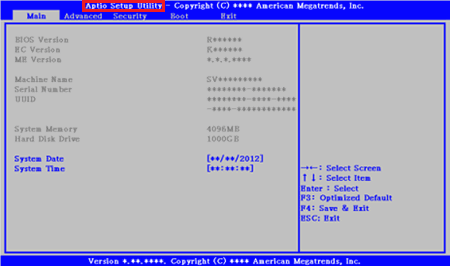
-
「PHOENIX BIOS」の場合
画面左上に「PHOENIX SECURECORE TECHNOLOGY SETUP」と表示されます。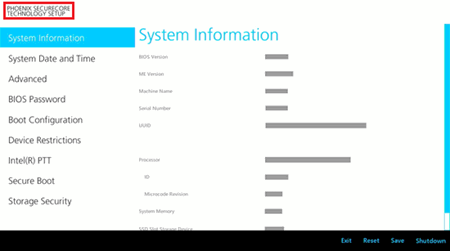
-
「BIOS セットアップメニュー」の操作方法については、以下をクリックして参照してください。
「InsydeBIOS」の場合
以下の操作手順を確認し、優先して起動させたい順番に機器を設定してください。
-
キーボードの【→】キーを押して「Boot」タブを選択します。
-
「Boot Configuration」の項目で、起動させたい機器の表示を確認します。
- USBメモリーなどの機器から起動させる場合:「External Device Boot」の項目を確認します。
- ネットワーク機器から起動させる場合:「Network Boot」の項目を確認します。
※「Network Boot」の項目は、対応機種にのみ表示されます。
-
【↓】キーを押して、起動させたい機器(「External Device Boot」または「Network Boot」)を選択し【Enter】キーを押します。
-
【↓】キーを押して「Enabled」を選択し【Enter】キーを押します。
-
起動する順番を上げる場合は【F6】キーを押し、起動する順番を下げる場合は【F5】キーを押して移動します。
以上で設定は完了です。
「AptioBIOS」の場合
「AptioBIOS」は、VAIO対象モデル[VJP111*][VJP131*][VJFL51*]のみとなります。
※ネットワーク機器からの起動には対応しておりません。
[VJFL51*]でのUSB機器からの起動方法については以下の情報を参照してください。
「PHOENIX BIOS」の場合
以下の操作手順を確認し、優先して起動させたい順番に機器を設定してください。
「PHOENIX BIOS」はマウスでの操作が可能です。キーボードで操作をする場合は【矢印】キーを使って操作をしてください。
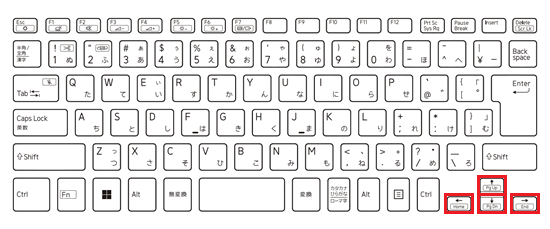
-
「Boot Configuration」メニューをクリックします。
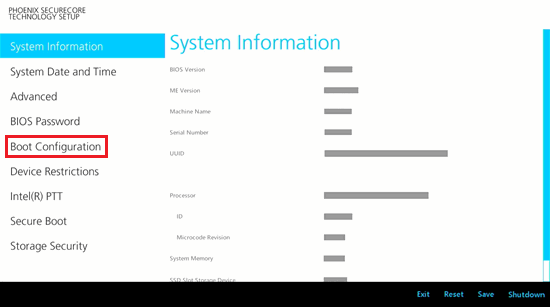
-
「Boot priority」の項目から、起動させたい機器の表示を確認します。
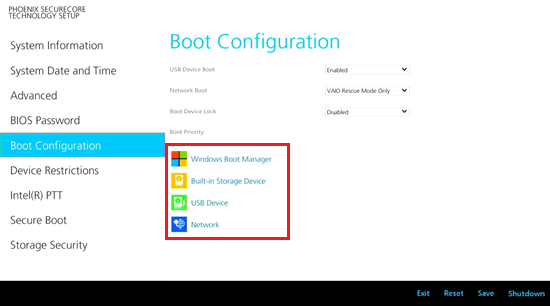
-
「Boot Priority」から優先して起動させたい項目を、クリックしながらマウスを動かします。
キーボードで操作を行っている場合は【F5】キーを押すと優先順位が上がり【F6】キーを押すと優先順位が下がります。
※画像は例として「USBドライブ」を上部に動かしています。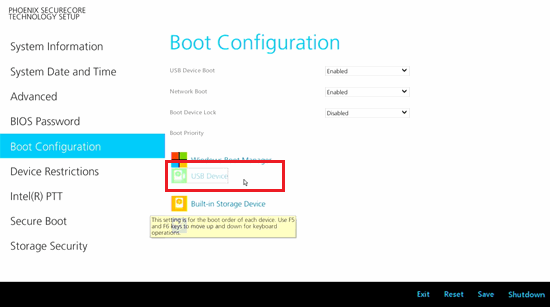
-
変更が完了したら「Exit」をクリックします。
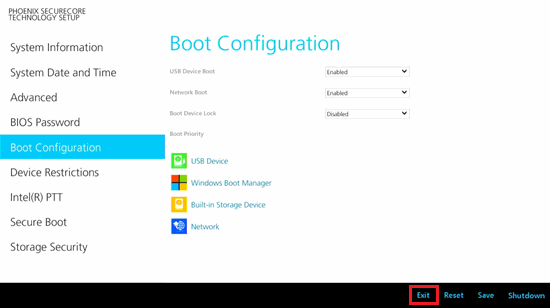
-
「Save configuration changes and exit now?」とメッセージが表示されるので「Yes」をクリックします。
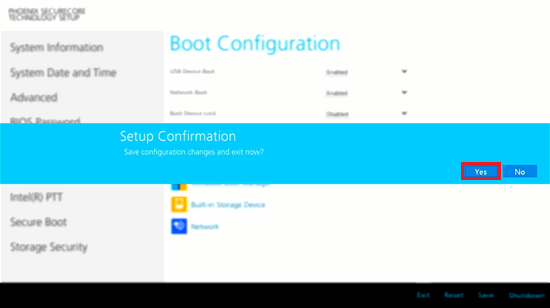
以上で操作は完了です。
設定を元に戻したい場合は、BIOSの設定を初期化することで、変更した順番を出荷時の状態に戻すことが可能です。
操作方法については以下を参照してください。
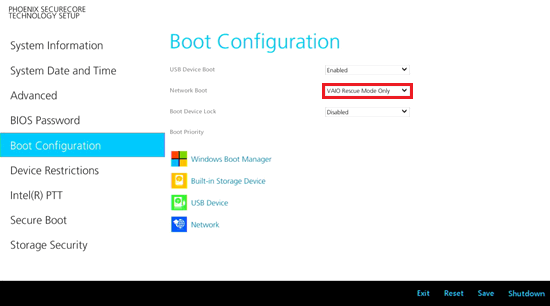
 「プルダウン」をクリックし、表示されたメニューから「Enabled」をクリックします。
「プルダウン」をクリックし、表示されたメニューから「Enabled」をクリックします。