有線マウスが動作しない場合の対処方法
対象モデル
すべて
対象OS
Windows 11 Windows 10
Q. 質問
有線で接続しているマウスが動作しません。対処方法を教えてください。
A. 回答
最初にマウスの接続部分を確認します。対処方法については下記を確認してください。
有線で接続しているマウスが動作しない場合は、以下を順に確認してください。
1. マウスの接続部分を確認する
-
マウスがパソコンのUSBポートに正しく接続されているか確認してください。
※USBハブなどを介して接続している場合は、パソコンのUSBポートに直接接続してください。 -
パソコンに複数のUSBポートがある場合は、別のUSBポートにマウスを接続し、動作するか確認してください。
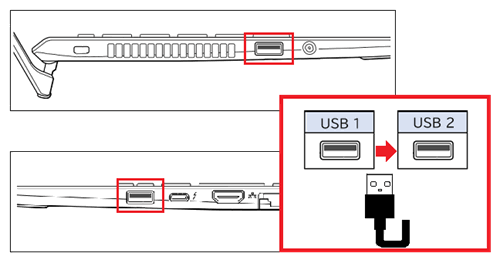
-
パソコン本体のUSBポートの故障、またはマウス側のコネクターが破損していないか確認してください。
-
他のパソコンで検証できる場合は、マウスを接続して動作するか確認してください。動作しない場合は、マウスに欠陥がある可能性があります。
2. パソコン本体の放電をする
バッテリーオフボタンを押して「放電」を行うことで、本体内の各ハードウェアを制御しているエンベデッドコントローラー(EC)のリセットが行われ、問題が改善できる場合があります。
バッテリーの取り外しが可能なモデルについては、バッテリーを取り外して放電をしてください。
放電方法やバッテリーオフボタンの位置の確認については以下の情報を参照してください。
3. ドライバーを再インストールする
マウスのドライバーのバージョンが古かったり、ドライバー自体が破損していたりすると、マウスが正常に動作しなくなる場合があります。
ドライバーを再インストールして、正常に動作するか確認してください。
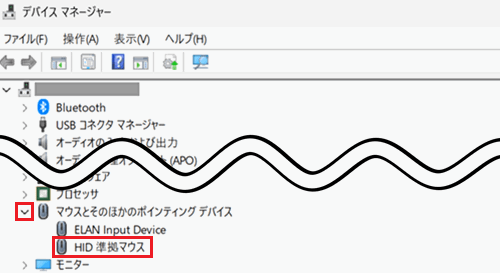
ドライバーの再インストール方法については、以下の情報を参照してください。