[VAIO_PC] バッテリーオフボタンの位置一覧と放電方法
Q. 質問
バッテリーオフボタンはどこにありますか。その利用方法も教えてください。
A. 回答
搭載箇所は、各モデルによって違います。バッテリーオフボタンは主に「放電」の際に利用します。
「バッテリーオフボタン」とは
-
バッテリーが取り外しできないタイプのVAIOに搭載されている、バッテリーと本体との接続を内部的に一時遮断するボタンです。
-
機種によって配置場所は異なり、概ね底面に配置されていますが一部モデルで例外もあります。
-
バッテリーオフボタンを押している間は、本体とバッテリーの接続が切断され、従来のバッテリー取り外しと同等の作業となります。
一部の機種については、バッテリーオフボタンを必要以上に長く押した場合、意図しない挙動に切り替わることがありますので、放電を実施する際に押す時間は3秒間に留めてください。 -
バッテリーオフボタンを押す際には、ゼムクリップなどの細く、折れる危険性のない金属製のピン形状のものが必要です。
 注 意
注 意-
バッテリーオフボタンを押す場合は、ゼムクリップなどを使用してバッテリーオフボタンに対し、真っ直ぐに差し込んでください。
-
強い力で押す必要はありません。カチッと押した感覚のあるところで押し止めてください。
-
シャープペンシルなど折れる危険性のある物は故障の原因となりますので、絶対に使用しないでください。
-
電源ケーブル、またはACアダプターは、パソコン本体に付属の純正品をご使用ください。
-
ACアダプタを接続せずにバッテリーのみでパソコンが動作しているときにバッテリーオフボタンを押すと、電源供給が遮断され電源が落ちます。
その際、作成していたデータが破損したり、Windowsが正常に動作しなくなるなどの可能性がありますのでご注意ください。 -
一部の機種については、バッテリーオフボタンを必要以上に長く押した場合、バッテリーデタッチモードになり、バッテリーが認識しない状態になります。
このような場合は、以下の関連FAQを参考にバッテリーデタッチモードから復帰させてください。
以下のリンクより目的の項目をご確認ください。
各モデル別にバッテリーオフボタンの位置を記載しています。
ご利用のモデルのバッテリーオフボタンをご確認のうえ、「放電」の詳細と操作方法をご確認ください。
1. シリーズ別 バッテリーオフボタン位置一覧
ご利用のモデルの箇所をクリックしてご確認ください。
なお、バッテリーオフボタンの位置は、取扱説明書やスタートガイドにも掲載されております。ご利用の際は、以下のリンクよりご確認ください。
VJF151* / VJF152* / VJF156* / VJC151* / VJS151* / VJS152* / VJPH11* シリーズの場合
バッテリーを取り外し可能なモデルのため、バッテリーオフボタンはありません。
放電を行う場合は、コンセントからACアダプターを外し、ACアダプターとバッテリーも取り外してそのまま1分放置します。
VJFL51* シリーズの場合
バッテリーの取り外しはできませんが、バッテリーオフボタンもありません。
電源が入らなくなった場合は、以下の関連FAQの内容をご確認ください。
VJP111* / VJP131* シリーズの場合
本体底面のカバーを外した中にあります。
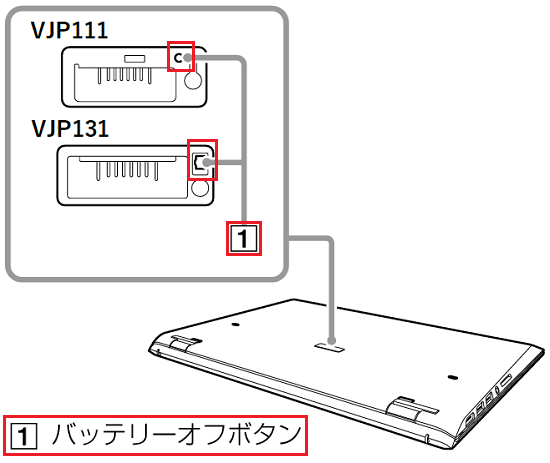
VJP132* / VJS131* / VJP133* / VJPB11* シリーズの場合
本体底面の、LAN端子などがある並びのUSB端子の近くにあります。

VJZ12A* シリーズの場合
本体背面の、スタンドを開いた部分にあります。

VJZ13A* / VJZ13B* / VJZ131* シリーズの場合
本体底面の、電源ボタンの近くにあります。

VJS111* / VJP112* シリーズの場合
本体底面の、SDカードスロットの近くにあります。
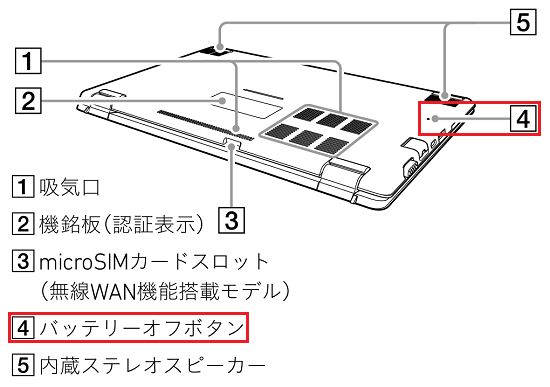
VJS112* / VJS132* / VJS121* / VJS122* /VJS123* / VJS141* / VJS142* / VJS143* /
VJPF11* / VJPG11* / VJPG13* / VJPG14* / VJPJ11* / VJPJ13* / VJPK11* / VJPK13* シリーズの場合
本体底面の、有線LANポートの近くにあります。
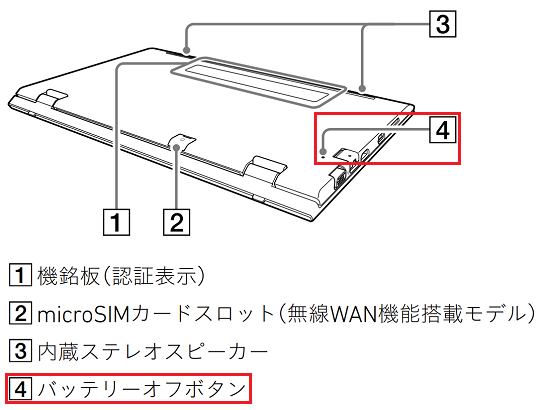
VJA121* / VJPA11* シリーズの場合
- VJA121* シリーズで「放電」作業を実施する際に、ワイヤレスキーボードユニット(バッテリー搭載:VJ8WKB2)をご利用の場合は、必ずタブレット(本体)とワイヤレスキーボードユニット(VJ8WKB2)を取り外し、ドッキングを解除してください。
- ドッキングを解除した後、タブレット(本体)とワイヤレスキーボードユニット(VJ8WKB2)のそれぞれでバッテリーオフボタンを押して放電を実施してください。
- バッテリーオフボタンを押す際は、ボタンホールに対して必ず真っ直ぐにピンを挿してください。
本体(タブレット)のバッテリーオフボタンは右側面の「電源ランプ」と「音量調節ボタン(+)」の間にあります。

ワイヤレスキーボードユニット(VJ8WKB2)のバッテリーオフボタンは底面のHDMI端子の近くにあります。
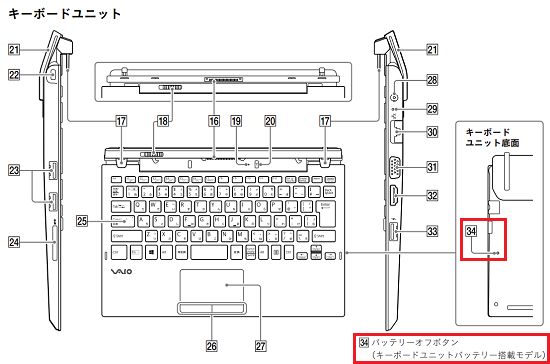
バッテリー搭載のないキーボードユニット(VJ8KB2)の底面にも、上記のバッテリーオフボタンの位置に穴がありますが、バッテリーオフボタンではありません。
放電を行う場合はタブレット(本体)のみ作業を行ってください。
VJS153* / VJS154* / VJS155* / VJPH21* / VJPH22* / VJPH23* シリーズの場合
本体底面の中央、シリアルナンバー記載のシールの真下にあります。
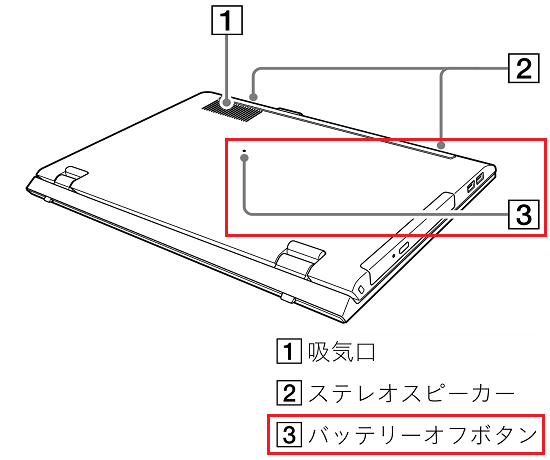
VJZ14* / VJS124* / VJS125* / VJS126* / VJS127* / VJS134* / VJS144* / VJS145* / VJS146* / VJS147* /
VJPZ11* / VJPJ21* / VJPJ22* / VJPJ23* / VJPJ25* / VJPG21* / VJPK21* / VJPK22* / VJPK23* / VJPK24* / VJPK25* シリーズの場合
本体底面のディスプレイヒンジ側、中央からやや左にあるnanoSIMカードスロット(ダミー含む)左横のネジの下にあります。

VJF141* / VJF142* / VJF161* / VJF162* / VJBK11* / VJBK12* / VJBM11* / VJBM12* シリーズの場合
本体底面の、機銘板のディスプレイ寄り(ヒンジ側)にあります。
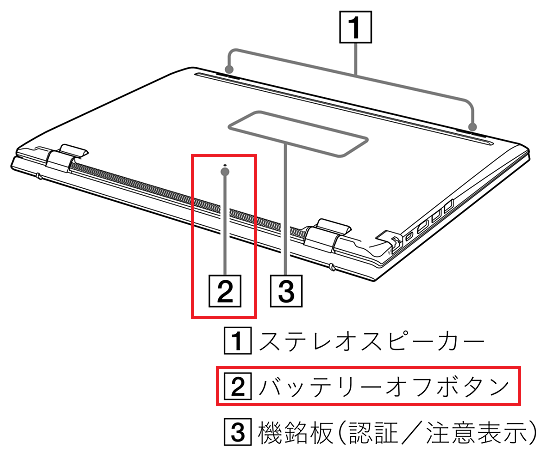
VJS135* / VJS136* / VJPG31* / VJPG32* シリーズの場合
本体底面の中央やや右寄り、機銘板の下部にあります。

VJS4R1* / VJPKR1* シリーズの場合
本体底面の、ディスプレイ(ヒンジ)近くにある吸気口の下部、中央やや右寄りにあります。

2. 「放電」の詳細と操作方法
「放電」とは
-
ACアダプタやバッテリーからの通電を切り、本体内の各ハードウェアを制御しているエンベデッド コントローラー(EC)のリセットを実行する作業です。
-
パソコンが起動しない場合や、キーボードやタッチパッドの動作異常、バッテリーの認識異常など、なんらかのトラブルが発生している場合に、「放電」を行うことで改善できる場合があります。
-
ACアダプターにも保護回路があるため、コンセントから取り外し放電することで、機能が改善する場合があります。
「放電」の実施方法
-
パソコンをシャットダウンする際に【Shift】キーを押しながら「シャットダウン」をクリックし、完全にシャットダウンします。
-
本体に接続されているすべての周辺機器やケーブルを外します。
-
ACアダプターは、本体から外したのちにコンセントからも外します。
-
バッテリーオフボタンの場所を本ページでご確認のうえ、バッテリーオフボタンにピン状のものを軽く差し込み
カチっとボタンを押したような手応えがあったら、そのまま3秒間長押ししてください。
※強く押したり、3秒以上の長押しはしないでください。参考情報バッテリーが取り外しできるモデルの場合は、コンセントからACアダプターを外し、ACアダプターとバッテリーも取り外してそのまま1分ほど放置し、再びバッテリー、ACアダプターを取り付けてください。
-
操作後 そのまま約1分間放置 します。
-
1分以上経過したら、ACアダプターをコンセントに接続します。
ACアダプターが毛布の上など暖まりやすい場所にある場合は、置く場所を変更します。 -
電源ケーブルまたはACアダプターをパソコンに接続します。
-
放電が完了しました。パソコンの電源を入れて動作を確認してください。
参考情報
VAIO本体の電源が起動しない場合に「放電」の操作をお試しいただいても、改善しなかった場合「電源保護回路」によるロックの可能性があります。
以下の関連FAQを参考に電源保護回路の解除をお試しください。