[Windows 8.1] リカバリーメディアを使用してリカバリー(再セットアップ・初期化)をする方法
説明
電源ボタンを押してもWindowsが起動しない深刻なトラブルが生じた場合や、ハードディスク/ SSDのリカ バリー領域を削除した場合は、本ページでご案内する方法でリカバリーメディア からリカバリー作業を進めることができます。
対象製品
Windows 8.1
【ご注意】
Windows 7(Windows 8.1もしくはWindows 10ライセンス付)モデルをWindows 8.1にリカバリーする場合は 本Q&A ではなく、下記の関連Q&Aを参照して作業を行ってください。
▼関連Q&A:
[VAIO_PC] Windows 7(Windows 10もしくはWindows 8.1ライセンス付)モデルをWindows 7、またはWindows 8.1にする方法
【事前確認】
- VJZ12A*シリーズでワイヤレスキーボードをUSBケーブルで接続した状態でリカバリーを実行すると、リカバリー後にキーボードが正常に動作しなくなる場合があるため
リカバリー実行時は、ワイヤレスキーボードをUSBケーブルで接続しないでください。- リカバリーを実行すると、データは失われてしまいます。必要なデータがある場合は、事前に必ずデータのバックアップを行ってください。
カバリーメディアを使用してリカバリーを行うには、あらかじめリカバリーメディアを作成しておく必要があります。
事前にリカバリーメディアを作成していない場合、リカバリーメディアを購入したり、有償による修理が必要となるため、あらかじめリカバリーメディアを作成することをおすすめします。▼関連Q&A:
[Windows 8.1] リカバリーメディアを作成する方法Windows 8.1(Windows 10 Proライセンス付)モデルは、工場出荷時のみ、Windows 10のリカバリーデータがインストールされています。
リカバリーを行う前に、必ず、Windows 10のリカバリーメディアを作成してください。▼関連Q&A:
[Windows 8.1] Windows 8.1(Windows 10ライセンス付)モデルのリカバリーメディアを作成する方法- リカバリーに必要な機器や電源ケーブルを除くすべての周辺機器やSDカードを、PCから取りはずしてください。
- 音楽再生アプリで管理している音楽データや、 地上デジタル放送 (地デジ)のデータなど、著作権保護されているデータは、リカバリーを行うと、以前と同じ場所に保存されていても、再生できない場合があります。 事前にアプリのヘルプファイルなどを参照してご確認ください。
「Office」をご使用の場合は、PCをリカバリーした後にインストール、およびライセンス認証を行う必要があります。インストール、およびライセンス認証を行うには、プロダクトキー が必要です。プロダクトキーは、同梱されているプロダクトキーカードに記載されています。
▼関連Q&A:
[Microsoft Office]Office 2013 の概要・インストール方法
[Microsoft Office]Office 2016 の概要・インストール方法[Microsoft Office]Office Premiumの概要・インストール方法有償で販売しているリカバリーメディアには、Microsoft Officeのインストーラーが含まれていません。
インストーラーの入手方法と再インストール方法については、上記の関連Q&Aを参照してください。- リカバリーには下記の種類があります。
お買い上げ時の状態にリカバリー
PCをお買い上げ時の状態に戻します。
お買い上げ後に作成したファイルはすべて削除されます。Cドライブのみリカバリーする
Cドライブのみをリカバリーします。
お買い上げ後に作成したCドライブのファイルはすべて削除されますが、Cドライブ以外のデータは削除されずに残ります。
なお、パーティションを操作するアプリを使用している場合、出荷時以外のOSをインストールしている場合、深刻なトラブルが生じている場合は
Cドライブのみのリカバリーができない場合があります。
重要なデータは外部のメディア等に定期的にバックアップすることをおすすめします。
- 操作方法
※下記の表示される画面はご使用のモデルにより異なる場合があります。
-
電源が入っている状態でリカバリーメディアを接続します。
-
電源を切ります。
-
[F3]もしくは[F4]ボタンを押しながら電源ボタンを押します。
※VJZ12A* シリーズは、VOL(音量調節)ボタンの+側または-側を押しながら電源ボタンを押します [VAIO レスキューモード]画面が表示されるので、[USB メモリーやディスクから起動]を選択します。
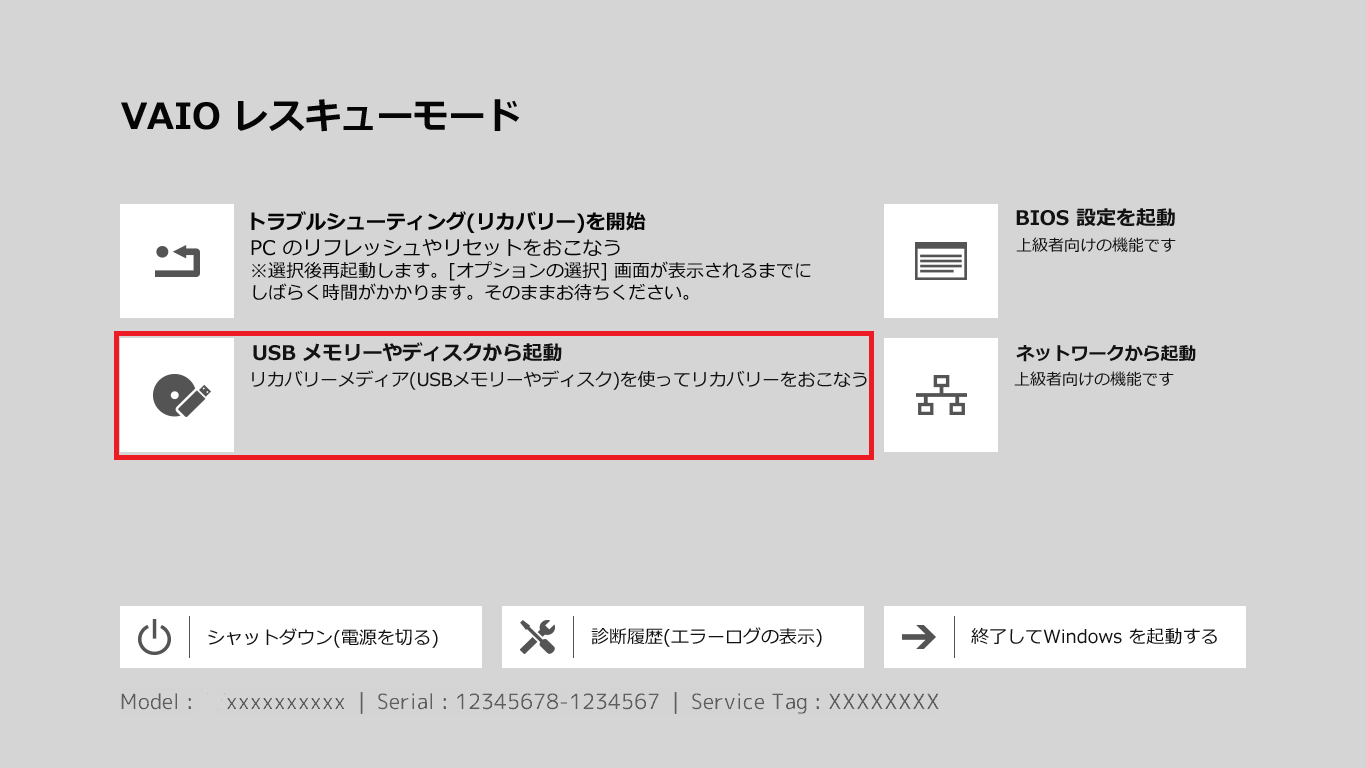
-
[キーボードレイアウトの選択]画面が表示されるので、[Microsoft IME]を選択します。
-
[オプションの選択]画面が表示されるので、[トラブルシューティング]を選択します。
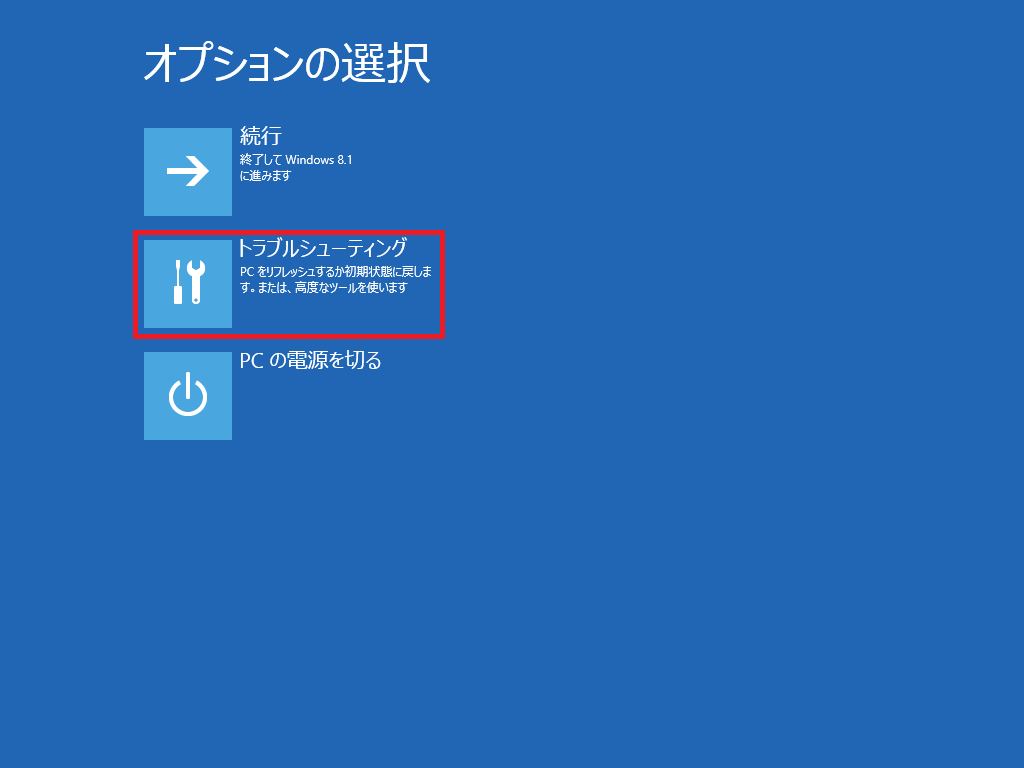
-
[トラブルシューティング]画面が表示されるので、[PCを初期状態に戻す]を選択します。
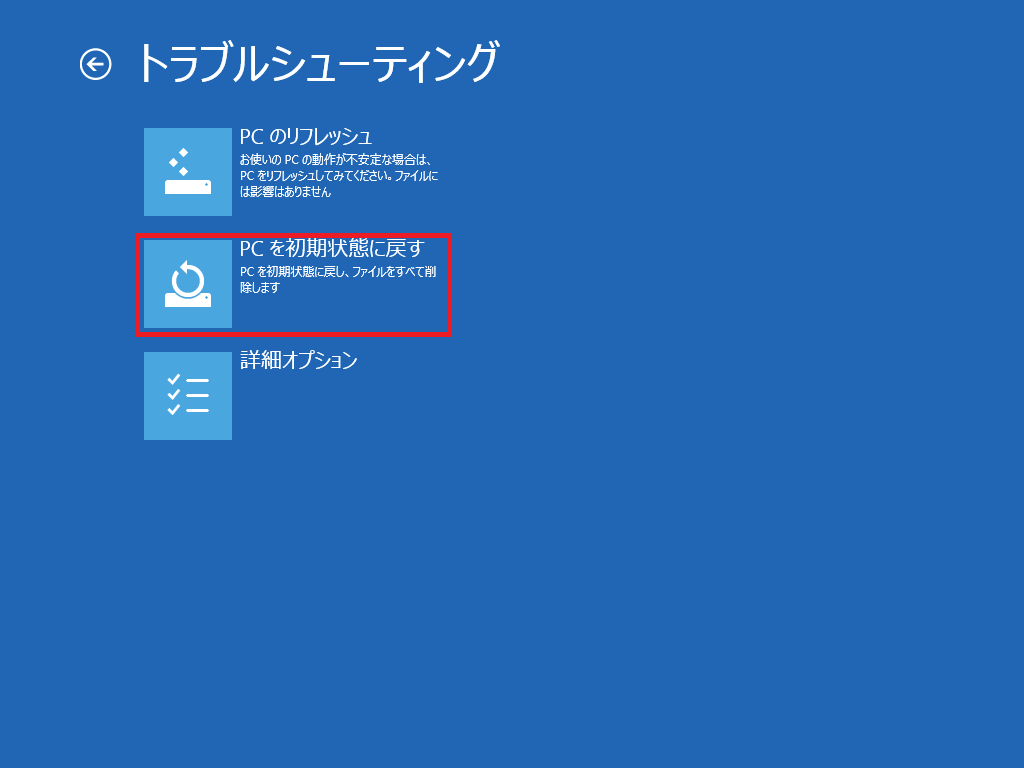
-
「目的のオペレーティングシステムを選んでください。」と表示されるので、[Windows 8.1]を選択します。
【ご注意】
Windows 10アップグレードの環境から、Windows 8.1に戻す場合は、「目的のオペレーティングシステムを選んでください。」と表示されたら、[Windows 10]を選択してください。
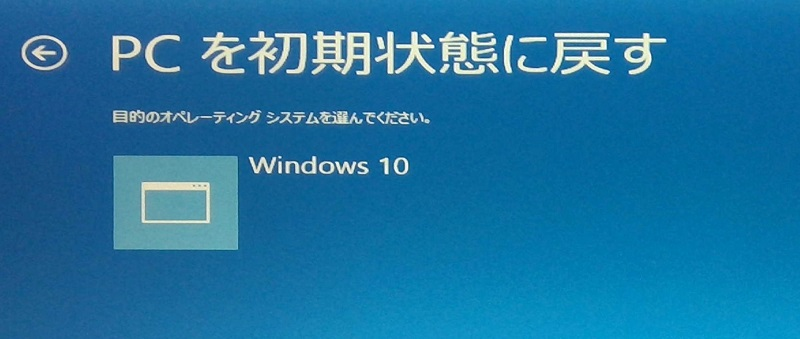
-
PCを初期状態に戻す説明が表示されるので、[次へ]ボタンを選択します。
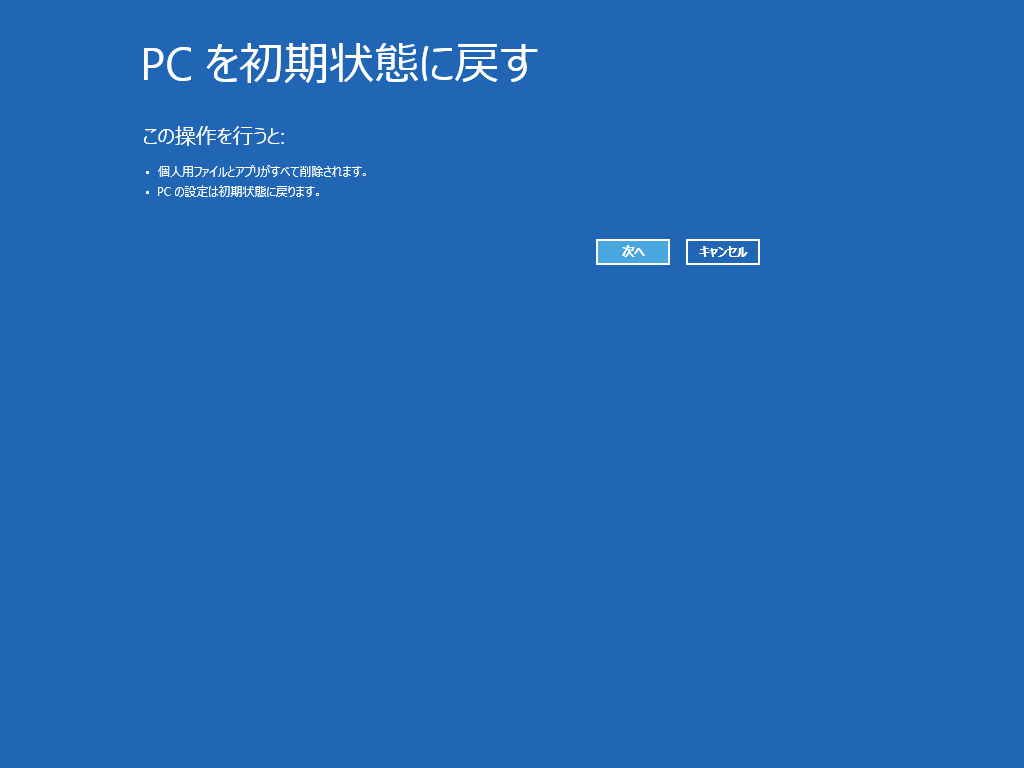
-
「PCのドライブのパーティション分割をやり直しますか?」と表示されるので、以下のいずれかを選択してください。
-
OSのみ復元する場合や、パーティションを分割しており、Cドライブのみリカバリーする場合
[いいえ、これまでのパーティションをそのまま使います]を選択してください。
パーティションを分割している場合は、手順11.に進みます。
パーティションを分割していない場合は、手順12.に進みます。 -
パーティションの構成をクリアし、すべてのドライブのデータを削除する場合
[はい、ドライブのパーティション分割をやり直します]を選択してください。 この場合、すべてのドライブのデータが削除され、工場出荷時と同様のCドライブのみの構成になります。
こちらを選択した場合、手順12.にすすみます。【ご注意】
Windows 10アップグレードの環境から Windows 8.1に戻す場合は必ず[はい、ドライブのパーティション分割をやり直します]を選択してください。
[いいえ、これまでのパーティションをそのまま使います]を選択しても、リカバリーを実行することはできません。
-
-
「PCにはドライブが複数あります。」と表示されるので、以下のいずれかを選択してください。
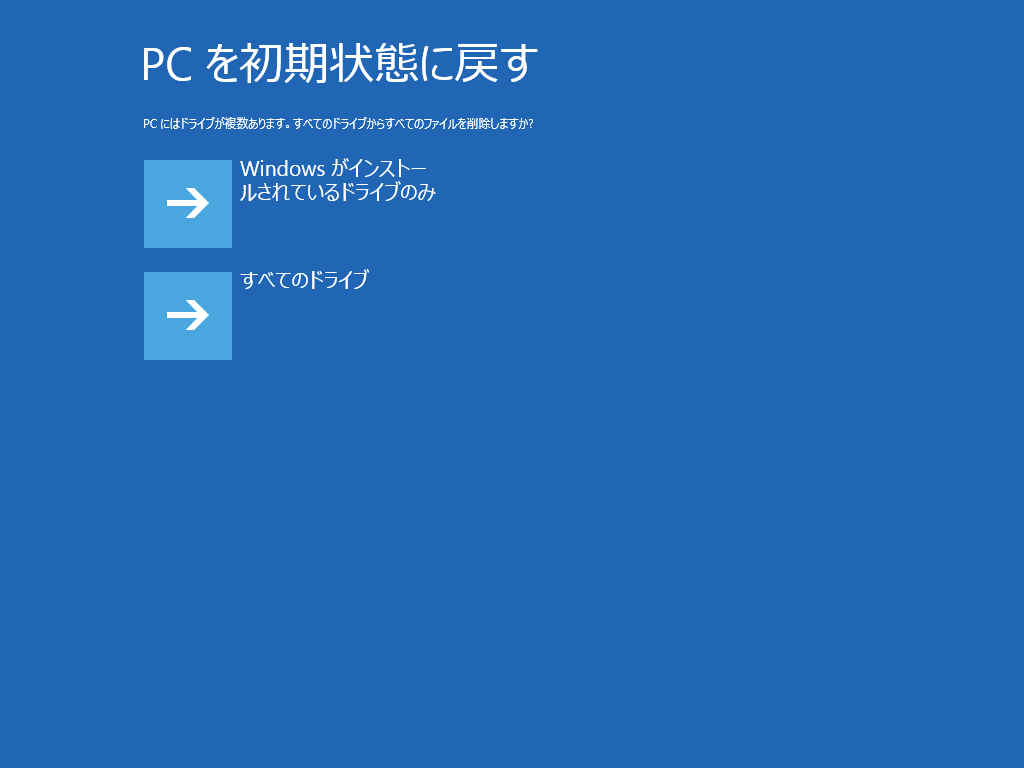
-
Cドライブのみリカバリーする場合
[Windows がインストールされているドライブのみ]を選択してください。 -
すべてのドライブのデータを削除する場合
[すべてのドライブ]を選択してください。
-
-
「ファイル削除だけでなく、ドライブを完全にクリーンアップしますか?」と表示されるので、[ファイルの削除のみを行う]ボタンを選択します。
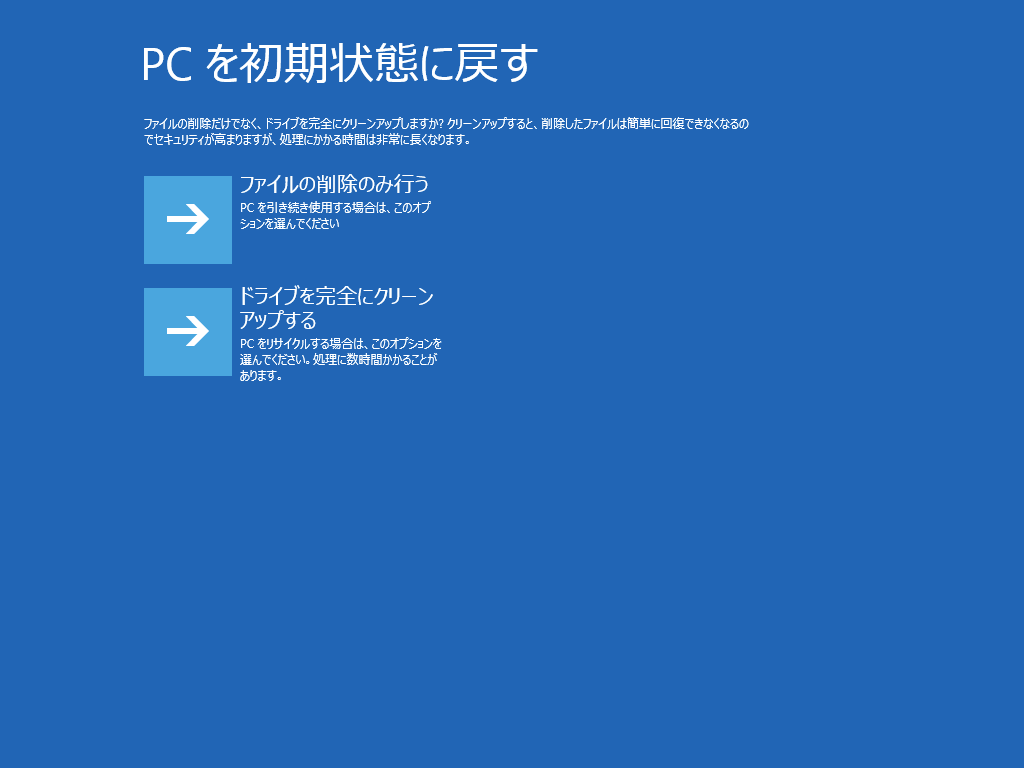
-
PCをリサイクルする場合は、[ドライブを完全にクリーンアップする]を選択します。この場合処理に数時間かかることがあります。
-
-
「すべて準備ができました」と表示されるので、[初期状態に戻す]ボタンを選択します。
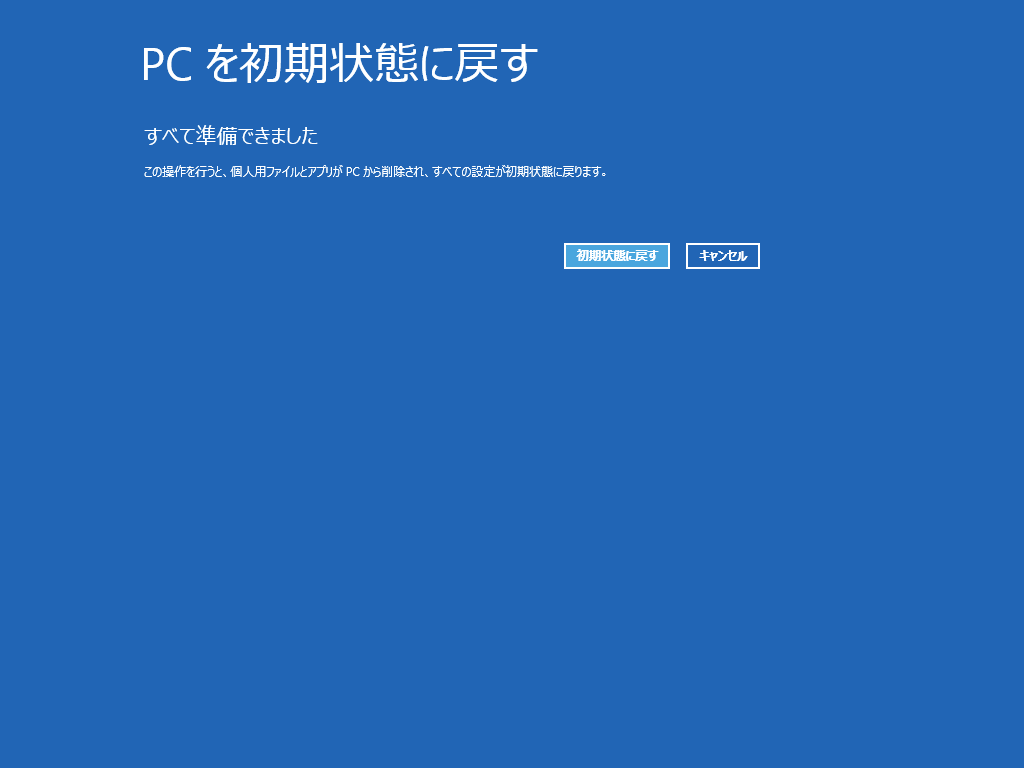
-
Windowsが再起動し、リカバリーが開始されるので、しばらく待ちます。
- ご使用のモデルにより、数分~数十分かかります。電源を切らずにそのままお待ちください。
-
数回Windowsが再起動した後、[Windowsセットアップ]画面が表示されます。
【注意事項】
リカバリー完了後、Windowsが再起動するときに「TPM configuration change was required toState:」という画面が表示された場合は、[Reject]を選択してEnterキーを押してください。
▼関連Q&A:
[Windows 8.1] Windows初期設定の方法