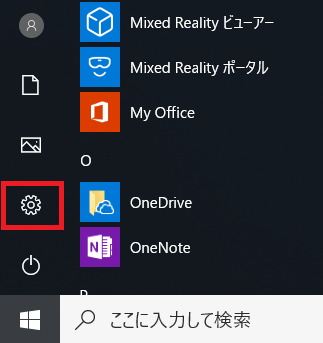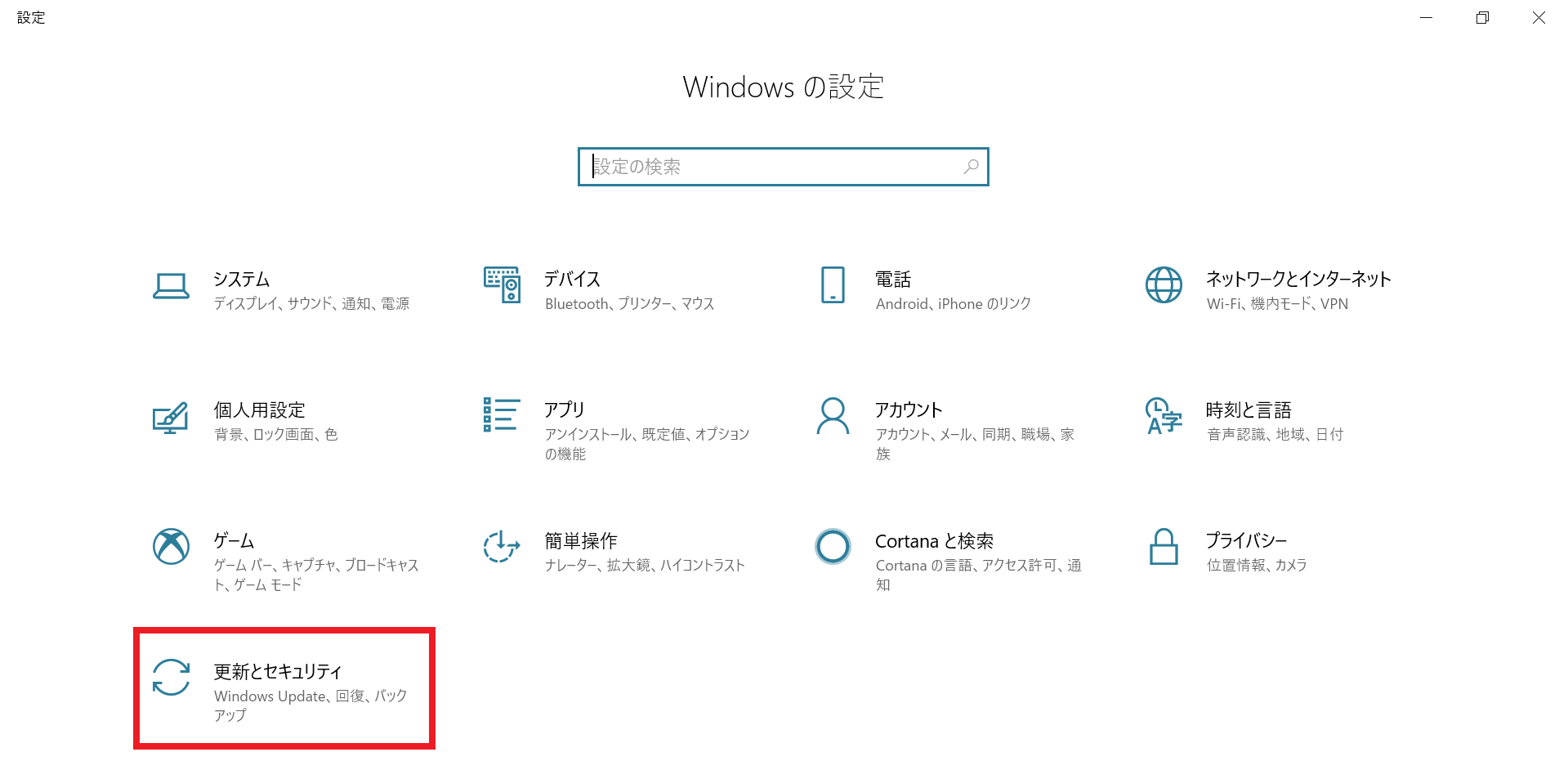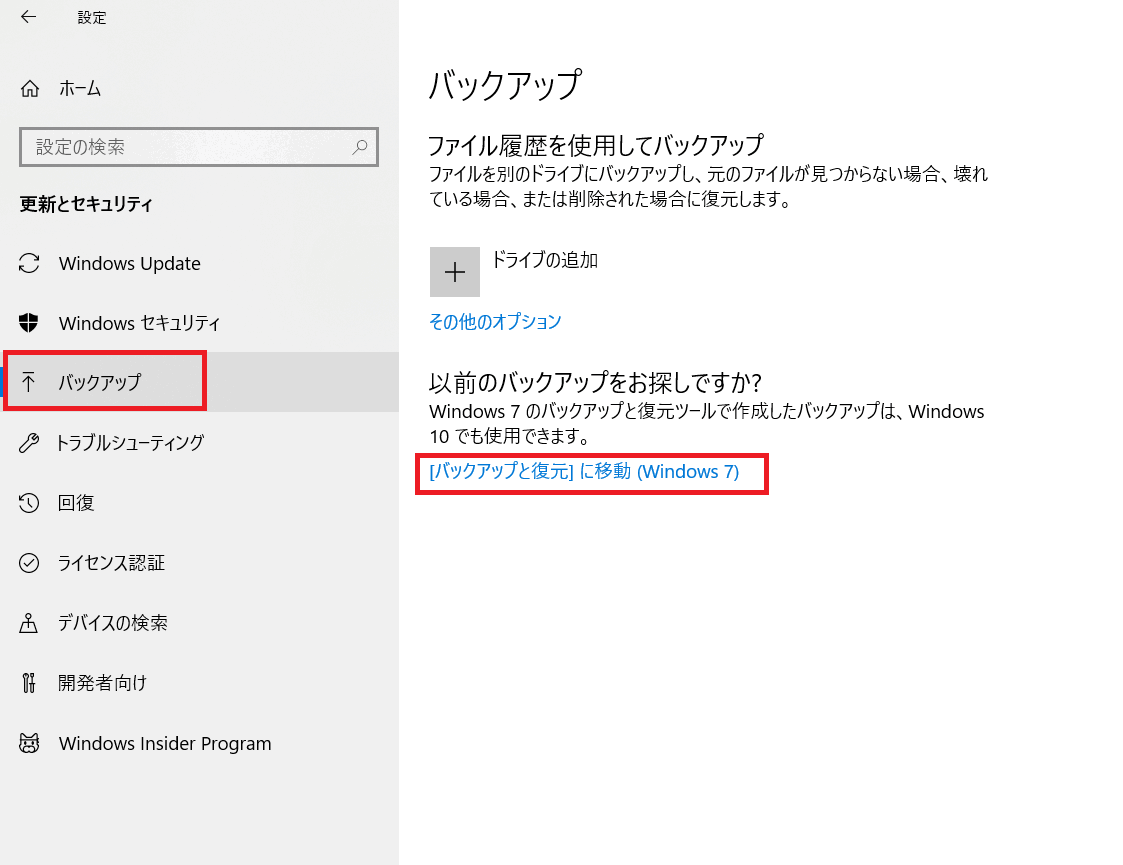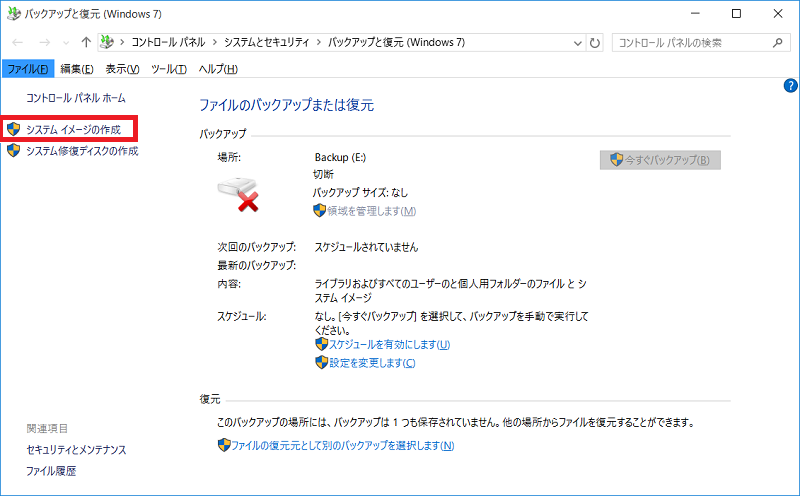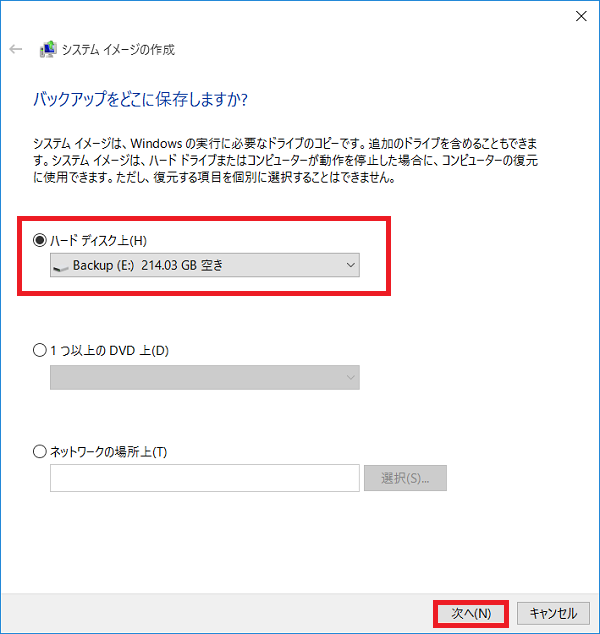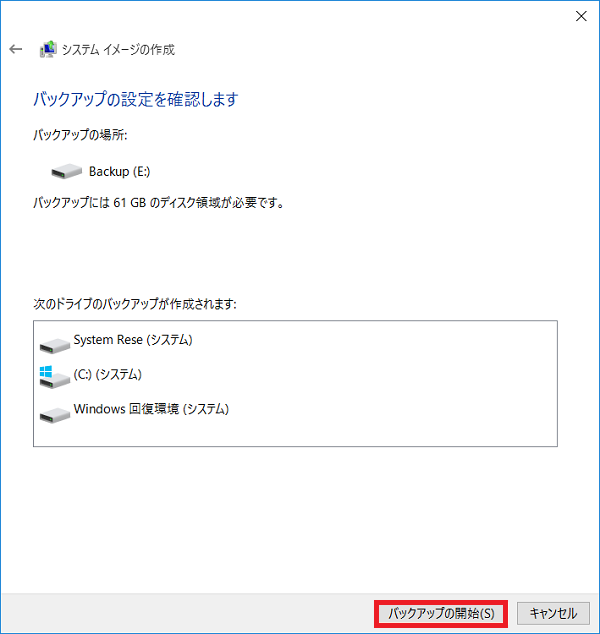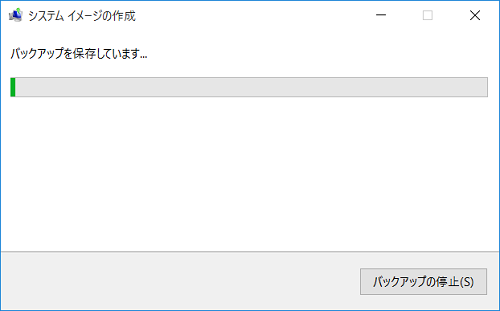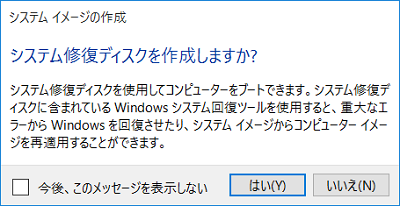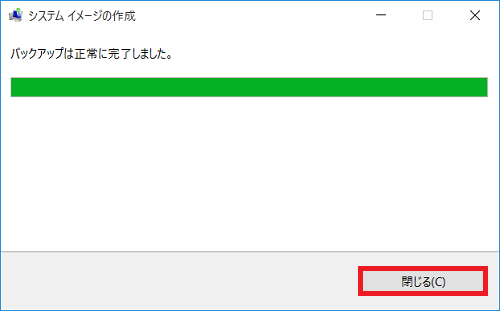[Windows 10] PC全体のバックアップ(システムイメージのバックアップ)を行う方法
システムイメージバックアップは、Windows 10 Fall Creators Update (Ver.1709)以降、開発を行っていない機能となっております。
そのため、今後の 新バージョンの公開時には機能が削除される可能性があります。
また、実行しても バックアップが完了しない/バックアップしたデータを復元できない可能性があります。システムイメージバックアップを利用する場合は、他社製のシステムイメージアプリとの併用や
Windows 10 の「ファイル履歴を使用してバックアップ」機能との併用をお勧めします。
- システムイメージとは、Windowsのシステムやインストールされているプログラム、システム設定、およびハードディスクに保存したファイルを含んだ、PC全体のイメージです。
ハードディスク、またはPC全体が動作しなくなった場合は、このイメージを使用してPCの内容を復元できます。 - ただし、デジタル放送番組やインターネットで購入した音楽データなどは、システムイメージには含まれません。 ご注意ください。
- 複数バージョンのシステムイメージを保持できます。
なお、内蔵ハードディスクや外付けハードディスクに保存する場合は、空き領域が不足すると古いシステムイメージが削除されます。
システムイメージバックアップは、ハードディスクに保存したファイルも含め、PC全体のバックアップを行うため、処理に時間がかかります。
ハードディスクに保存したファイルのみをバックアップしたい場合は、下記のQ&Aの手順で、ファイルをバックアップすることをおすすめします。バックアップするドライブ(パーティション)のサイズが2TB以上の場合はバックアップできません。
これは、PC全体のバックアップ(システムイメージバックアップ)で利用されるファイルフォーマット(VHD1.0)の仕様によるものです。
バックアップするには、ドライブのサイズを2TB未満に変更する必要があります。
ドライブのサイズを変更する方法については、下記の関連Q&Aをご参照ください。
複数のドライブを一度にバックアップする場合は、それぞれのドライブのサイズが2TB未満であれば、合計が2TB以上でもバックアップ可能です。- デジタル放送や音楽データなどの著作権保護されたコンテンツは、本Q&Aの操作では正常にバックアップできません。
アプリ上で個別にバックアップを行う必要があります。詳細については、各アプリのヘルプファイルなどをご参照ください。 - BitLockerドライブ暗号化やデバイスの暗号化、データを暗号化している場合は、暗号化を解除してからバックアップしてください。
- バックアップを保存する外付けハードディスクやメディアなどを接続(挿入)してから、操作を行ってください。
- [スタート]ボタンを選択します。
- スタートメニューが表示されるので、[設定]を選択します。
- 「設定」画面が表示されますので、[更新とセキュリティ]を選択します。
- 「更新とセキュリティ」画面が表示されるので、[バックアップ]を選択し、次に[[バックアップと復元]に移動(Windows 7)]を選択します。
- 「バックアップと復元(Windows 7)」画面が表示されるので、左側のメニューの[システムイメージの作成]を選択します。
「システムイメージの作成」画面で、「バックアップをどこに保存しますか?」と表示されるので、任意の場所を選択し、[次へ]ボタンを選択します。
- ここでは、[ハードディスク上]にチェックをつけ、[Backup(E:)]を選択します。
「どのドライブをバックアップに含めますか?」と表示された場合は、バックアップするドライブにチェックをつけ、[次へ]ボタンを選択します。
表示されない場合は、次の手順に進みます。
- Windowsの実行に必要なドライブは、チェックをはずせません。
参考情報
BitLockerで暗号化されているドライブをバックアップする場合は、下記のメッセージ画面が表示されるので、[OK]ボタンを選択します。
メッセージ内容:
「暗号化されているドライブC:をバックアップすることを選択しました。バックアップの場所は暗号化されません。
バックアップは、物理的に安全な場所に保管してください。」- 「バックアップの設定を確認します」と表示されるので、内容を確認し、[バックアップの開始]ボタンを選択します。
「バックアップを保存しています...」と表示されるので、バックアップが完了するまでしばらく待ちます。
参考情報
「システム修復ディスクを作成しますか?」というメッセージ画面が表示された場合は、[はい]ボタン、または[いいえ]ボタンを選択します。
ディスクドライブ内蔵モデル、もしくは外付けのCD/DVDディスクドライブをお持ちの場合は、[はい]ボタンを選択します。
[システム修復ディスクの作成]画面が表示されるので、画面に沿ってシステム修復ディスクを作成してください。
ディスクドライブをお持ちでない場合は、USBフラッシュメモリーを使って回復ドライブを作成してください。
なお、システム修復ディスク、回復ドライブは後から作成することもできます。「バックアップは正常に完了しました。」と表示されるので、[閉じる]ボタンを選択します。
以上で操作は完了です。
バックアップ先に、「WindowsImageBackup」フォルダーができていることを確認してください。