[Windows 10] VGAポートに接続したディスプレイに外部出力できない場合の対処方法
Q. 質問
Windows 10でVGAポートに接続したディスプレイに映像が出力できません。
A. 回答
接続するディスプレイによっては、接続しても画面が正常に表示できない場合があります。
-
アナログ外部ディスプレイ(VGA)出力搭載機種、またはHDMIからVGAへの変換アダプター:VJ8DA15を使用している場合が対象となります。

-
他社製の変換アダプターや変換ケーブル、ディスプレイ分配機(ハブ)などをご利用の場合はすべてお取り外しの上、確認してください。
-
VGAポートを利用しない外部出力ができない場合は、以下の情報を参照してください。
下記の対処方法を順に確認してください。
1. VGAケーブルを接続しなおす
VGAケーブルの接続をしなおして表示できるか確認してください。
※VGAアダプター「VJ8DA15」をご利用の場合は、アダプターがしっかり接続されているかを確認してください。
また、他のVGAケーブルをお持ちであれば、そちらと交換することで表示できるか確認してください。
2. パソコン本体の放電をする
パソコンを完全にシャットダウンさせることと、パソコン本体の放電を実施することで、接続している機器の情報を認識し直すことができます。
パソコン本体の完全シャットダウンと放電をする方法
-
シャットダウン時に【Shift】キーを押しながら「シャットダウン」をクリックし、完全にシャットダウンします。
-
パソコン本体に接続されているすべての周辺機器やケーブルを外します。
-
ACアダプターは、パソコン本体から外した後にコンセントからも外します。
-
バッテリー搭載モデルの場合は、バッテリーも本体から取り外します。
バッテリーオフボタン搭載モデルの場合は、バッテリーオフボタンを3秒間長押しします。 -
約1分間、そのまま放置し、パソコン本体に残っている電気を放電します。
-
1分以上が経過しましたら、壁のコンセント差込口に直接電源ケーブルまたはACアダプターを差し込みます。
-
パソコン本体の電源を入れて動作をご確認ください。
3. BIOS設定値の初期化をする
BIOS設定値の初期化を行い、パソコン購入時の設定状態に戻すことで問題が改善する場合があります。
※BIOS設定値を初期化してもデータが消えることはありません。
BIOS設定値を初期化する方法については、以下の情報を参照してください。
4. BIOSおよびグラフィックスドライバーのアップデートをする
BIOSのバージョンが古い場合やグラフィックスドライバーが正常に機能していない場合、外部出力ができなくなっている可能性があります。
BIOSおよび、グラフィックスドライバーを最新にして、外部出力が可能となるか確認してください。
以下のVAIOサポートページを参照して最新のBIOSとグラフィックスドライバーを確認し、必要に応じてアップデートをしてください。
5. 解像度の設定を変更する
外部ディスプレイを接続して映像を出力する場合、通常では接続時に最適な解像度を自動的に判別して映像を出力しますが、接続するディスプレイによっては接続しても画面が正常に表示されない場合があります。
解像度を手動で変更して問題が改善されるかを確認してください。
手動で解像度を変更する方法については以下をクリックして参照してください。
外部出力先の解像度の設定の変更方法
-
外部ディスプレイに接続します。
-
画面下部にある、スタート
 ボタンをクリックして、スタートメニューから「設定」
ボタンをクリックして、スタートメニューから「設定」 をクリックします。
をクリックします。 -
「設定」画面が表示されましたら「システム」をクリックします。
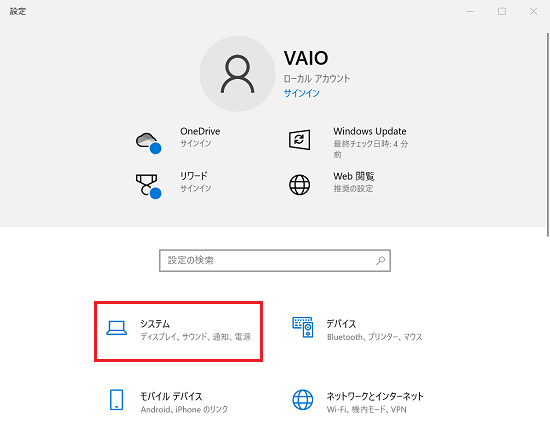
-
「システム」内の「ディスプレイ」が表示されますので、変更したいディスプレイをクリックします。
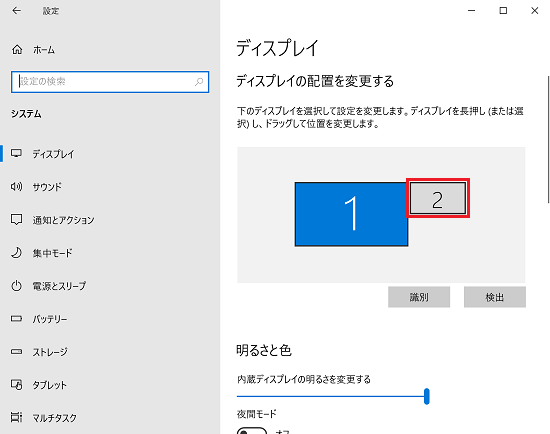
-
下にスクロールし「ディスプレイの詳細設定」をクリックします。
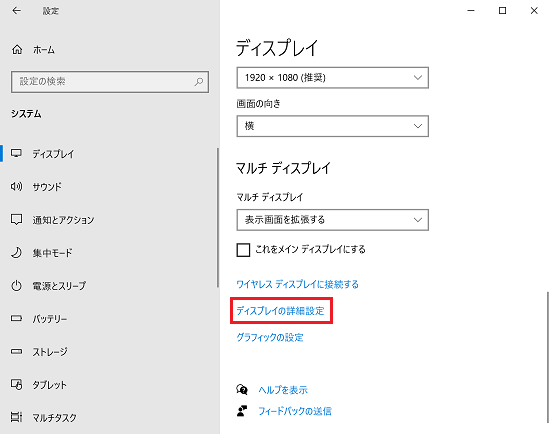
-
「ディスプレイの詳細設定」画面が表示されましたら「ディスプレイのアダプターのプロパティを表示します」をクリックします。
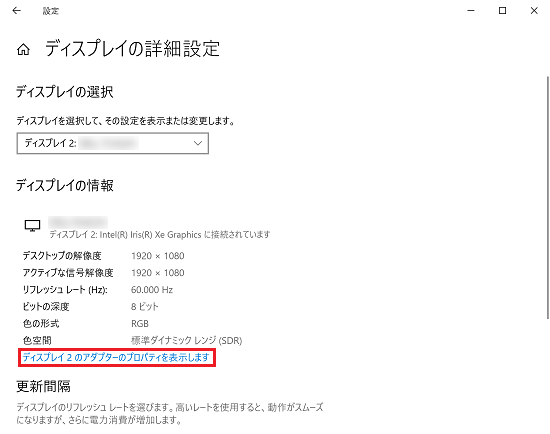
-
ディスプレイアダプターのプロパティ画面が表示されましたら「モードの一覧」をクリックします。
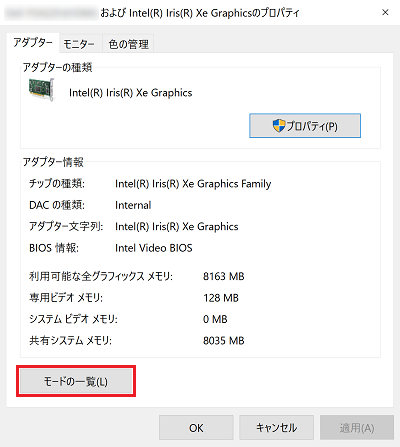
-
「すべてのモード一覧」画面が表示されます。接続しているディスプレイで選択できる解像度の一覧です。
同じ解像度であっても複数の設定がある場合があるため、いずれかをクリックで選択し、「OK」をクリックします。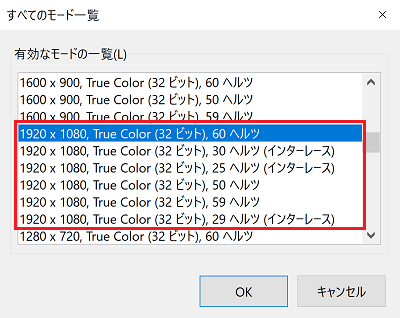 参考情報
参考情報画像例のディスプレイの場合、1920x1080 の解像度であっても、リフレッシュレート(60ヘルツなどの周波数)や表示方式(インターレースなど)の違うものが選択できます。
ディスプレイによっては、60ヘルツ設定では表示できても50ヘルツ設定には対応しておらずに表示できないといった場合もあります。 -
モニターのプロパティー画面に戻りましたら「OK」をクリックします。
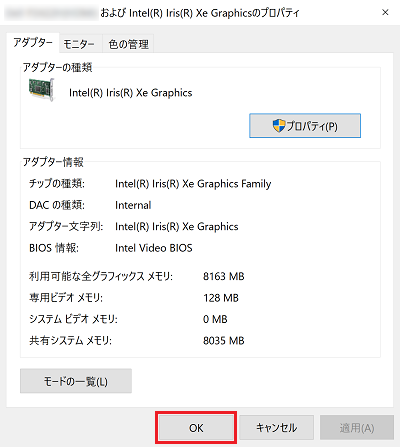
-
「このディスプレイ設定をそのままにしますか?」と表示されるので、「変更を維持する」を選択します。
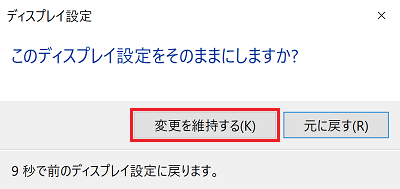
以上の作業で安定して表示できるかを確認してください。
設定した解像度で表示できない場合は、ほかの解像度でも表示できないかを確認してください。