[Windows 10] [顔認証カメラ搭載モデル] Windows Hello 顔認証の設定方法
-
目次
-
-
対象機種
-
VJA121*/VJPA11*
※Windows Hello 顔認証対応フロントカメラ搭載の場合のみ
VJS122*
VJS142*
VJS123*/VJPJ13*
VJS143*/VJPK13*
VJS154*/VJPH22*
VJPG13*
VJZ141*/VJPZ11*
VJPJ21*
VJPK21*Windows 11 の設定方法については、以下の関連Q&A をご確認ください。
-
ご注意
2021年3月以降に発売の一部のモデルの内蔵カメラには「カメラプライバシーシャッター」が搭載されています。
ビデオ会議中の離席時などに、接続を維持したままでも、一時的にカメラのレンズをシャッターで塞ぐ機能です。
シャッターが閉まっている場合は、内蔵カメラを起動させても何も映らない状態となります。
カメラをご利用になる際は、カメラの上部にあるスライドスイッチを使って、カメラプライバシーシャッターを開けた状態でご利用ください。カメラプライバシーシャッターのスイッチは、PC を閉じた状態でちょうど中央にあたる部分に搭載されています。
PC の開閉時などに触れることで、カメラプライバシーシャッターが閉まったり、ズレたりなどしてしまう場合がございます。
対象のモデルをご利用の場合は、カメラをご利用の際、カメラが映らない・半分しか映らないなどの症状がございましたら、まずはカメラプライバシースイッチをご確認ください。-
カメラプライバシーシャッタースイッチ

-
カメラプライバシーシャッターが開いている状態
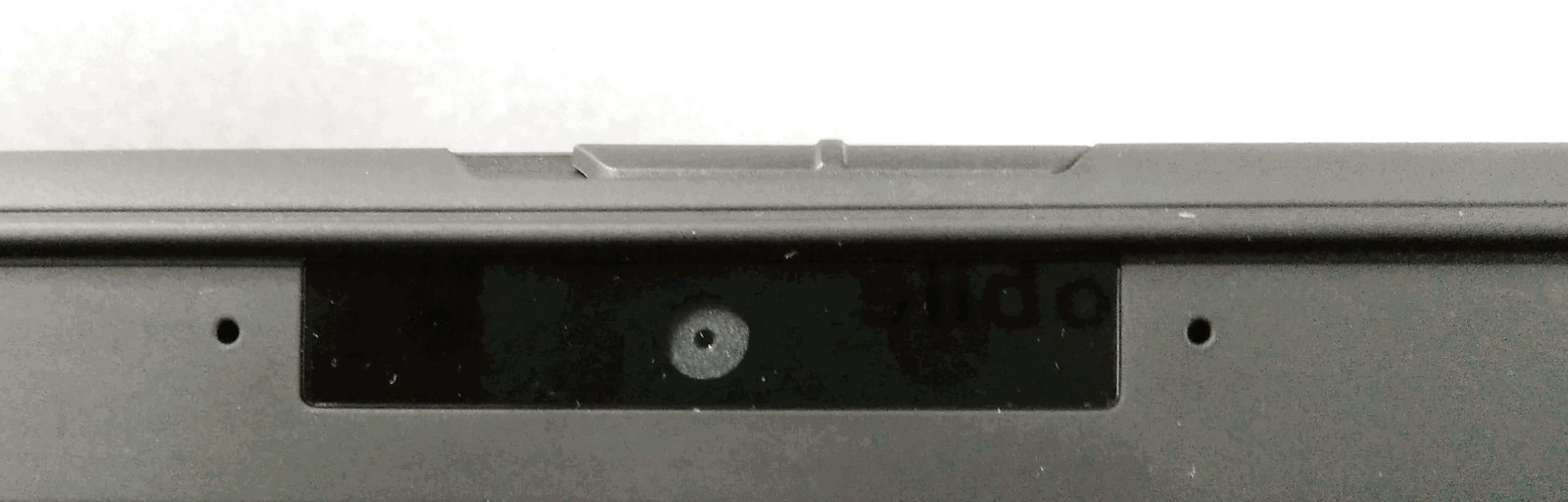
-
カメラプライバシーシャッターが閉じた状態
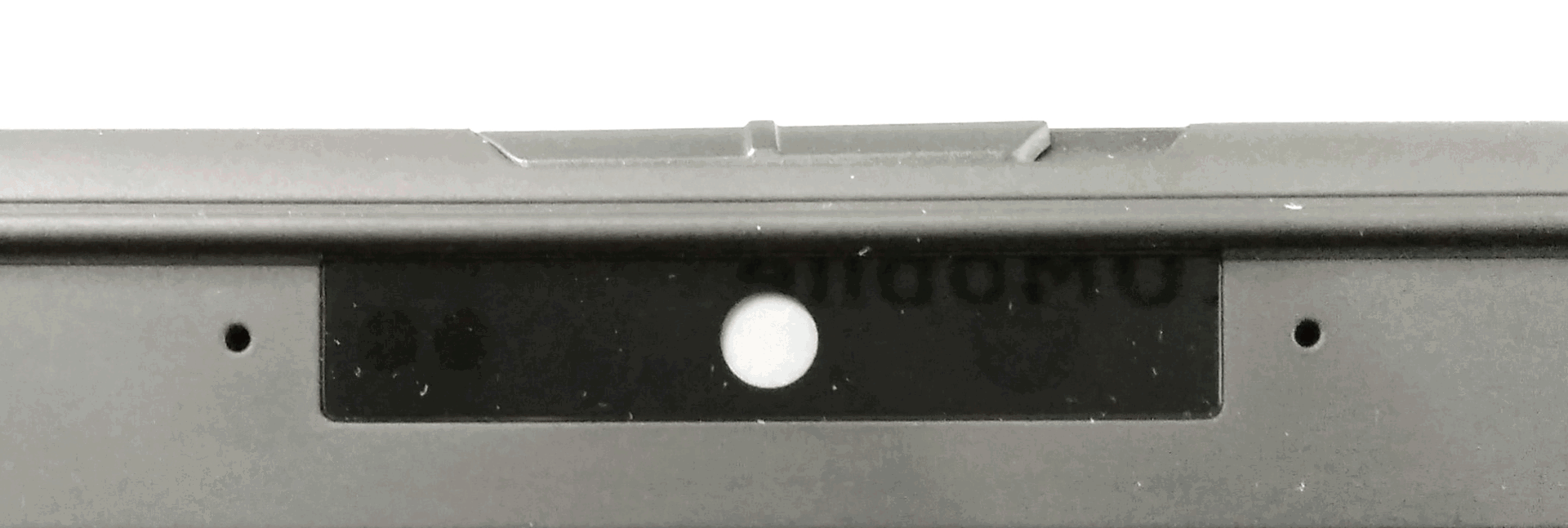
-
カメラプライバシーシャッターが半分閉まっている状態

- Windows Hello の顔認証機能を利用するためには、Windows Hello 顔認証対応のカメラが必要です。
購入時、顔認証非対応のカメラを選択している場合は、顔認証の機能はご利用いただけません。 - 顔認証技術は、完全な本人認証・照合を保証するものではありません。また、データやハードウェアの完全な保護を保証するものではありません。
VAIOの顔認証対応カメラを使用されたこと、または使用できなかったことによるいかなる障害・損害についても、当社は一切の責任を負いかねます。あらかじめご了承ください。 - 故障の原因となることがありますので、顔認証対応カメラに傷や汚れをつけないでください。
- VAIOの修理などを行った場合、登録済みのお客様の顔認証の情報が消去されることがあります。あらかじめご了承ください。
- 顔の認証率は、使用状況などにより異なります。また、個人差があります。
- Windows Hello 顔認証の「認識精度を高める」機能を使用して複数回顔を登録することで認識率を改善する事ができます。
また、メガネをお使いの方は、「認識精度を高める」機能を使用し、メガネを外した顔も追加登録しておくことで認識率を改善する事ができます。 - 顔認証を使用するときは、マスクなどを身に着けている場合は取り外し、顔を登録した際の状態に戻してから使用してください。
- 使用状況などにより、顔の登録/認証ができない場合があります。その場合は、以下を行うことで改善されることがあります。
‒ すでに登録されている顔のデータを一度削除し、顔を登録し直す
‒ 強い日差しが当たる場合は、日差しを避けて顔認証を行う
‒ タブレットを垂直にし、顔の正面で顔認証を行う
-
-
Windows 10 の機能の1つである「Windows Hello」を使って、顔や目の虹彩、指紋などを使った生体認証によるサインインが可能になりました。
2018年11月発売のVAIOでは、顔認証対応カメラを選択している場合、この「Windows Hello」の機能を使って、顔認証のカメラに顔を向けるだけでサインインができるようになります。顔認証を利用する場合は、あらかじめアカウントにパスワードが設定されていて、PIN設定が完了していることが必要です。
-
ローカルアカウントを使用していて、アカウントにパスワードを設定されていない場合は、下記の関連QA& を参照してパスワードを設定してください。
▼関連Q&A
[Windows10] ユーザーアカウントのパスワードを作成・変更・削除する方法
※既に設定済みの場合は、次の項へ進んでください。 -
PINの設定を行うには、Windowsのログインパスワードが予め設定されている必要があります。
事前確認
VAIOがドメイン環境に参加している場合、初期設定ではWindows Hello やPIN でのサインインが無効になっています。
有効にするためには下記の手順を実行してください。▼ドメイン環境でPINを利用可能にする手順
-
[Windows]+[R] キーを押し、「ファイル名を指定して実行」ダイアログを表示し、[gpedit.msc](カッコ含まず)と入力して[OK]ボタンをクリックし、ローカルグループポリシーエディタを起動します。
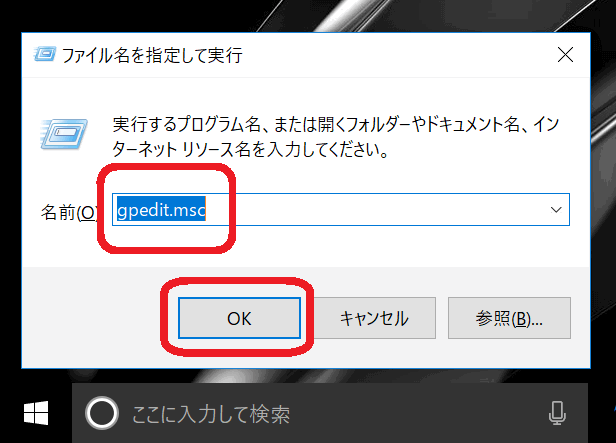
-
[コンピューターの構成] - [管理用テンプレート] - [システム] - [ログオン] の順に項目を開き、 [便利な PIN を使用したサインインをオンにする] をダブルクリッします。
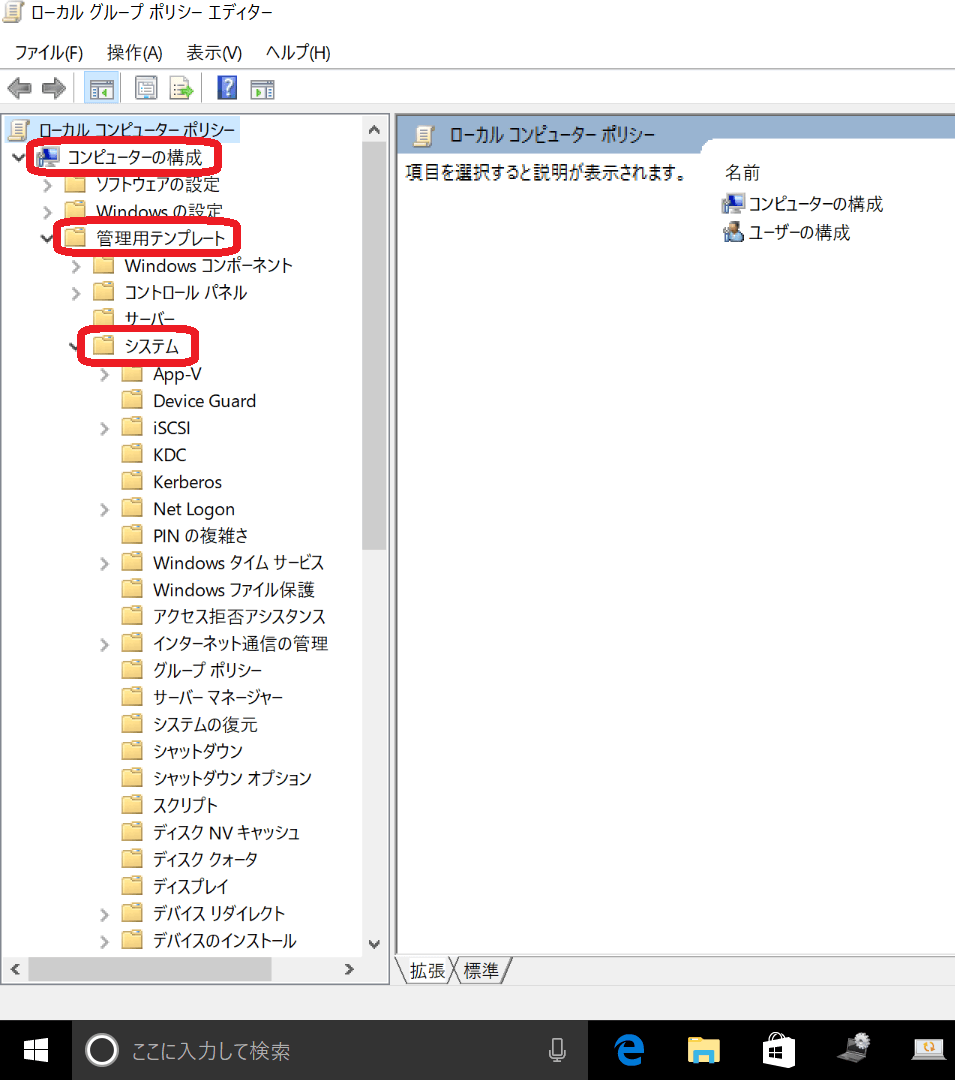
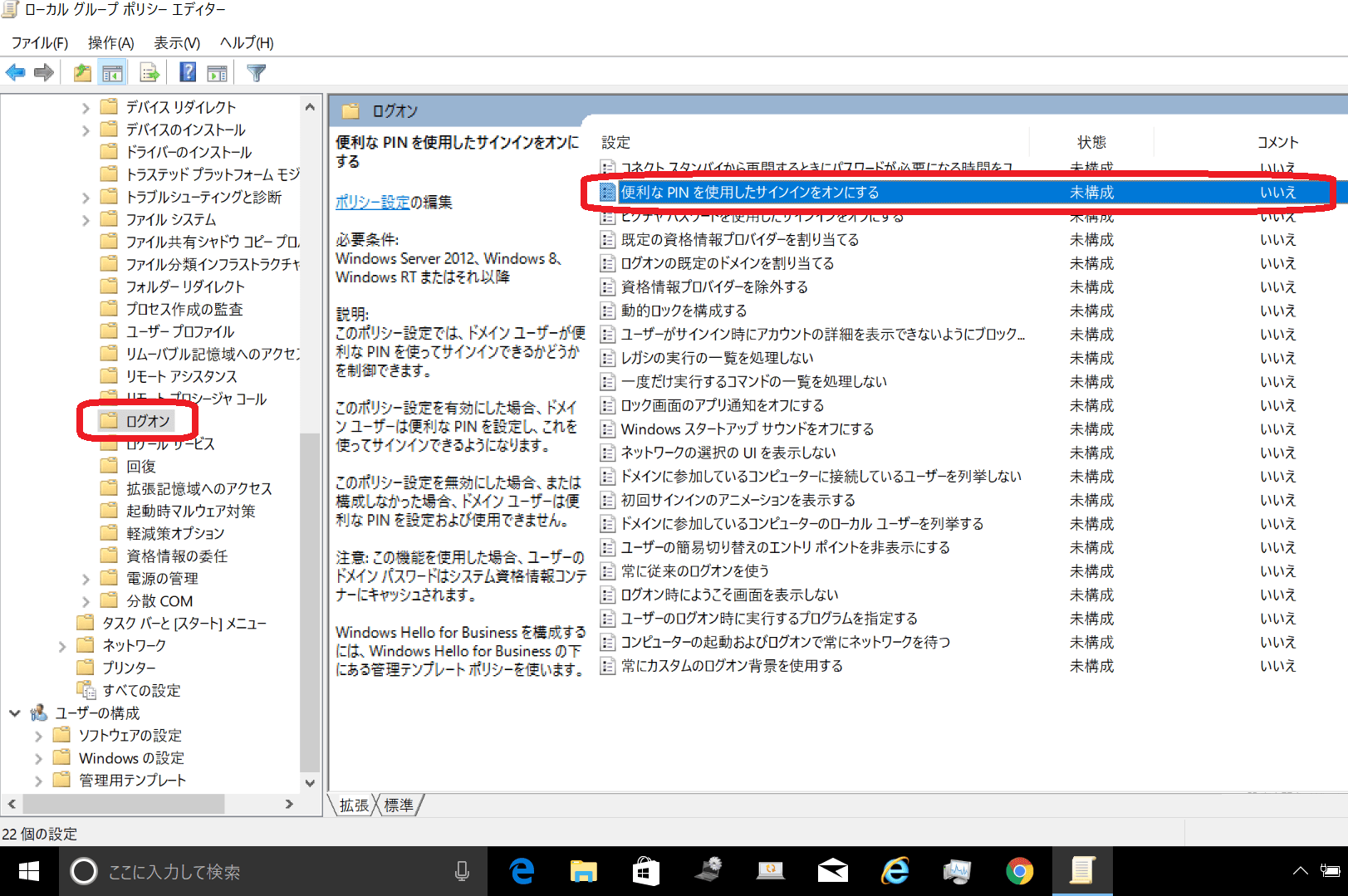
-
開いた画面で[有効] を選択して[OK] ボタンをクリックします。
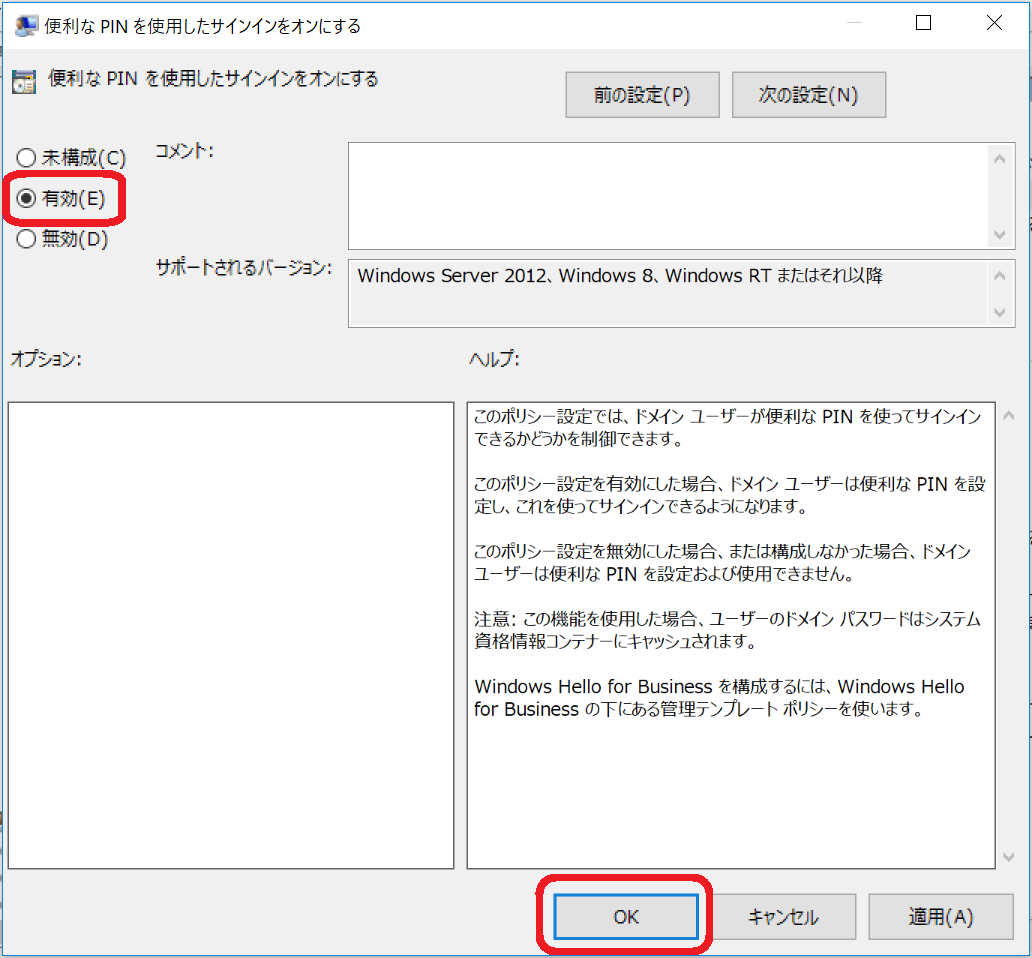
-
「設定」画面を開いて[アカウント]を選択し、[サインイン オプション]をクリックします。
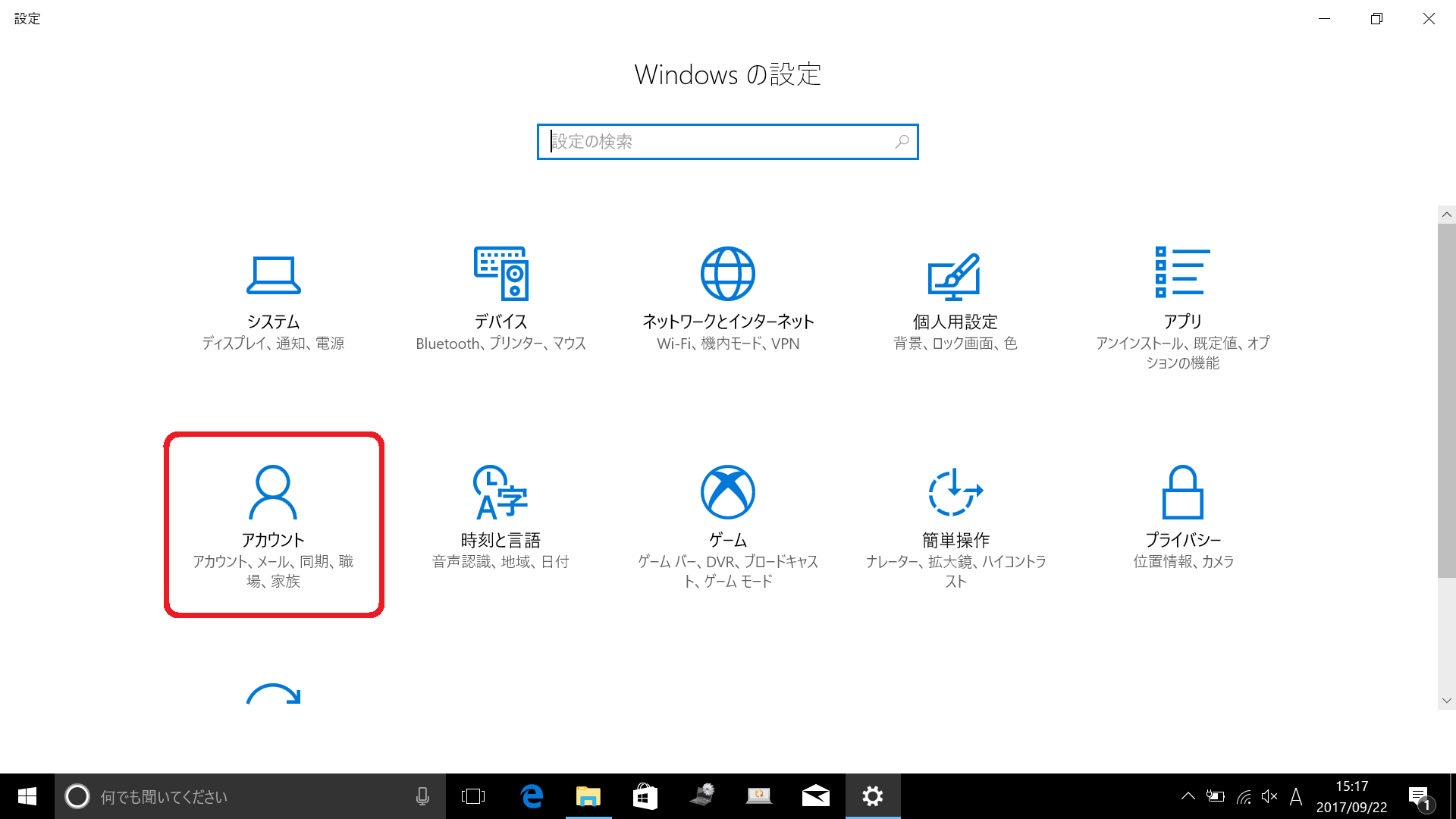
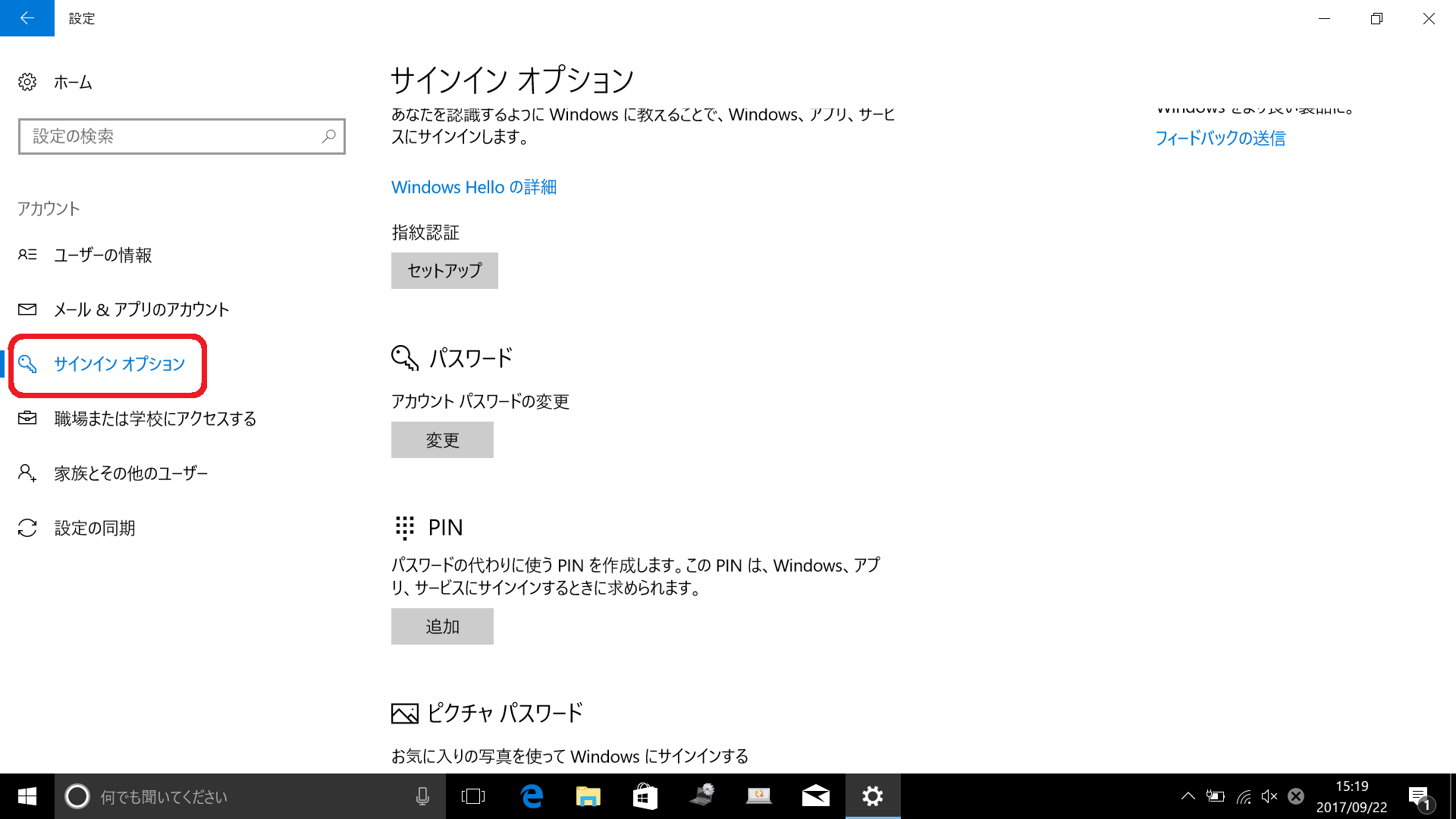
-
PINの項にある [追加] ボタンを押し、Windows のアカウントのパスワードを入力して[OK]を押します。

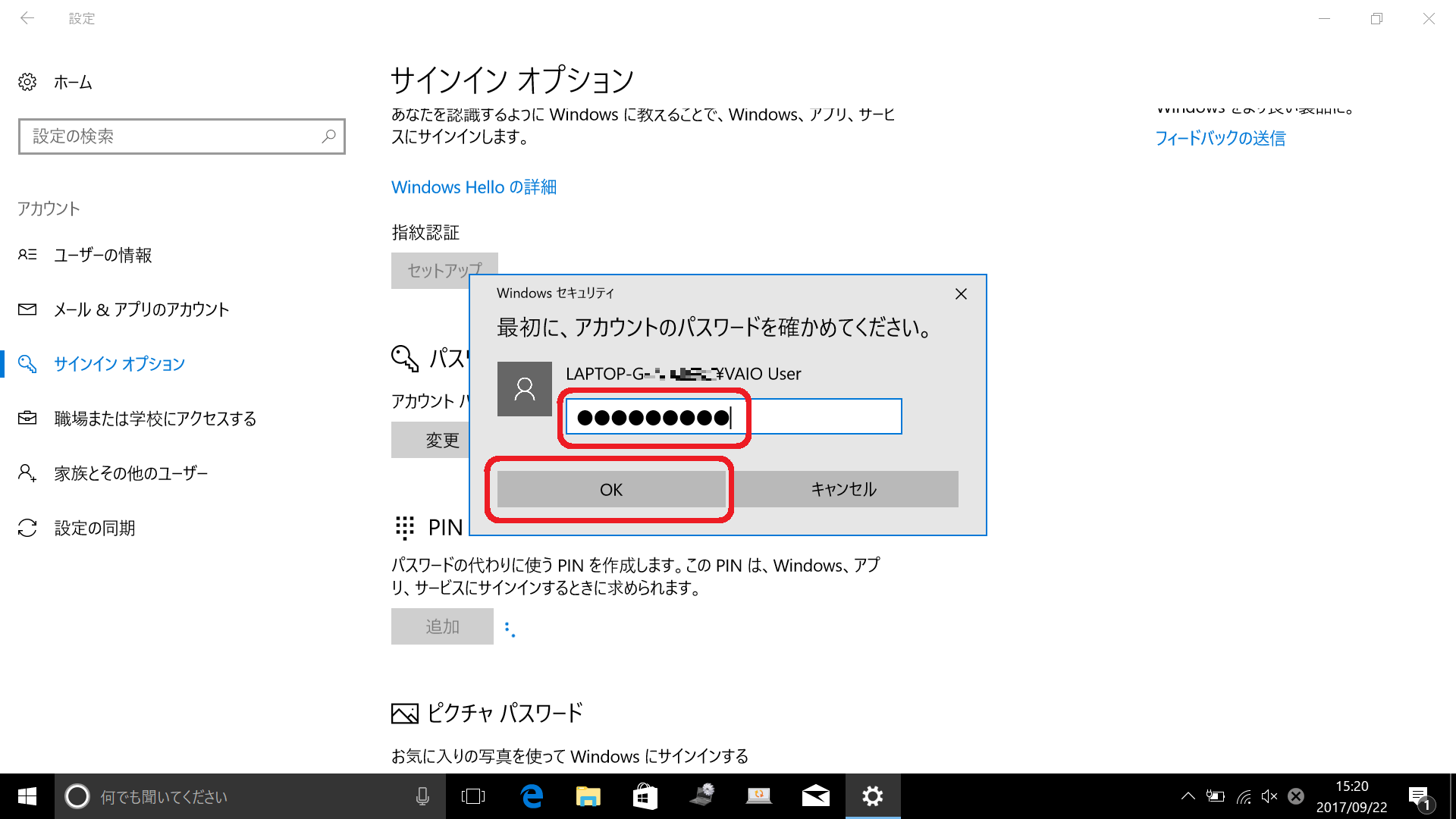
-
PINとして設定したい数字を上下に入力して[OK]を押します。
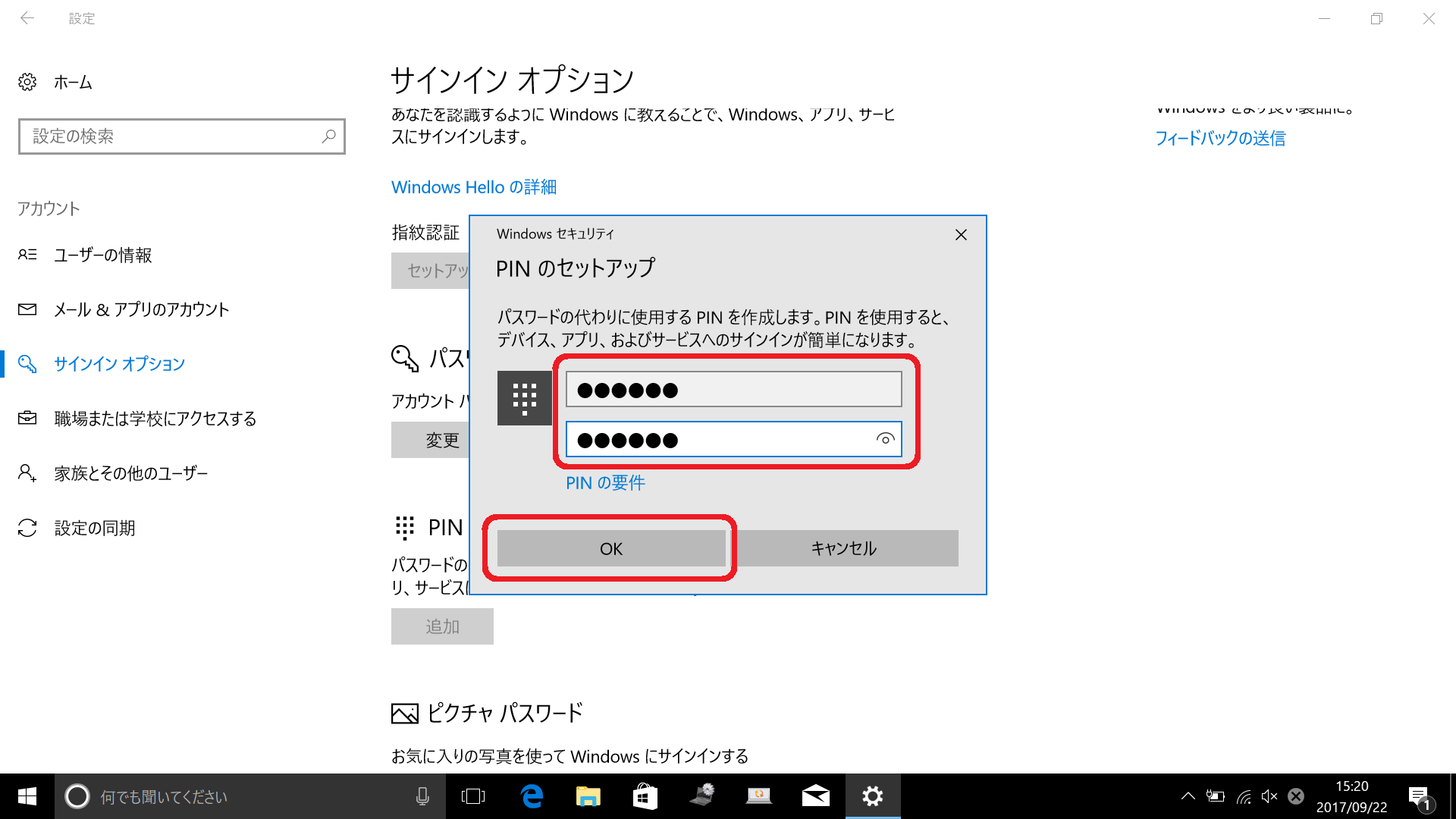
-
PINの欄に「変更」「取り出す」ボタンが出れば完了です。
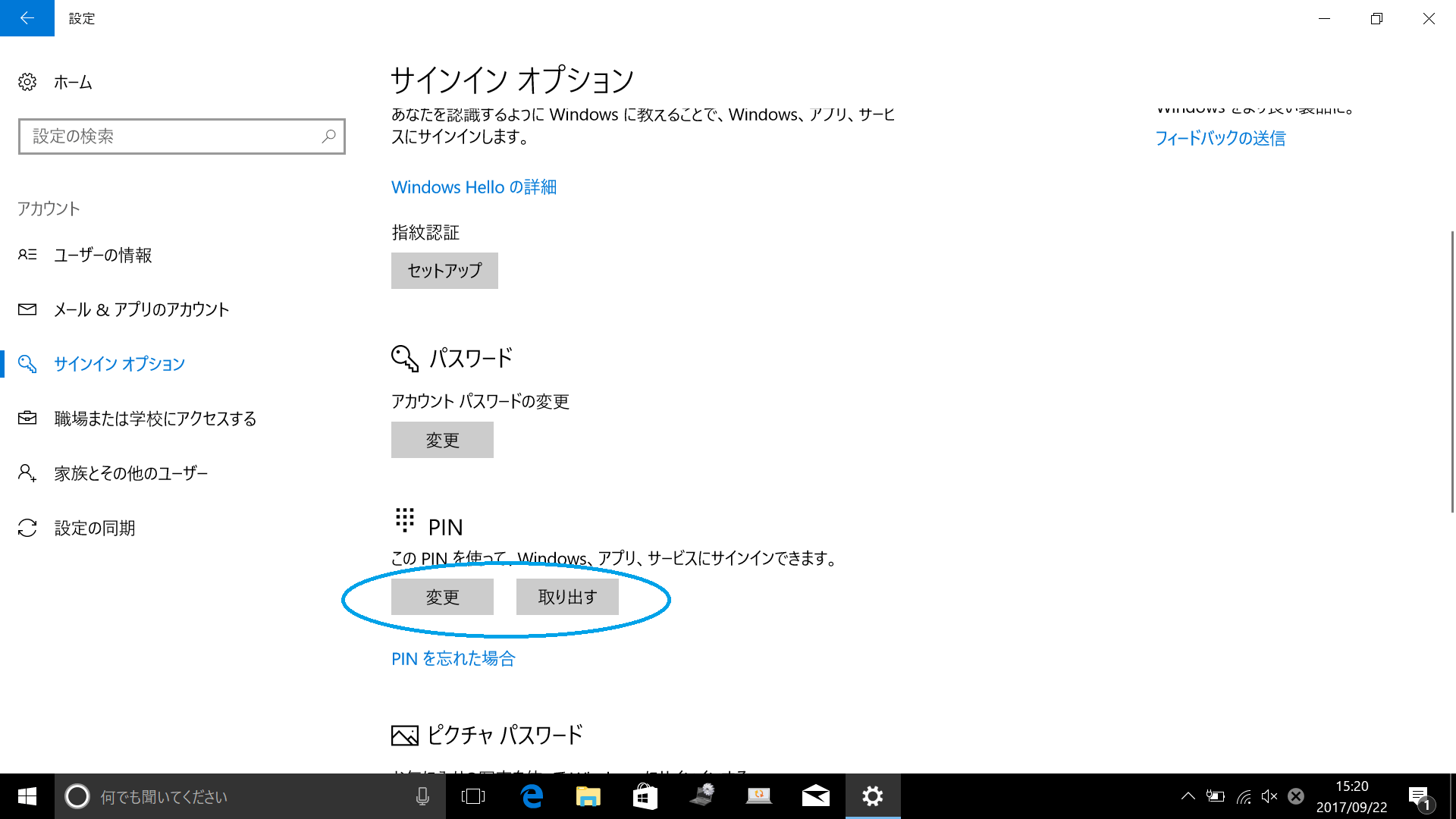
-
-
ご注意
「カメラ」アプリで正常に表示されない場合は、下記の関連QA& を参照して正常に表示できるようになってから顔データの登録設定を行ってください。
▼関連Q&A:
[Windows 10] 内蔵カメラが利用できない場合の確認事項-
「設定」画面を開いて[アカウント]を選択し、[サインイン オプション]をクリックし、「顔認識」項の[セットアップ]ボタンを押します。
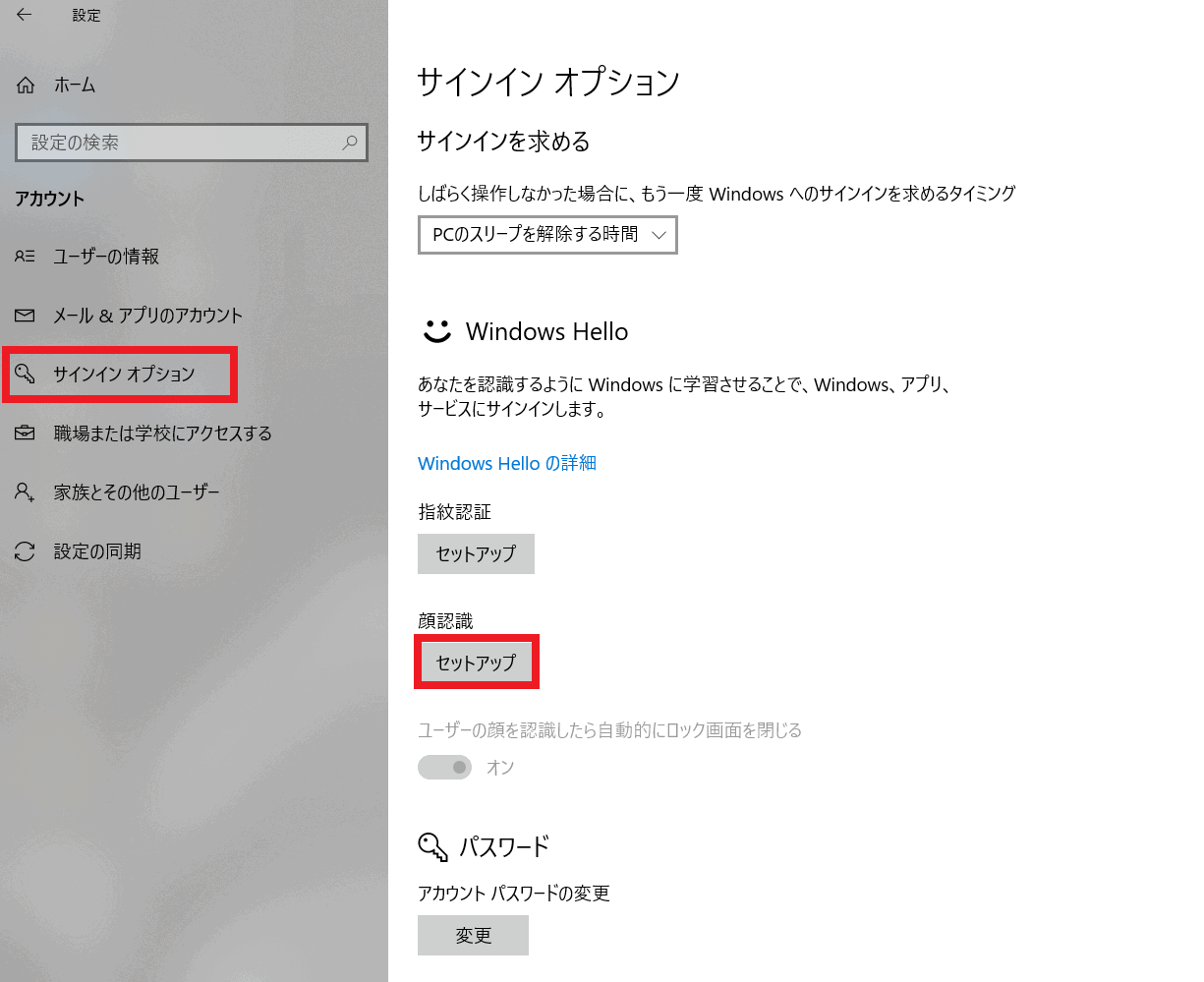
-
「Windows Hello へようこそ」画面が表示されるので、「開始する」ボタンを押します。
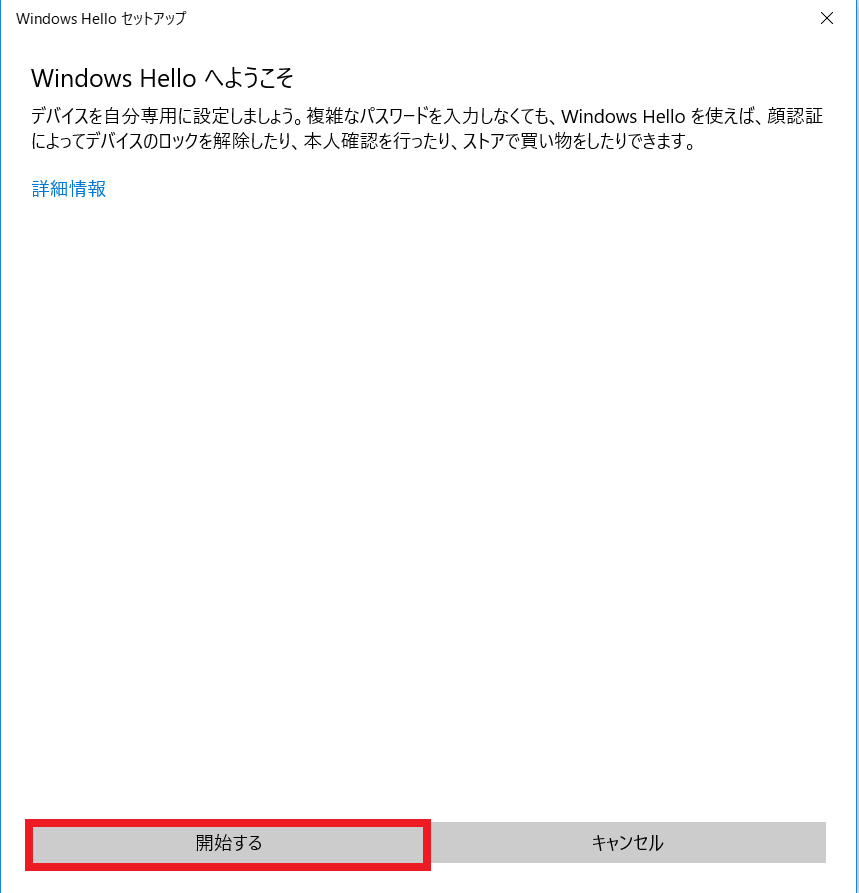
- ディスプレイに搭載されたカメラが作動し、カメラの映像が表示されます。
「カメラをまっすぐ見続けてください。」とメッセージが表示され、青色の四角いガイドが表示されるので、ガイドの部分に登録する顔を合わせる形でカメラを見続けてください。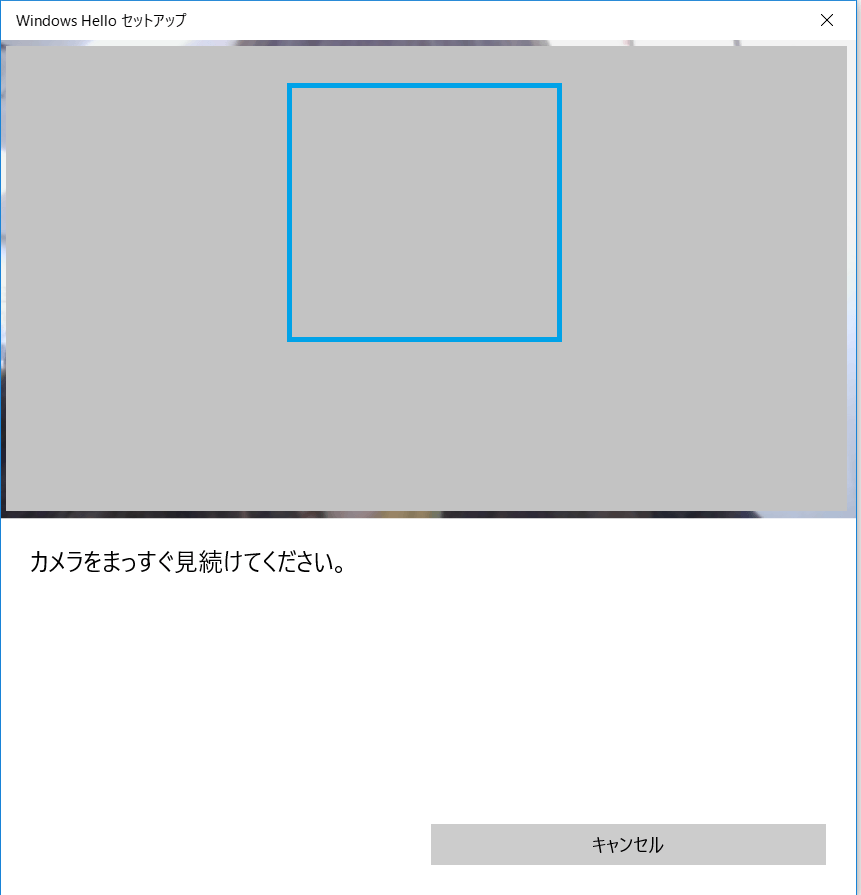
- 「すべて完了しました。」と表示されたら、顔データの登録は完了です。
※眼鏡をご利用の場合は、画像内青枠部分の注意事項を参照のうえ「精度を高める」ボタンから眼鏡なしのデータ登録も実施されることをお勧めします。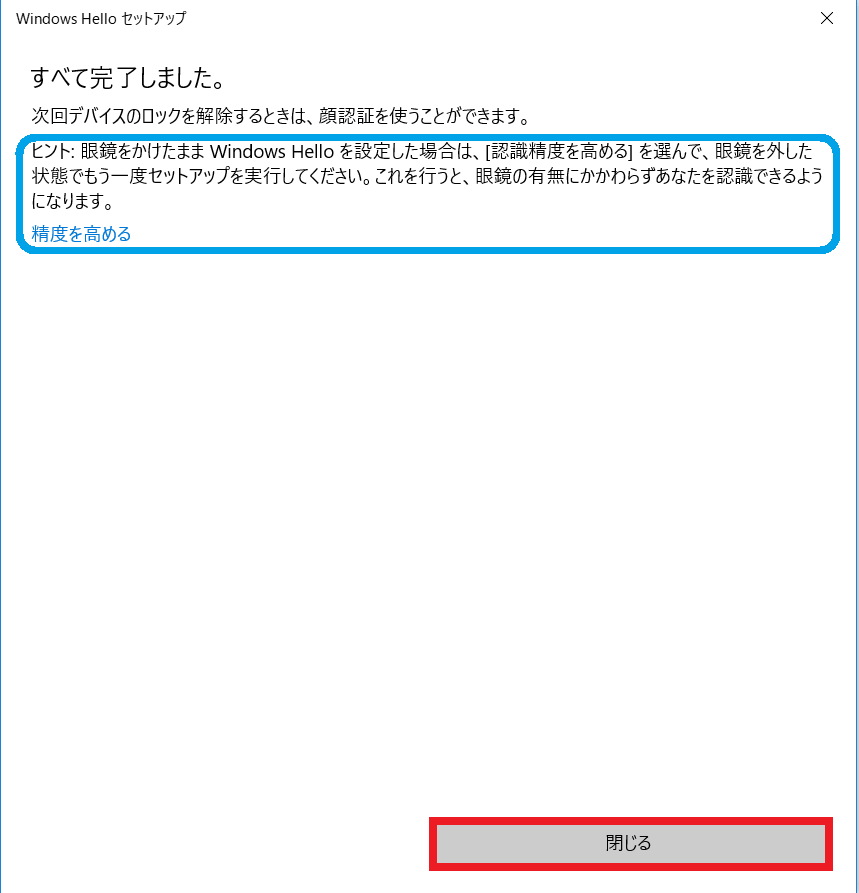
-
-
-
「設定」画面を開いて[アカウント]を選択し、[サインイン オプション]をクリックし、「顔認識」項の[削除]ボタンを押します。
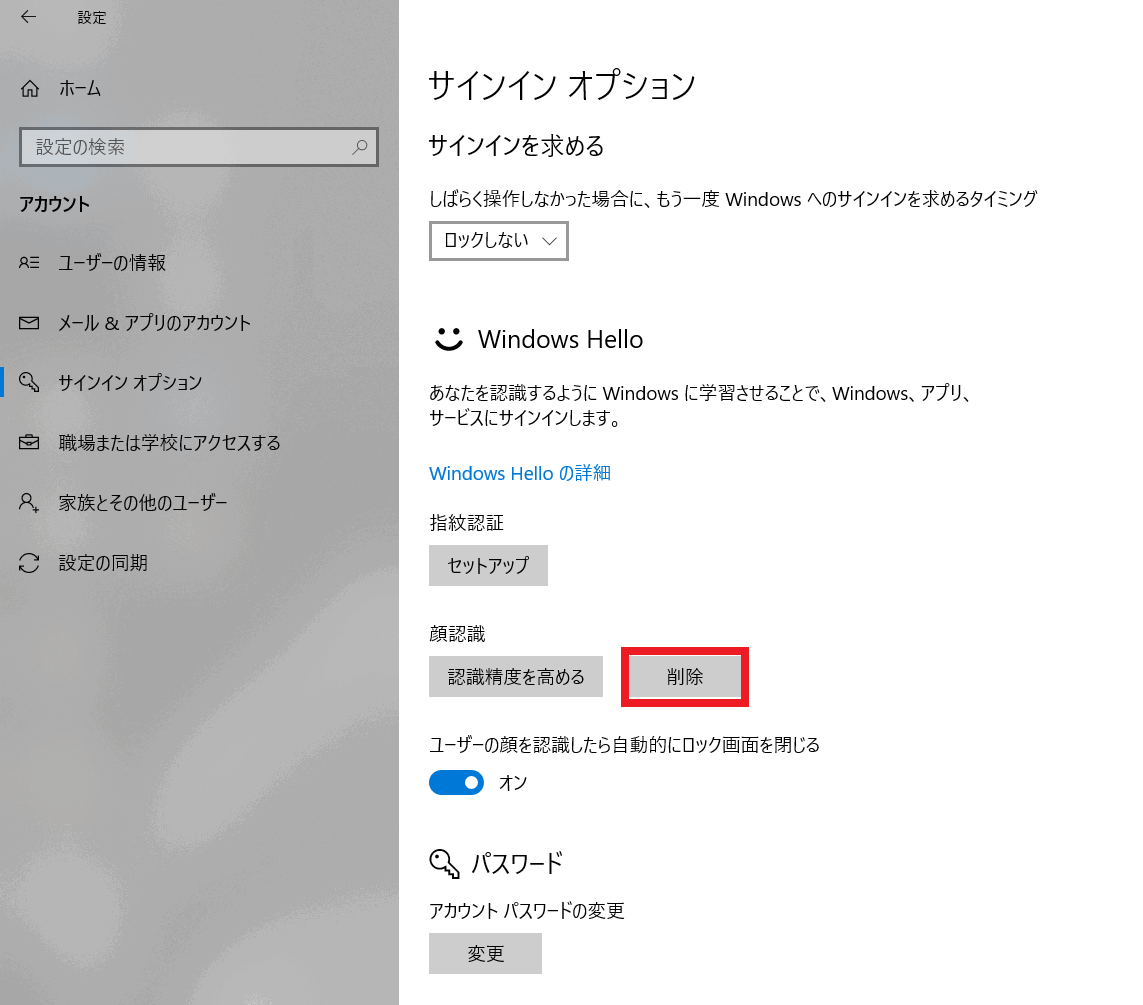
ご注意
削除ボタンを押すと、特に削除の意思を確認する画面の表示等はなくそのまま削除されるのでご注意ください。
以上で操作は完了です。
-
-
- 「顔認証」のデータ登録後は、Windowsにログインする際、カメラの右横で赤いランプが点滅し「ユーザーを探しています...」と表示されるので、登録した顔をカメラに向けると顔認証が行われ、サインインできます。
参考情報
ロック画面で顔認証を利用する場合は「こんにちは、[ユーザーアカウント名]さん。Windowsにサインインし直すには、ロック画面を閉じてください。」と表示されます。
キーボードのEnterキーを押すか、画面を下から上へスワイプして、ロック画面を閉じるとログインできます。