[Windows 10] 内蔵カメラが利用できない場合の確認事項
Q. 質問
VAIOの内蔵カメラが利用できません。
A. 回答
「カメラ」アプリでカメラが利用可能か確認します。
事前確認
2021年3月以降に発売の一部のモデルの内蔵カメラには「カメラプライバシーシャッター」が搭載されています。
ビデオ会議中の離席時などに、接続を維持したままでも、一時的にカメラのレンズをシャッターで塞ぐ機能です。
シャッターが閉まっている場合は、内蔵カメラを起動させても何も映らない状態となります。
カメラをご利用になる際は、カメラの上部にあるスライドスイッチを使って、カメラプライバシーシャッターを開けた状態でご利用ください。
カメラプライバシーシャッターのスイッチは、PCを閉じた状態でちょうど中央にあたる部分に搭載されています。
PCの開閉時などに触れることで、カメラプライバシーシャッターが閉まったり、ズレたりなどしてしまう場合がございます。
対象のモデルのカメラをご利用の際に、カメラが映らない・半分しか映らないなどの症状がございましたら、まずはカメラプライバシースイッチをご確認ください。
カメラプライバシーシャッター搭載モデル(2024年11月現在)
- VJF14*/16*シリーズ
- VJS124*/125*/126*/134*/135*/144*/145*/146*シリーズ
- VJS4R1*シリーズ
- VJZ14*シリーズ
- VJBK11*/BM11*シリーズ
- VJPG13*/14*/21*/31*シリーズ
- VJPJ21*/22*/23*シリーズ
- VJPK21*/22*/23*シリーズ
- VJPKR1*シリーズ
- VJPZ11*シリーズ
-
カメラプライバシーシャッタースイッチ

-
カメラプライバシーシャッターが開いている状態
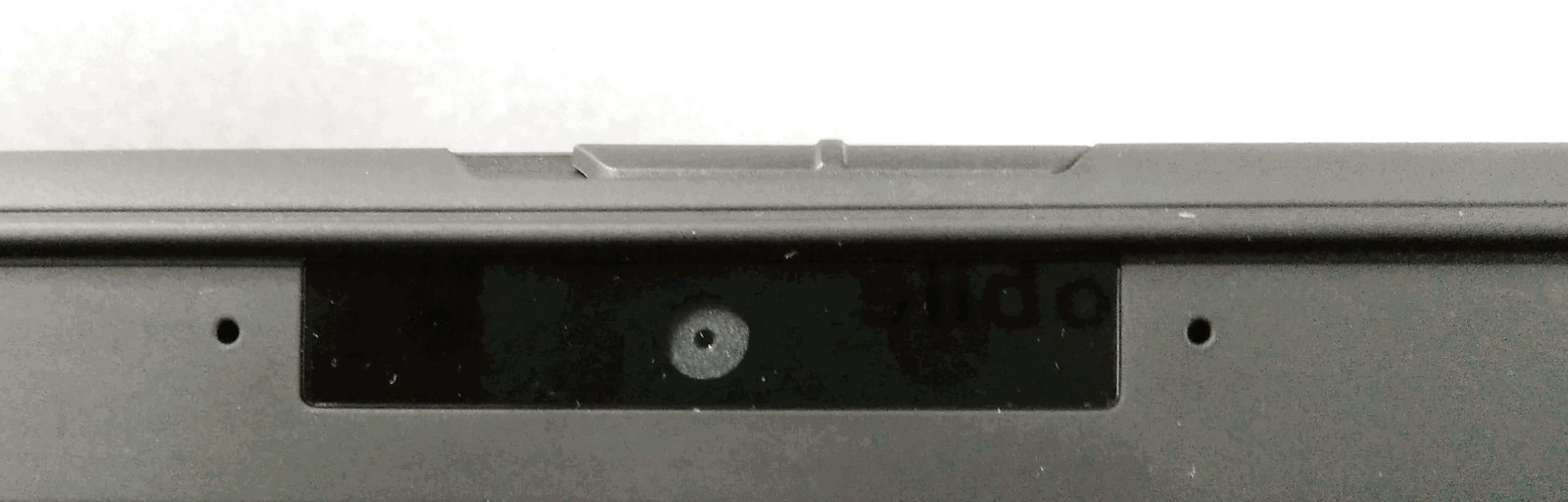
-
カメラプライバシーシャッターが閉じた状態
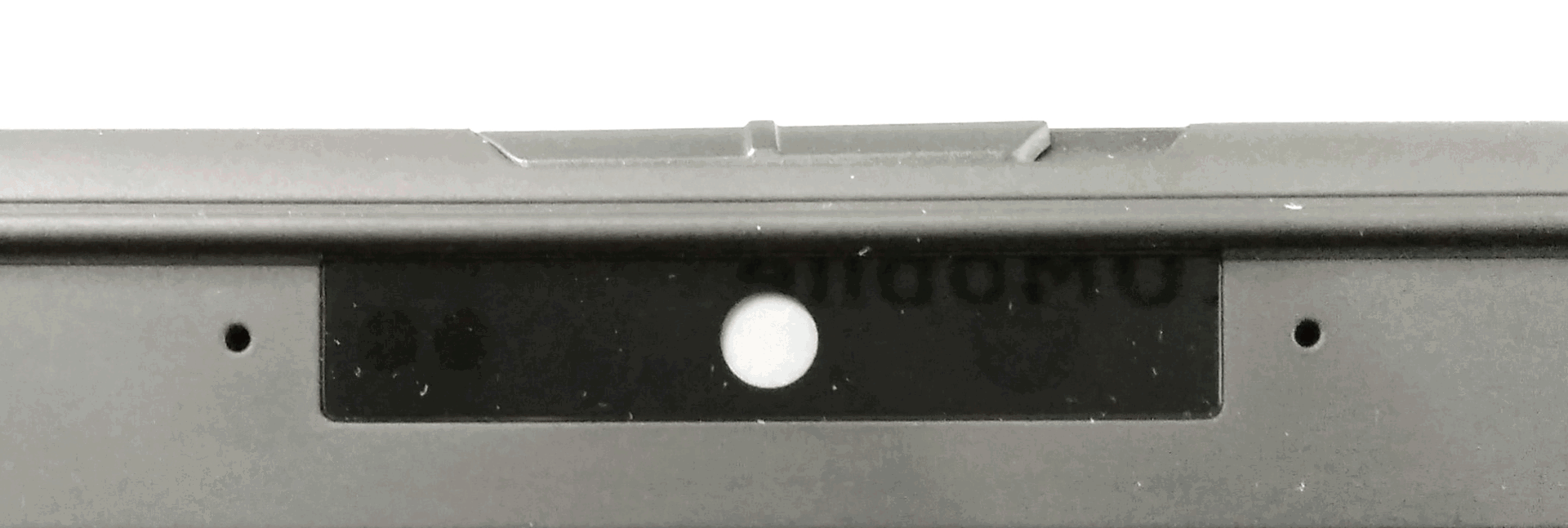
-
カメラプライバシーシャッターが半分閉まっている状態

Windowsに予めインストールされている「カメラ」アプリや、SkypeやZOOMアプリなど、カメラを利用するアプリでカメラが正常に反応しない、映らないなどの問題が発生した際は、利用するアプリ側の設定を含め、搭載されているカメラが「ハードウェアとして正常に動作するか」確認する必要があります。
「カメラ」アプリでカメラが利用可能か確認のうえ、以下のリンクをご確認ください。
1.「カメラ」アプリでカメラが利用可能か確認する
-
Windows画面下部にある「スタートボタン」
 をクリックして、表示されたスタートメニューのアプリ「か」欄から「カメラ」をクリックします。
をクリックして、表示されたスタートメニューのアプリ「か」欄から「カメラ」をクリックします。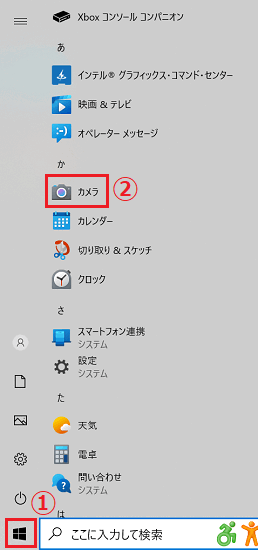
2.「カメラ」アプリでカメラが反応する場合
Windowsの「カメラ」アプリで正常に撮影できる場合は、カメラを利用したい他のアプリ(SkypeやZOOMなど)で動作を確認します。
カメラを利用したい他のアプリ(SkypeやZOOMなど)で、カメラが正常に利用できない場合は、Windows側の設定を確認します。
-
利用したいアプリがカメラの利用を許可しているか確認し、改善するか確認します。
- 他社製セキュリティソフトを利用している場合は、セキュリティソフトがカメラの利用をブロックしていないか確認します。
-
常駐しているアプリを停止して、利用したいアプリが利用できるか確認します。
3.「カメラ」アプリでカメラが反応しない場合
デバイスマネージャーを開き「カメラ」アイコンがあるか確認します。
-
「デバイスマネージャー」を開きます。
-
「カメラ」アイコンがあるか確認します。
「カメラ」アイコンがある場合、ダブルクリックして「Front Camera」アイコンがあるか確認します。(「Front IR Camera」と2つ表示がある場合もあります。)
※モデルによっては「USB Webcam」等の場合もあります。
デバイスマネージャーに「カメラ」アイコンがある場合
-
「カメラ」をダブルクリックして「Front Camera」を右クリックします。

-
表示されたメニューから「プロパティ」をクリックします。

-
「Front Camera のプロパティ」上段にある「ドライバー」タブを開き「ドライバーの更新」を選択します。
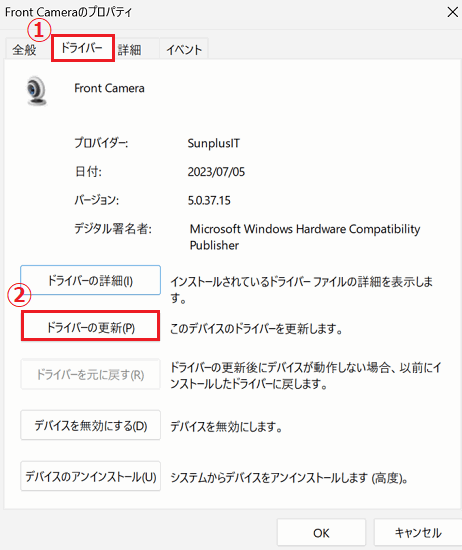
-
表示された「ドライバーの検索方法」画面で、「ドライバーを自動的に検索(S)」をクリックします。
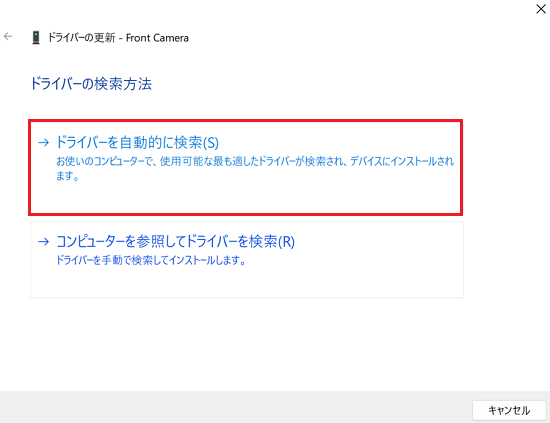
-
「オンラインでドライバーを検索しています」が表示されるのでそのまま待ち、新しいドライバーが表示された場合は、インストールします。
「ドライバーが正常に更新されました」と表示されれば、更新は完了です。
※「このデバイスに最適なドライバーがすでにインストールされています」と表示された場合は、画面を閉じ、カメラが利用できるか確認します。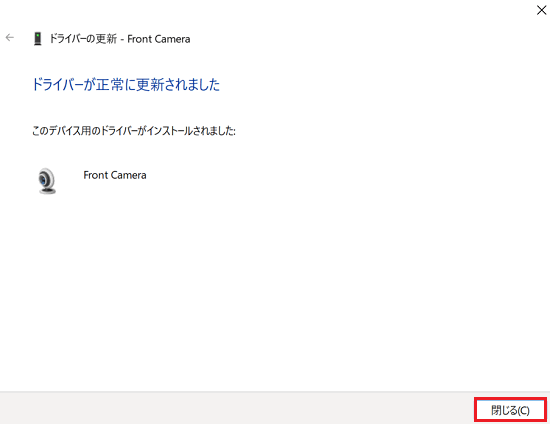
ドライバーを更新しても改善しない場合や、既に最適なドライバーがインストールされている]と表示される場合
-
「Front Camera のプロパティ」の「ドライバー」タブから「デバイスのアンインストール」をクリックします。
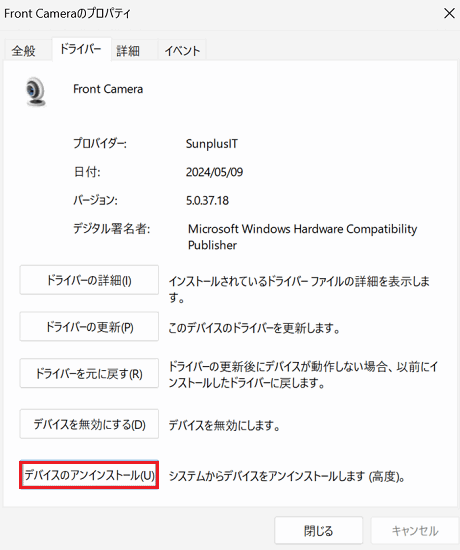
-
「警告」画面が表示されるので、「アンインストール」ボタンをクリックします。

-
デバイスマネージャーから「カメラ」が消えるので、デバイスマネージャーを閉じ、Windowsの「完全なシャットダウン」を行います。
- シャットダウン後、再度電源ボタンを押して、Windowsを起動し、カメラアプリが動作するか確認します。
-
改善しない場合は、VAIOサポートセンター修理相談窓口までご相談ください。
デバイスマネージャーに「カメラ」アイコンがない場合
-
ACアダプターや周辺機器などをすべて取り外していることを確認してから、以下の関連FAQを参照の上、バッテリーオフボタンを3秒間長押しします。
押した後は、何も接続せずそのまま1分ほど放置します。 -
1分経過後、ACアダプターを接続して、VAIOの電源をオンにします。
参考情報
バッテリーが取り外せるVAIOの場合
ACアダプターや周辺機器などをすべて取り外してから、本体を裏面を上に向けて置き、底面のバッテリーを取り外します。
取り外した後はそのまま1分ほど時間を置き、1分後にACアダプターを接続しなおして、VAIOの電源をオンにします。 -
1分経過後ACアダプタを接続し、電源ボタンを押してWindowsを起動し、カメラアプリが動作するか確認します。
-
VAIOをシャットダウンし、BIOSセットアップメニューを初期化します。
-
「BIOSセットアップメニューの初期化」を実行後、電源ボタンを押してWindowsを起動し、カメラアプリでカメラが動作するか確認します。
改善しない場合はVAIOサポートセンター修理相談窓口までご相談ください。