[Windows 11] [顔認証カメラ搭載モデル] Windows Hello顔認証の設定方法
Q. 質問
「Windows Hello」で顔認証を使ってサインインする方法を教えてください。
A. 回答
「設定」から設定します。顔認証機能を利用する場合は、あらかじめアカウントにパスワード、PIN設定が必要です。
事前確認
Windows Helloの顔認証機能を利用するためには、Windows Hello顔認証対応のカメラが必要です。
顔認証カメラの対象モデルについては、以下の関連FAQをご確認ください。
一部のモデルを除き、Windows Hello顔認証対応の内蔵カメラには、一時的にカメラをオフにしたい場合などに、レンズをシャッターで塞ぐことができる「カメラプライバシーシャッター」が搭載されています。
顔認証でログインする場合は、この「カメラプライバシーシャッター」を開けた状態でご利用ください。
「カメラプライバシーシャッター」の詳細につきましては、以下の関連FAQをご確認ください。
操作方法については、以下のリンクよりご確認ください。
1.アカウントパスワードを設定する
Windows Helloの顔認証機能を利用するためには、Windowsのアカウントにパスワードが設定されている必要があります。
ローカルアカウントを使用している場合など、パスワードを設定していない場合は、以下の関連FAQを参照してパスワードを設定してください。
2.PINを設定する
PINを設定する際、Microsoftアカウントの場合は、インターネット接続が必要です。
PINの設定方法は、アカウントの種類別に設定方法が違います。設定方法の詳細は、以下の関連FAQを参照してください。
参考情報
社内でご利用の場合など、パソコンをドメイン環境で使用している場合、初期設定ではWindows Helloや、PINでのサインインが無効になっています。
PINを設定する前に、グループポリシーの設定が必要です。以下のボックスをクリックしてご確認ください。
ドメイン環境でPINを利用可能にする
-
 「スタート」ボタンを右クリックして「クイック リンク」メニューを開き、「ファイル名を指定して実行」をクリックします。
「スタート」ボタンを右クリックして「クイック リンク」メニューを開き、「ファイル名を指定して実行」をクリックします。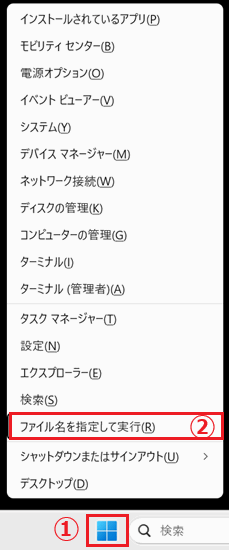
-
「ファイル名を指定して実行」ダイアログを表示します。
名前(O):の欄に「gpedit.msc」(※文字のみ)と入力し「OK」をクリックします。ローカルグループポリシーエディタが起動します。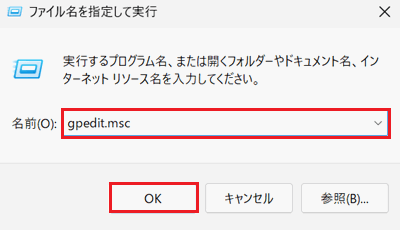
-
左側に表示されたツリーから 「コンピューターの構成」-「管理用テンプレート」-「システム」-「ログオン」の順に項目をクリックします。
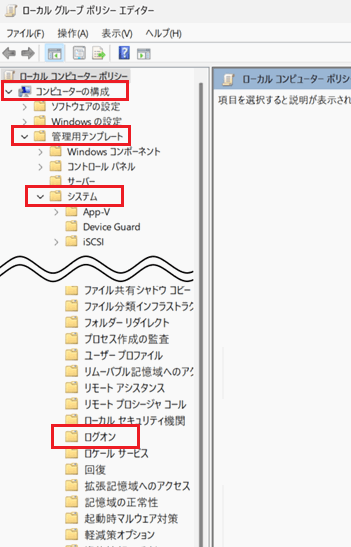
-
「ログオン」をクリックして、画面右側に表示されたメニューの中から「便利な PIN を使用したサインインをオンにする」をダブルクリックします。
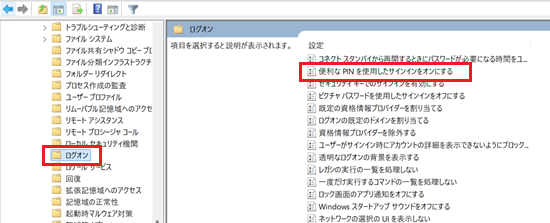
-
「便利な PIN を使用したサインインをオンにする」の設定画面が表示されます。左上部にある「有効」をクリックして「OK」をクリックします。
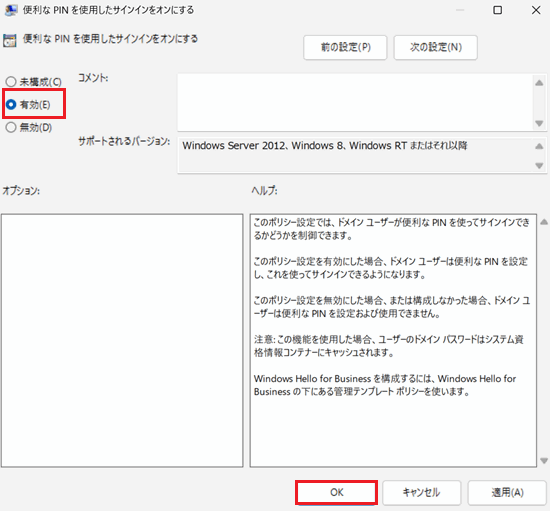
3.カメラを使って顔データを登録する
設定方法は、以下のボックスをクリックしてご確認ください。
顔データを登録する
-
 「スタート」ボタンをクリックして、スタートメニューから
「スタート」ボタンをクリックして、スタートメニューから  「設定」をクリックします。
「設定」をクリックします。 -
「設定」が開きます。左側のメニューから「アカウント」をクリックして、右側に表示されたメニューから「サインインオプション」をクリックします。
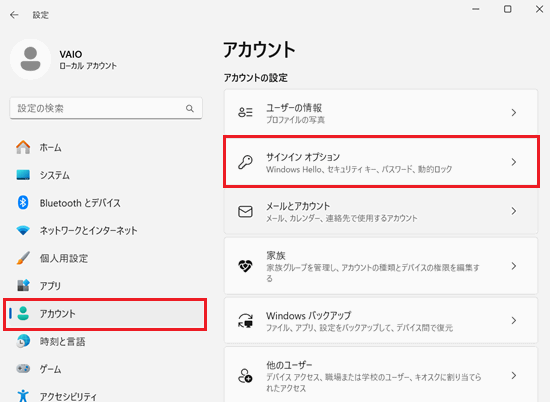
-
「顔認識(Windows Hello)」をクリックします。
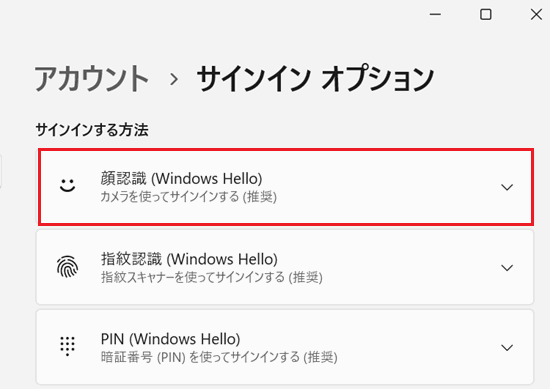
「顔認識(Windows Hello)」の配下に追加表示される「セットアップ」をクリックします。
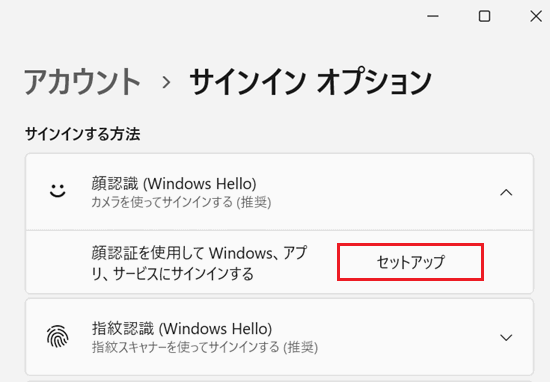
-
「Windows Hello へようこそ」が表示されます。下部にある「開始する」をクリックします。
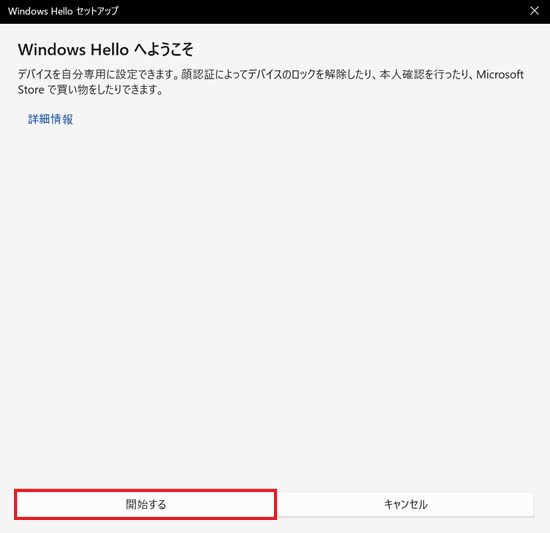
-
「ユーザーを確認しています」が表示され「PIN」の入力を求められます。
設定済みの「PIN」を入力します。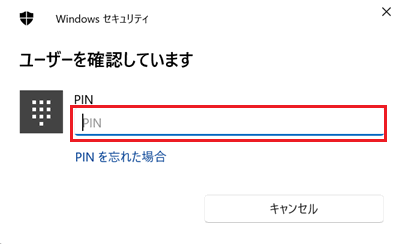
-
カメラが表示され、顔データの登録がはじまります。(カメラに搭載のLEDが点滅します。)
カメラの正面を向き、表示される枠の中に顔が収まるようにしてください。
「フレームの中央に顔が映るように調整してください」、「カメラをまっすぐ見続けてください。」と言ったメッセージが表示され、青色の四角いガイドが表示されます。
ガイドの中央に、顔を合わせる形でカメラを見続けてください。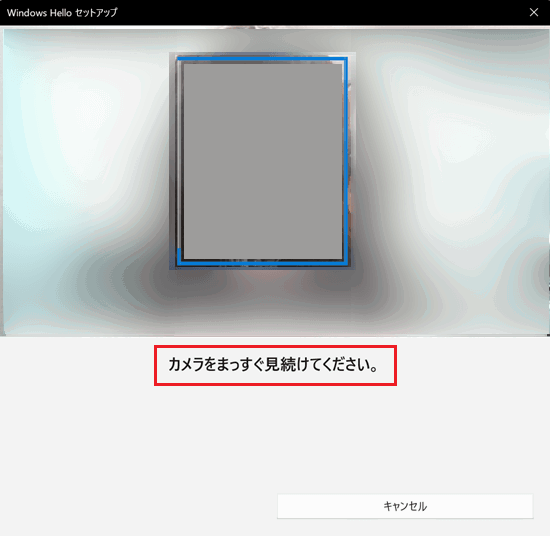
-
「すべて完了しました。」が表示されたら、登録は完了です。
「閉じる」をクリックして「サインインオプション」の画面に戻ります。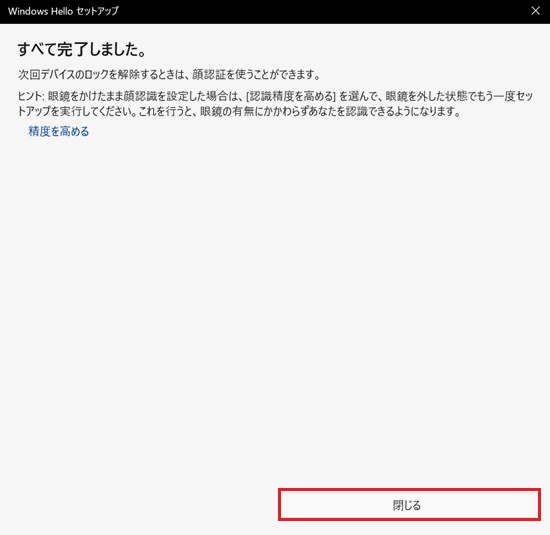
-
「サインインオプション」の画面は、以下のように変わります。
眼鏡をご利用の場合は、眼鏡あり・なしの両方の登録をお勧めします。「認識制度を高める」ボタンから、再度顔データを登録してください。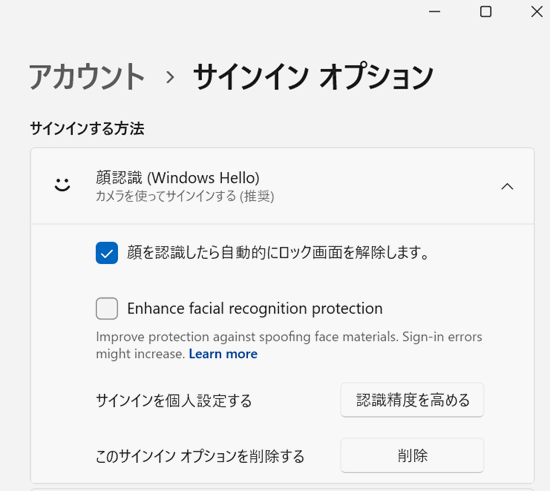
 注 意
注 意「このサインイン オプションを削除する」横の「削除」を押すと、削除の意思を確認することなく、顔データが削除されるのでご注意ください。
4.顔認証でWindowsにサインインする
-
顔認証の設定が完了したら、サインアウト後から顔認証でのログインが可能です。
サインイン画面で、カメラのLEDが点滅し「ユーザーを探しています」と表示されます。カメラに顔を向けてください。ログインに成功すると「おかえりなさい!」と表示され、デスクトップ画面に移行します。

-
顔認証が成功しなかった場合は、以下のようにPINでの入力を求められます。
PINを入力してログインしなおすか「サインインオプション」から他のログイン方法をお試しください。
顔認証ログインがうまくいかない場合は、以下の関連FAQをご参照ください。