[Windows 10]音が出ない場合の確認事項
症状
- VAIOの内蔵スピーカーから音が出ません。
- 外付けスピーカー、ヘッドホン、およびイヤホンを接続していますが、音が出ません。
- プロジェクターなどを接続すると内蔵のスピーカーから音が出ません。
- HDMI出力端子にVGAアダプターなどを接続すると内蔵スピーカーから音が出ません。
説明
音が出ない場合は、以下のようにさまざまな原因が考えられます。
- 音量が小さくなっている。
- 音量の設定がミュート(消音)になっている。
- 音の出力先の設定が正しくない。
※プロジェクターなどの外部モニター接続時は音声の出力先の変更が必要な場合があります。
該当する場合 ■出力先の設定を確認します の項目をご確認ください。- 再生しようとしているファイル、またはメディアが壊れている。
- オーディオドライバーが正常に動作していない。
- Windowsに問題が発生している。
- スピーカーの故障など、ハードウェアにトラブルが発生している。
原因を特定するには、ご使用の環境にあった対処方法を順番にお試しください。
【参考情報】
スピーカーやヘッドホンが無音ではなく、音が割れたり、音が小さくなってしまう場合は、以下の関連FAQを確認してください。
目次
対処方法
ヘッドホン、または外付けスピーカーから音が出ない場合
内蔵スピーカーから音が出ない場合
対処方法
ヘッドホン、または外付けスピーカーから音が出ない場合
VAIOに接続したヘッドホンから音が出ない場合は、下記の項目をご確認ください。
- VAIO本体とヘッドホンとの接続を確認し、接続しなおしてどうか
- コネクター端子に汚れなどが付着していないか
ヘッドホンが壊れていないか、ほかのヘッドホンを接続してどうか
▼関連Q&A:
[VAIO_PC] VAIO に搭載されたヘッドホンの4極端子について改善しない場合は、■内蔵スピーカーから音が出ない場合 を順番にお試しください。
VAIOに接続した外部スピーカーから音が出ない場合は、下記項目をご確認ください。
改善しない場合は、■内蔵スピーカーから音が出ない場合 を順番にお試しください。
- スピーカーの電源が入っているかどうか
- VAIO本体とスピーカーとの接続を確認し、接続しなおしてどうか
- スピーカーのACアダプターとの接続は正しいかどうか
- スピーカーの音量を調整してどうか
- スピーカーコネクター部でスピーカーコードを左右逆にしてどうか
- コネクター端子に汚れなどが付着していないか
- スピーカーが壊れていないか、ほかのスピーカーを接続してどうか
Windows 10 には、PCに発生した問題を自動で解決する「トラブルシューティング」という機能があります。
下記の操作手順を参考に、オーディオ機能の問題を解決するトラブルシューティングを実行し、現象が改善するかをご確認ください。
-
[設定]画面を表示します。
-
[更新とセキュリティ]をクリックし、の画面左に表示されたツリーから[トラブルシューティング]をクリックします。
![[トラブルシューティング]画面](https://rescdn2.support.vaio.com/kbresources/answer/3613/b.png)
-
[トラブルシューティング]画面が表示されるので、[オーディオの再生]を選択します。
![[トラブルシューティング]画面](https://rescdn2.support.vaio.com/kbresources/answer/3613/a.png)
-
[トラブルシューティングの実行]ボタンが表示されるので、クリックします。
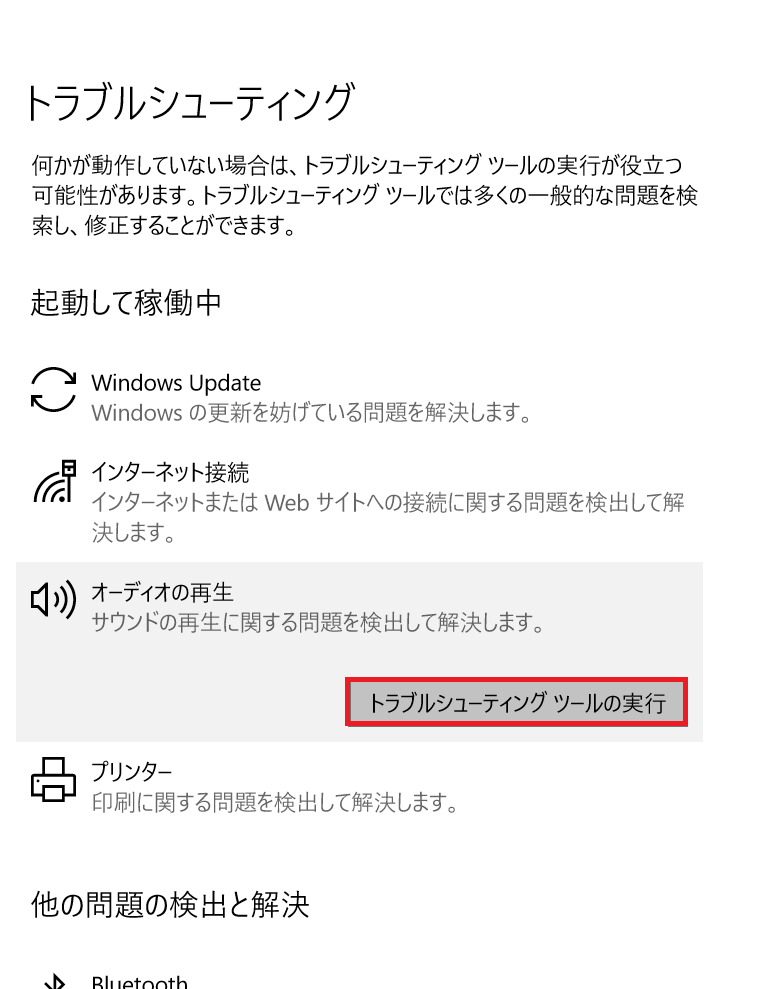
-
トラブルシューティングツールが開始されます。
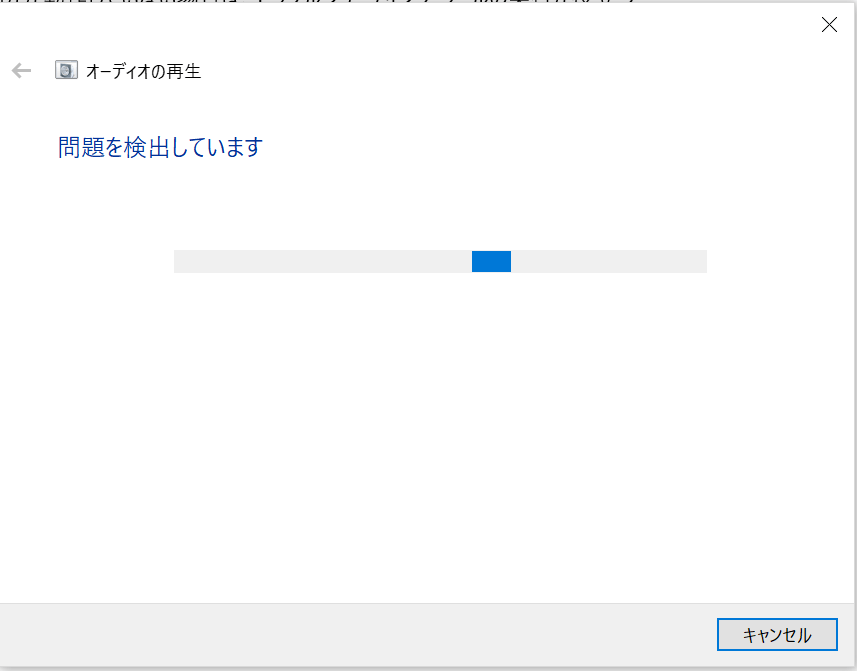
-
[トラブルシューティングが完了しました]と表示されるまで、画面の指示に従い、完了したら [閉じる]ボタンを選択して、ツールを終了します。
「トラブルシューティングツールを終了する」をクリックしても終了できます。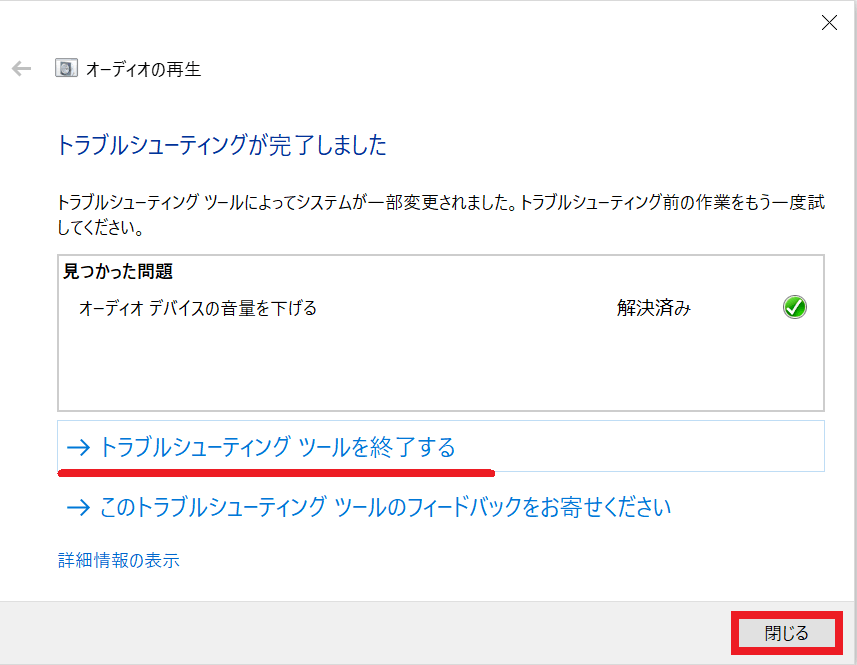
- [問題を特定できませんでした]と表示された場合は、下記に続く Windowsの音量設定を確認しますから順番にご確認ください。
Windowsの音量設定が下がっていたり、ミュート(消音)になっていないかを以下の方法でご確認ください。
-
タスクバーにあるスピーカーアイコンを確認します。
※画像のように×印がある場合は、ミュート(消音)になっています。
-
スピーカーアイコンを右クリックして、「音量ミキサーを開く」を選択します。
![[コントロール パネル]画面](https://rescdn2.support.vaio.com/kbresources/answer/3613/g.png)
-
[音量ミキサー]画面が表示されるので、各項目の音量スライダーが下がっている場合は調整し、ミュートになっている場合は選択してチェックをはずしてミュートを解除します。
![[ハードウェアとサウンド]画面](https://rescdn2.support.vaio.com/kbresources/answer/3613/h.png)
【参考情報】
音量は、[設定]-[システム]-[サウンド]からも調整・設定が可能です。
![[ハードウェアとサウンド]画面](https://rescdn2.support.vaio.com/kbresources/answer/3613/i.png)
![[ハードウェアとサウンド]画面](https://rescdn2.support.vaio.com/kbresources/answer/3613/j+.png)
Windows 10では、スピーカーやヘッドホンなど、複数の音声出力機器の切り替えを行うことができます。
※ここでは、Bluetoothスピーカーを接続している場合の画像を使用します。
PCの内蔵スピーカーや外付けスピーカー、またはHDMIで接続したテレビのスピーカーなど、音声を出力したい機器から出力する設定になっているかを確認します。【参考情報】
- HDMI出力端子にVGAアダプターなどを接続して、VGAモニターを接続した場合、音声の出力先がHDMI側に設定されます。
外部出力しながら、音も出したい場合などは、VGAモニターからはこの場合、音は出ないため、PC 本体のスピーカーから音を出す設定が必要となります。
設定を変更しない場合は内蔵スピーカー、もしくはヘッドホン出力端子からも音声が出力されません。
内蔵スピーカー、もしくはヘッドホン出力端子から音声を出力したい場合は、以下の設定画面で、音声の出力先を[スピーカー] もしくは[ヘッドフォン] に変更してください。- 追加されたソフトウェアにより、ソフトウェア側の音声出力の設定が優先される場合があります。この場合、ソフトウェアの設定を変更することで改善する場合があります。詳しくは追加されたソフトウェアのヘルプをご確認ください。
-
[設定]画面を表示します。
- [システム]を選択し、表示された画面左側のメニューから[サウンド]を選択します。
-
[サウンド]画面が表示されるので、画面右側上部にある、”出力デバイスを選択してください” 欄にあるボックスを選択し、音を出したいデバイスを選択します。
※以下の画像では、PCに接続しているBluetoothスピーカー(画像ではスピーカー(型番))と、PCの内蔵スピーカー(画像では、スピーカー/ヘッドフォン(Realtec High Definition Audio))が表示されています。![[ハードウェアとサウンド]画面](https://rescdn2.support.vaio.com/kbresources/answer/3613/k.png)
【参考情報】
選択したデバイスから音が出ないなどの場合は、上記画像の緑色枠にある「サウンドデバイスを管理する」をクリックして、テストを行うことができます。
「テスト」ボタンをクリックして、テスト音が鳴るか確認できます。![[ハードウェアとサウンド]画面](https://rescdn2.support.vaio.com/kbresources/answer/3613/l.png)
音楽再生ソフトなどをインストールした場合は、再生の設定等をご確認ください。
設定等に問題がない場合は、アンインストールして、現象が改善するかをご確認ください。
音声を処理するためのドライバーが正しく認識されていないなど正常に動作していないと、音声が出力されなくなります。
オーディオドライバーを再インストールして、現象が改善するかをご確認ください。操作手順については、下記の関連Q&Aをご参照ください。
ハードウェアを管理しているBIOSの設定値を初期化します。
音が出なくなる前にBIOSの設定値を変更した場合は、変更した項目の設定を元に戻してください。
また、ご自身でBIOSの設定の変更を行っていなくても、何らかの理由で正しく設定されていない可能性がありますので、初期化をお試しください。BIOSの設定値を初期化する方法については、下記の関連Q&Aをご参照ください。
すべての項目を確認しても、現象が改善しない場合は、Windowsに問題がある可能性があります。
リカバリーをお試しください。
リカバリーの詳細については、以下をご覧ください。リカバリー(再セットアップ・初期化)やデータをバックアップする際の確認事項
リカバリー直後の状態でも改善できない場合は、ハードウェアに問題が発生している可能性があります。
その場合は、VAIOサポートセンター「修理相談窓口」まで、ご連絡ください。また、その際には担当者に以下の内容をお伝えください。
- 現在ご覧いただいているQ&A
- Q&Aの手順でご確認いただいた内容
- 追加したアプリや周辺機器の有無