[Windows 11] Windows 初期設定の方法(バージョン:21H2までの場合)
-
以下のリンクよりご確認ください。
-
-
説明
-
-
VAIOを初めて起動したときには、画面に表示される内容に従って初期設定を行い、Windowsを使用できるようにします。
また、リカバリーをした場合も、画面に表示される内容に従って初期設定を行う必要があります。 -
初期設定の操作では、そのPCにサインインする(PCを使用する)ための「アカウント」を作成します。
作成できるアカウントは2種類あり「Microsoft アカウント」、「ローカルアカウント」のいずれかでサインインができます。
初期設定時にどちらを使用してサインインするかで、操作の手順が異なります。ご注意
本ページは、Windows 11 21H2までの初期設定の手順になります。
Windows 11 のバージョンが22H2、23H2の場合は、下記の関連FAQをご参照ください。Windows 11 のバージョンが24H2以降の場合は、下記の関連FAQをご参照ください。
Windows 11 Homeについてはインターネットの接続が必要であり、また "Microsoftアカウントでのみ" 初期設定ができます。
インターネット接続ができない環境下での設定や、ローカルアカウントでの初期設定はできません。
なお、Microsoftアカウントで初期設定を行った後にローカルアカウントを作成することはできます。 -
「ローカルアカウント」とは、使用しているPC でのみ使用するアカウントのことで、Windowsストアアプリなどを利用できません。
1人のユーザーで、ローカルアカウントとMicrosoftアカウントを関連付け、切り替えて使用することもできます。 -
Microsoft アカウントとは、マイクロソフト社から提供されているアカウントです。
MicrosoftアカウントでPCにサインインすると、Windowsストアアプリの追加やMicrosoft 社が提供しているクラウドメールのOutlook.comやクラウドストレージのOneDriveなど、数々の高品質なソフトウェアとサービスを無料かつ手軽にご利用いただけます。
また、Windows 11がインストールされているほかのPC にMicrosoft アカウントでサインインした場合でも、設定が同期され同じ環境で使用することができます。参考情報
Microsoftアカウントについては、以下のページもご確認ください。
Microsoft アカウントのヘルプ
-
-
操作方法
-
Microsoftアカウントで初期設定する場合
事前確認
-
以下の手順で初期設定を行うには、インターネットの接続が必要です。
-
初期設定時にWindows Updateが実施されますので、アップデートの内容によっては、初期設定完了まで時間がかかる場合があります。
-
携帯ネットワークをご利用の場合はデータ通信料が発生することがありますので、有線LAN もしくはWi-Fi(無線LAN)のご利用をおすすめします。
-
電源を入れます。
-
「国または地域はこれでよろしいですか?」と表示されるので、リストの中から利用する地域(ここでは日本)を選択して「はい」を選択します。
ご注意
「国または地域はこれでよろしいですか?」の画面が表示されず「こんにちは」や「PCが再起動したのはなぜですか?」
の画面が表示された場合は、「次へ」をクリックしてそのまま設定を続けてください。▼関連Q&A:
[VAIO_PC] 購入後の初回起動時に発生する現象の詳細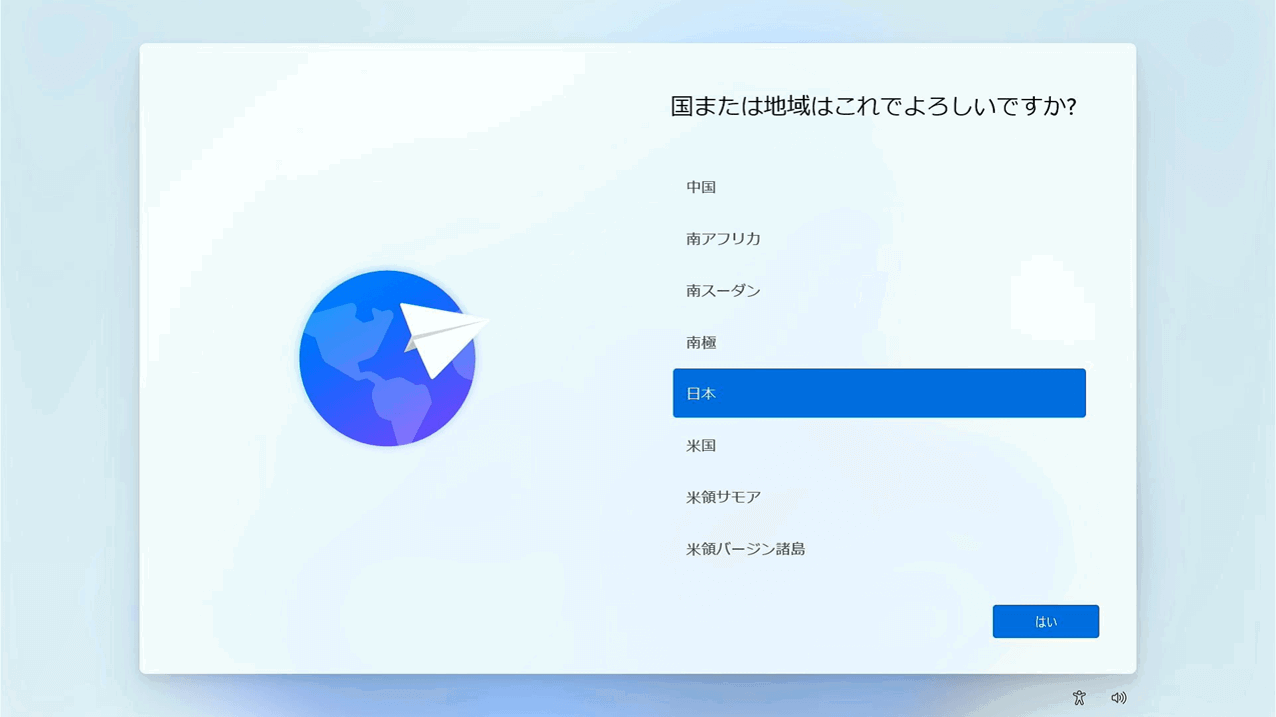
-
「これは正しいキーボードレイアウトまたは、入力方式ですか?」と表示されるので、[Microsoft IME]が表示されていることを確認して、「はい」を選択します。
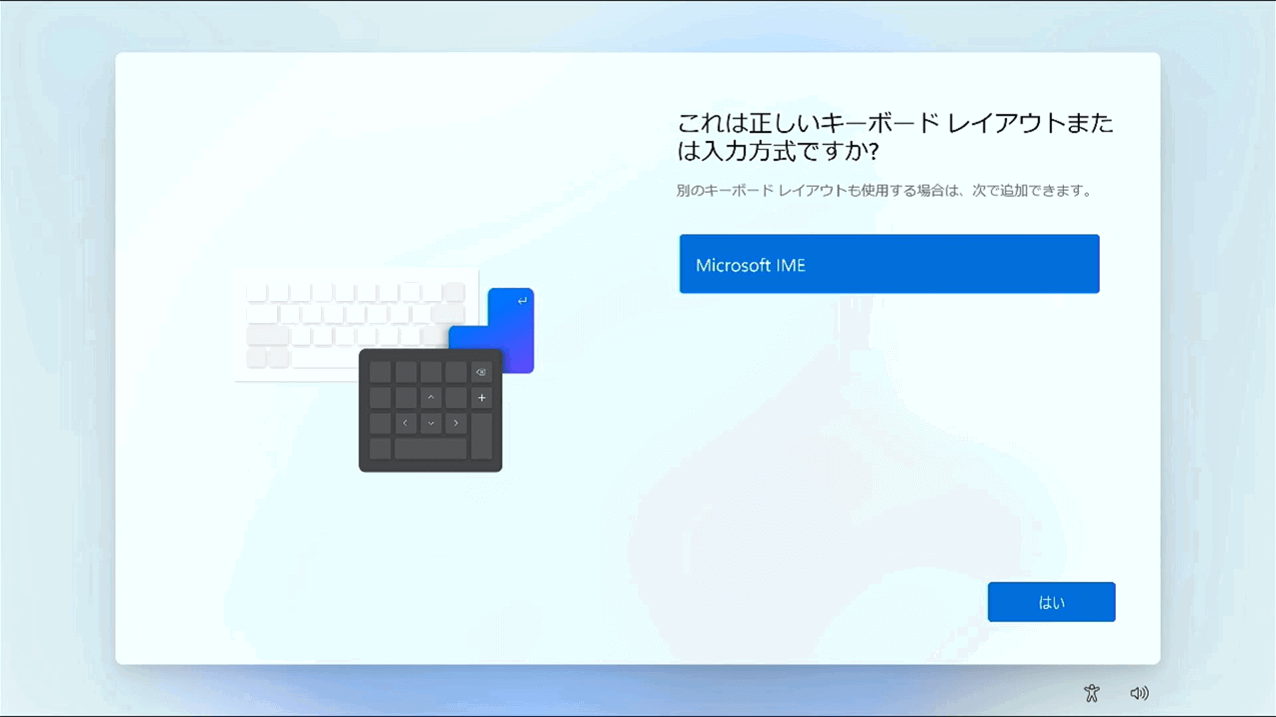
-
「2つ目のキーボードレイアウトを追加しますか?」と表示されるので、スキップを選択します。
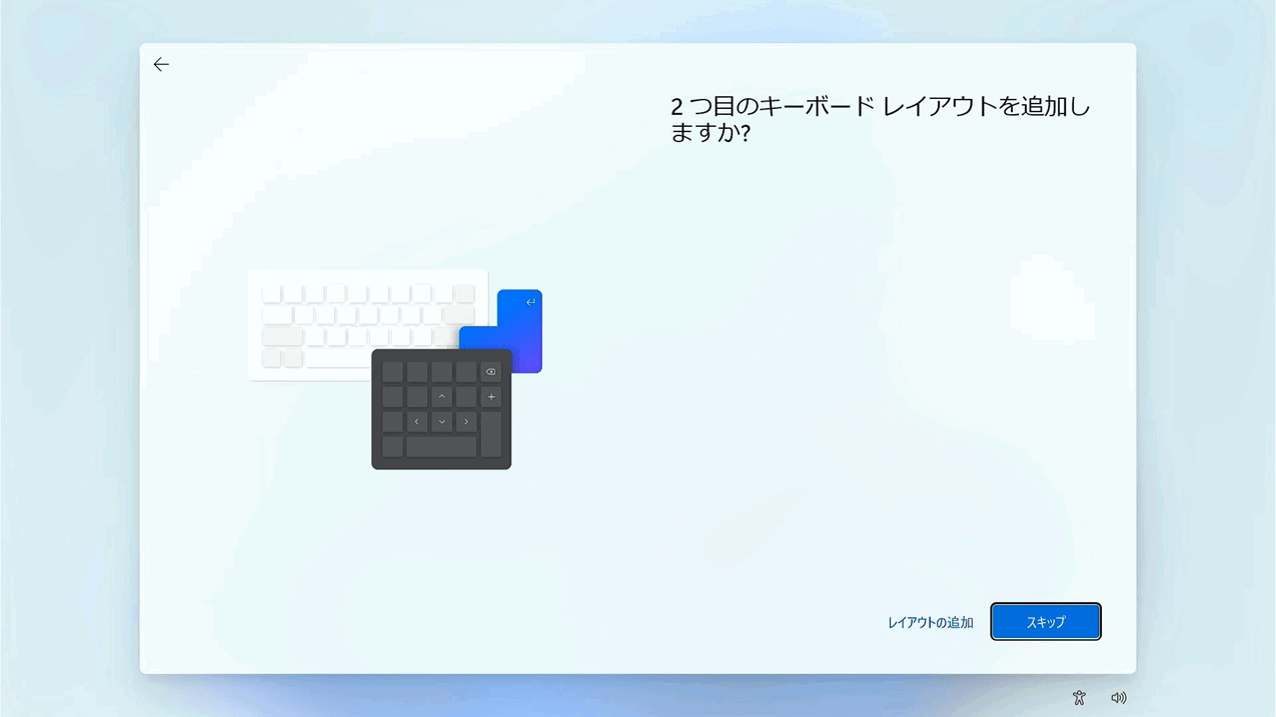
-
「ネットワークに接続しましょう」と表示されますので、有線LAN(イーサネット)、もしくは無線LANに接続後、[次へ ]を選択します。
- 有線LANを予め接続していた場合や、一部の携帯ネットワークをご利用の場合は、この画面が表示されず、手順6に進みます。
- 無線LANの場合、ご使用されている無線LANのアクセスポイントを選択し、パスワードを入力後[次へ]を選択してください。
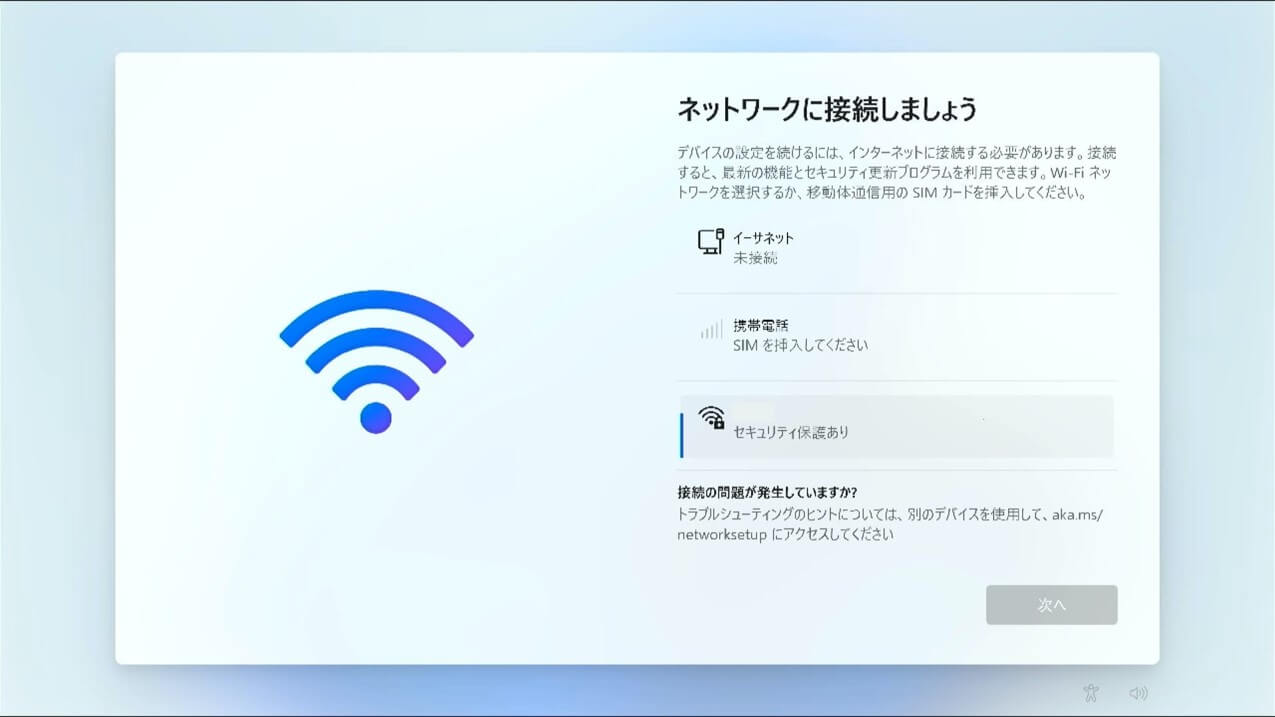
-
「アップデートを確認しています。」と表示されるので、そのまましばらくお待ちください。
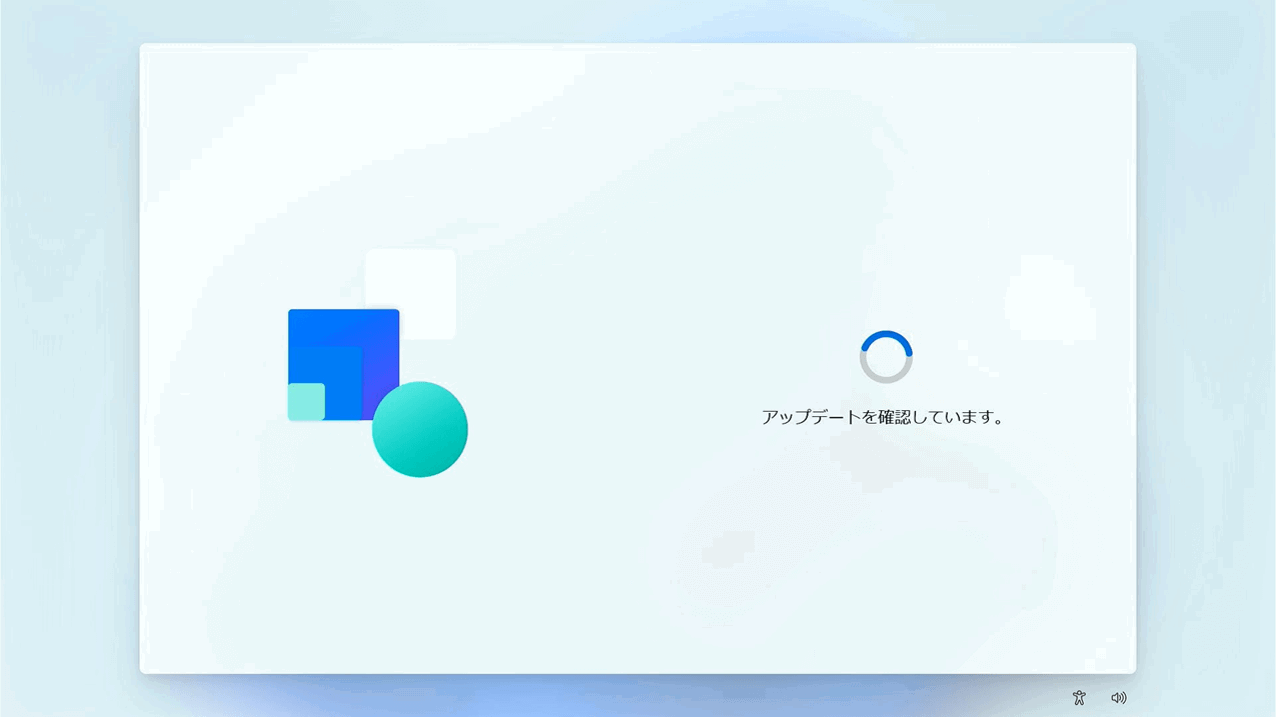
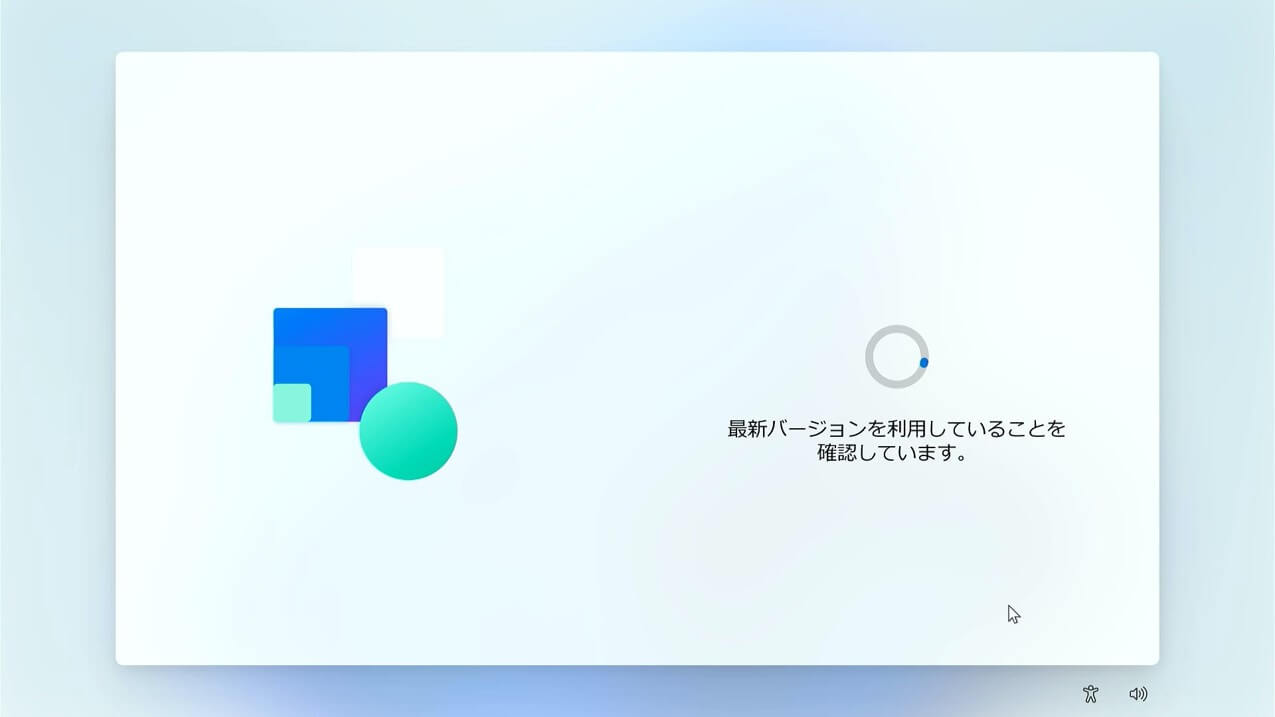
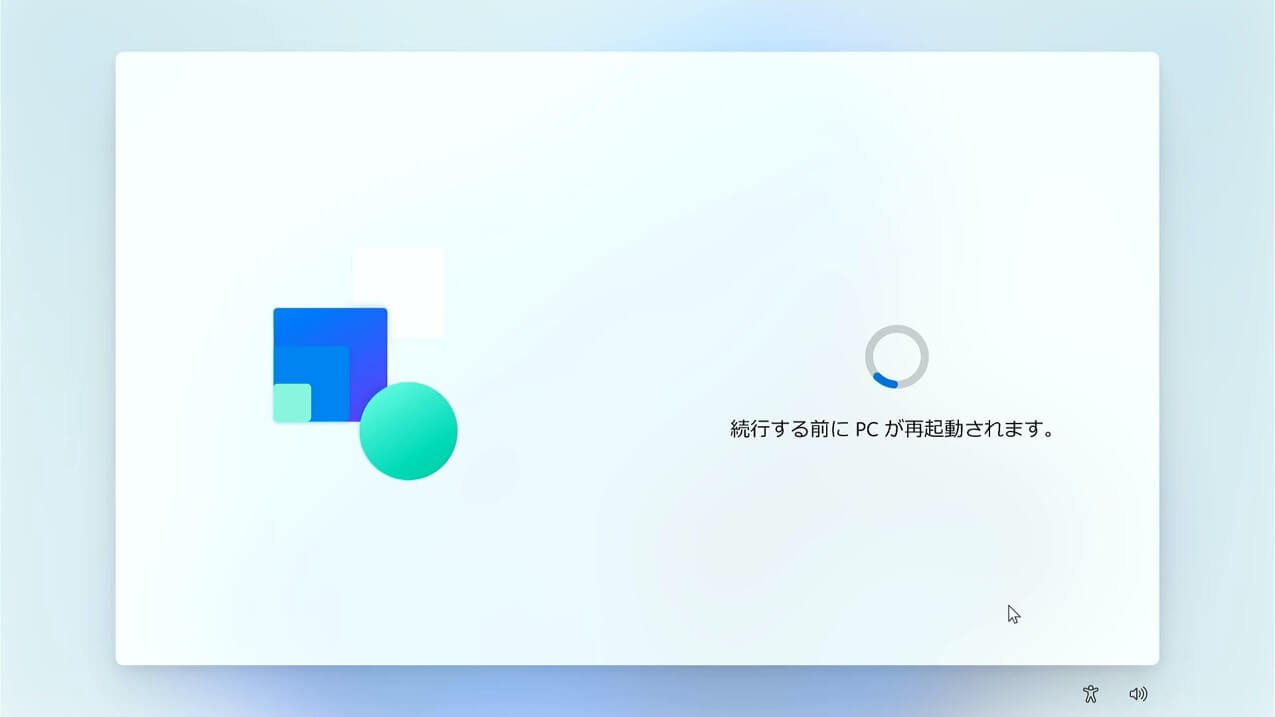
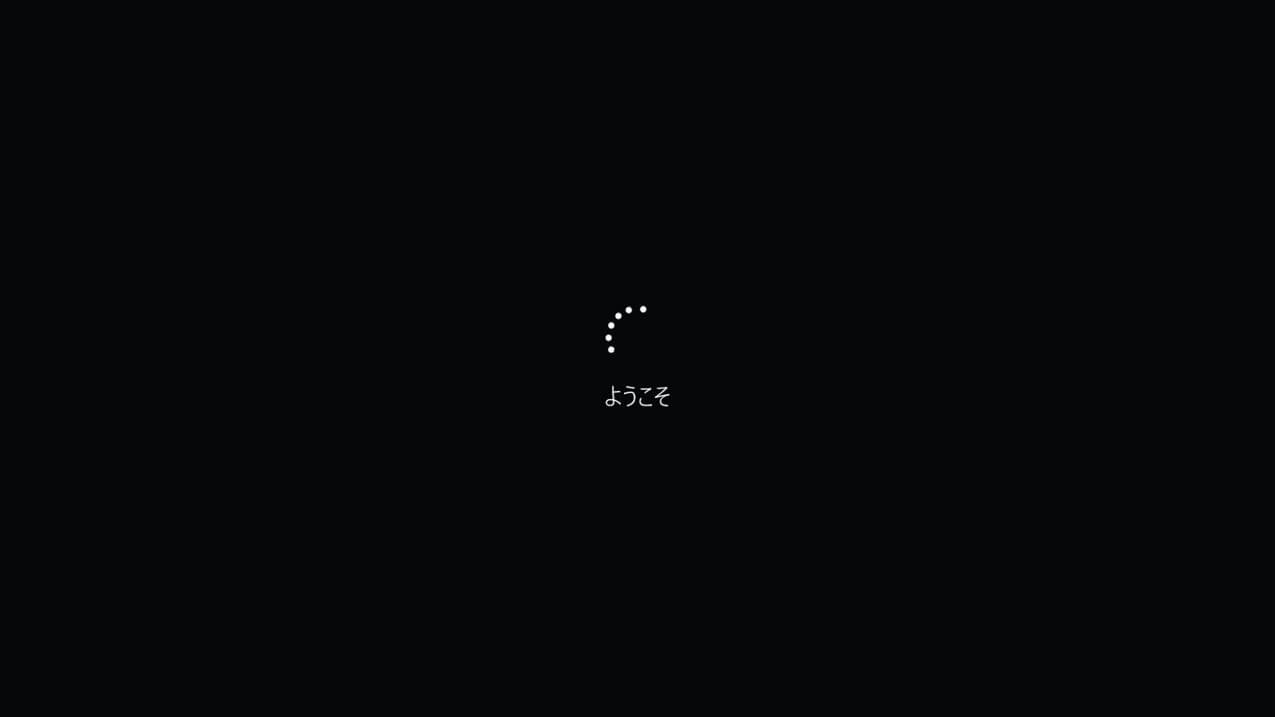
-
「ライセンス契約をご確認ください」と表示されるので、内容を確認し「同意」を選択します。
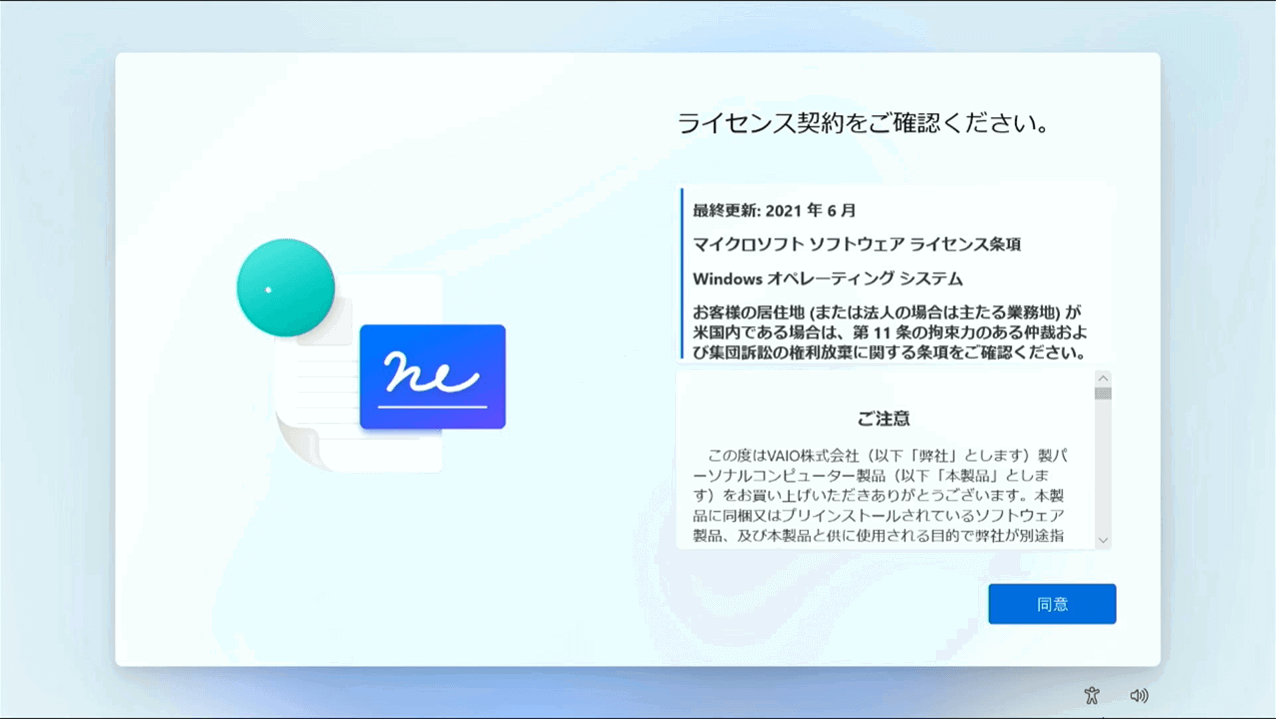
-
「PCの名前を設定しましょう」と表示されるので、任意の名前を設定し[次へ]を選択します。その後の自動的に再起動します。
特に設定したい名前等がなければ、[今はスキップ]を選択します。この場合、自動的にPCの名前が設定されます。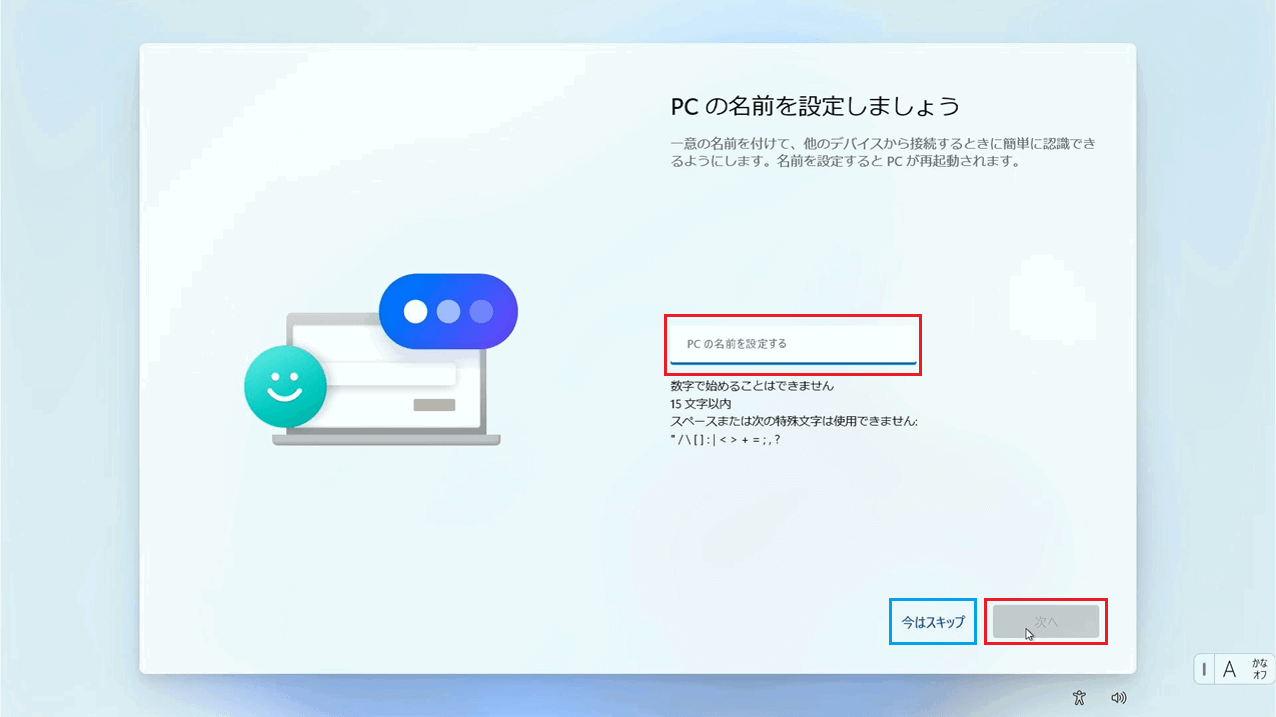
-
Windows 11 Proの場合は、「このデバイスをどのように設定しますか?」と表示されるので、「個人用に設定」もしくは「組織用に設定」のいずれかを選択してから「次へ」を選択します。
※ここでは「個人用に設定」を選択します。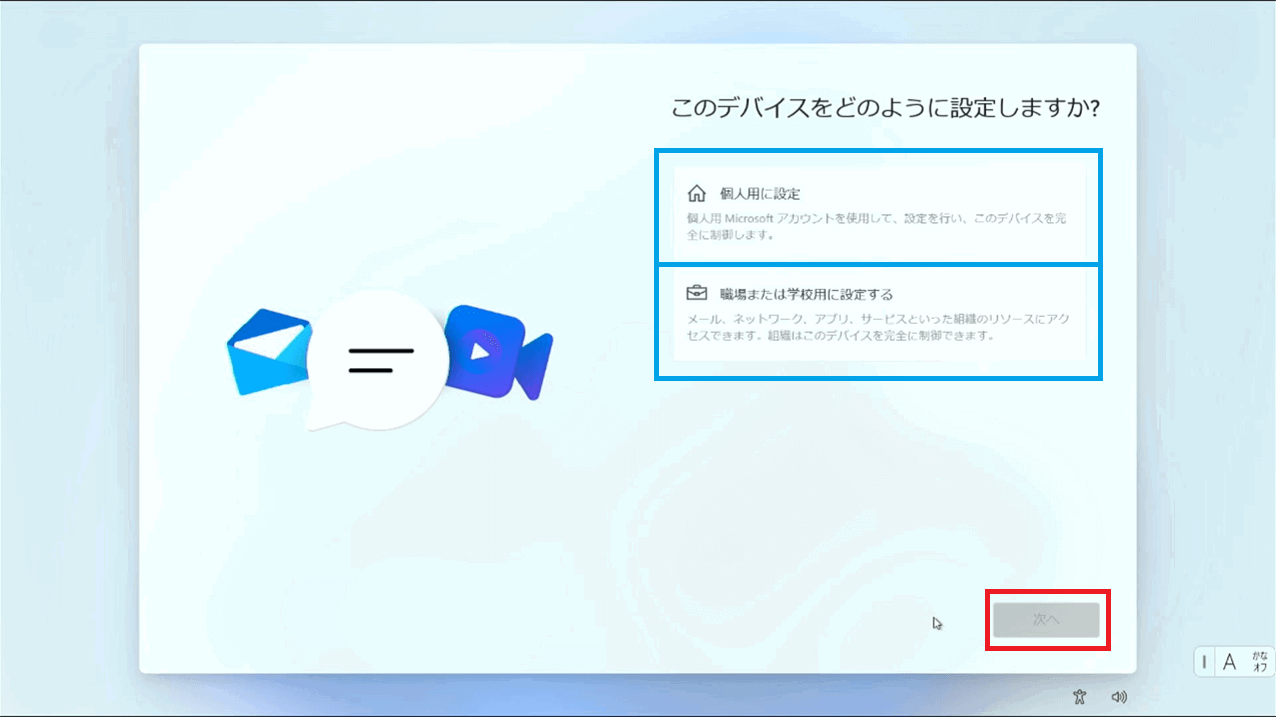
「Microsoftアカウントを追加しましょう」と表示されるので、お持ちのMicrosoftアカウントに設定している「メールアドレス」を入力して「次へ」を選択します。
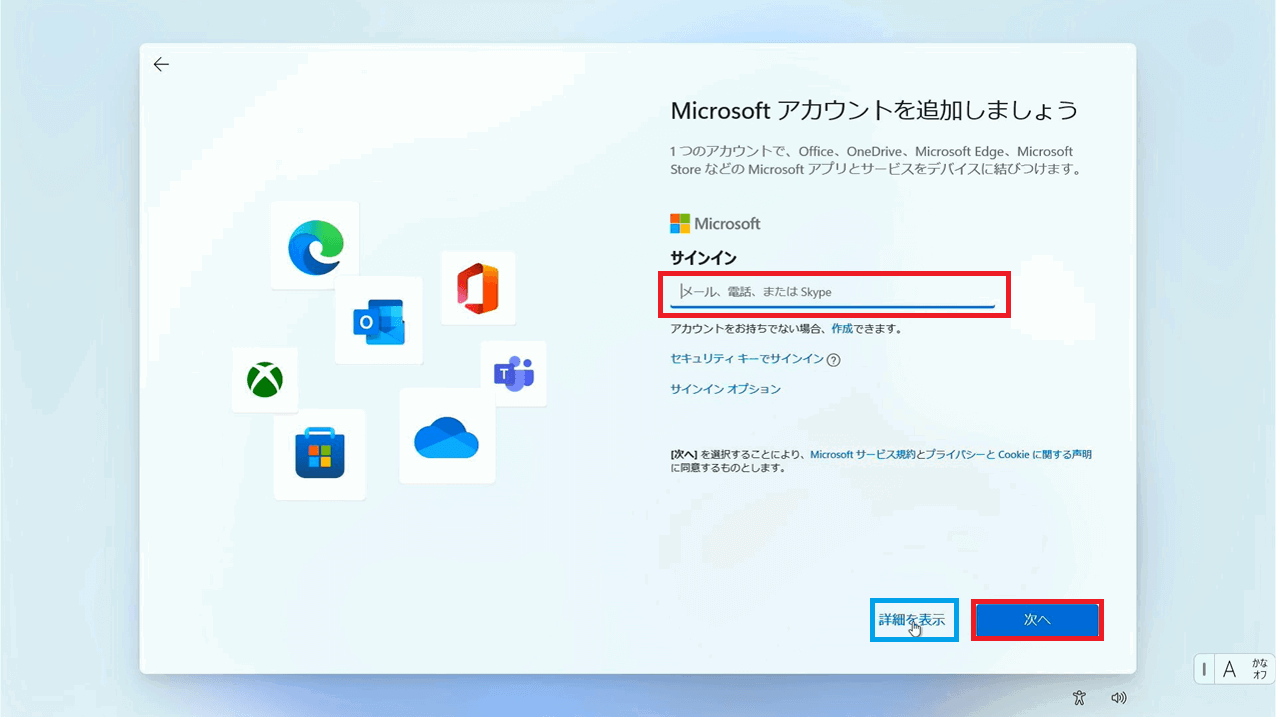
-
Microsoftアカウントをお持ちでない場合は「アカウントをお持ちでない場合、作成できます。」の[作成]を選択すると「アカウントの作成」画面が表示されるので、お客様がお持ちの、メールアドレスを入力していただくか、[新しいメールアドレスを取得]を選択して、新しいアカウントを作成します。
作成方法は画面に表示される内容に従って作成してください。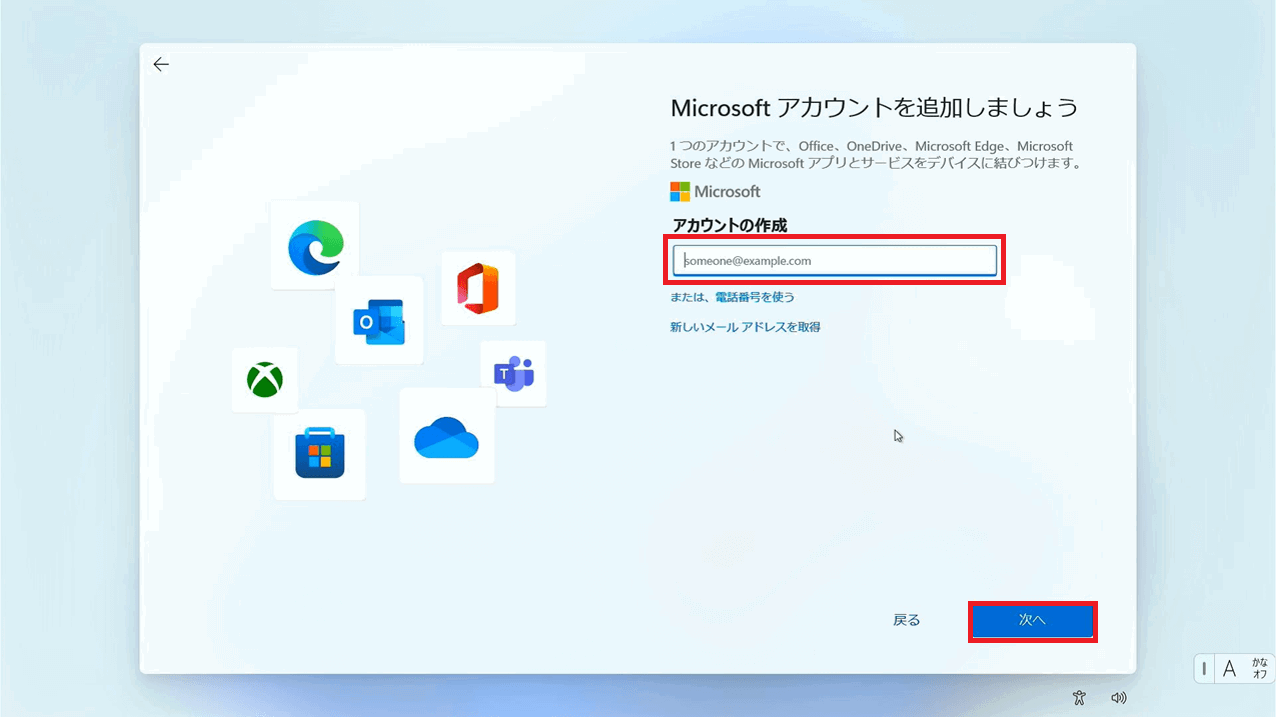
-
-
「パスワードの入力」と表示されるので、Microsoftアカウントのパスワードを入力し、[サインイン]を選択します。
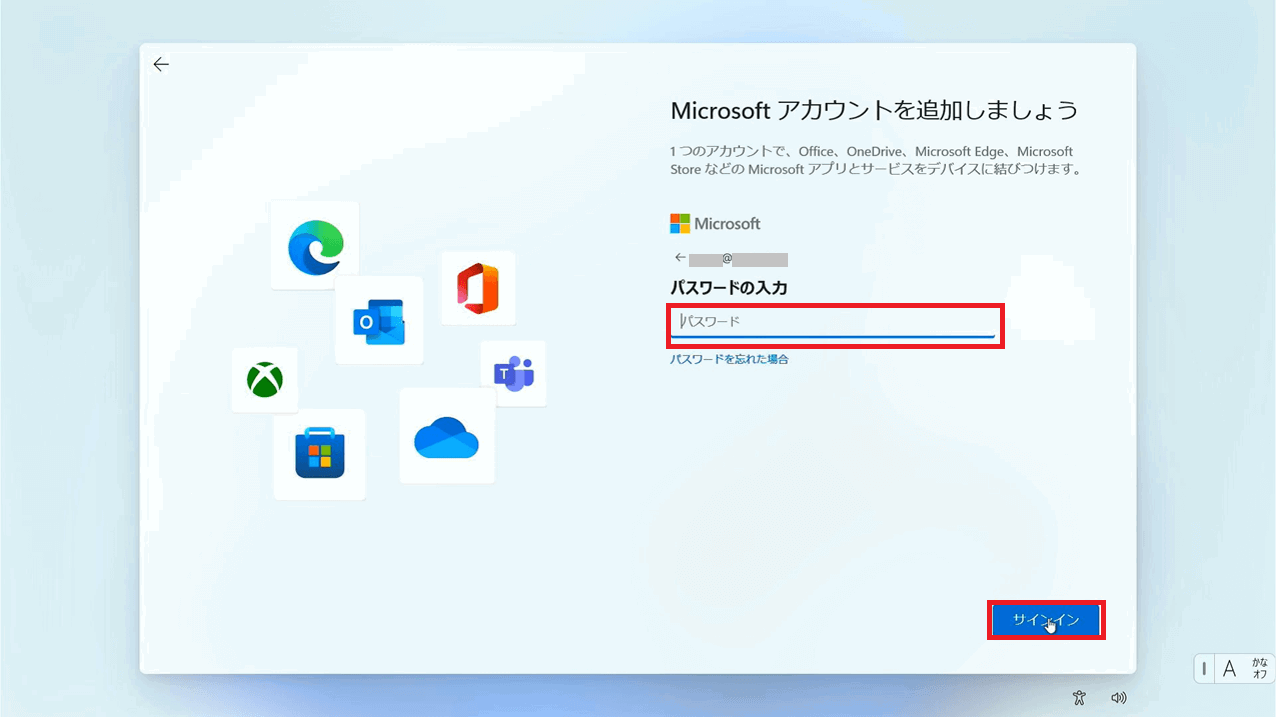
-
Windows Hello対応のカメラや、指紋センサーを搭載しているモデルの場合は、「速く安全にサインインするために」の画面が表示されます。表示された場合は、左下にある「今はスキップ」を選択します。
※初期設定が完了後、いつでも設定することができます。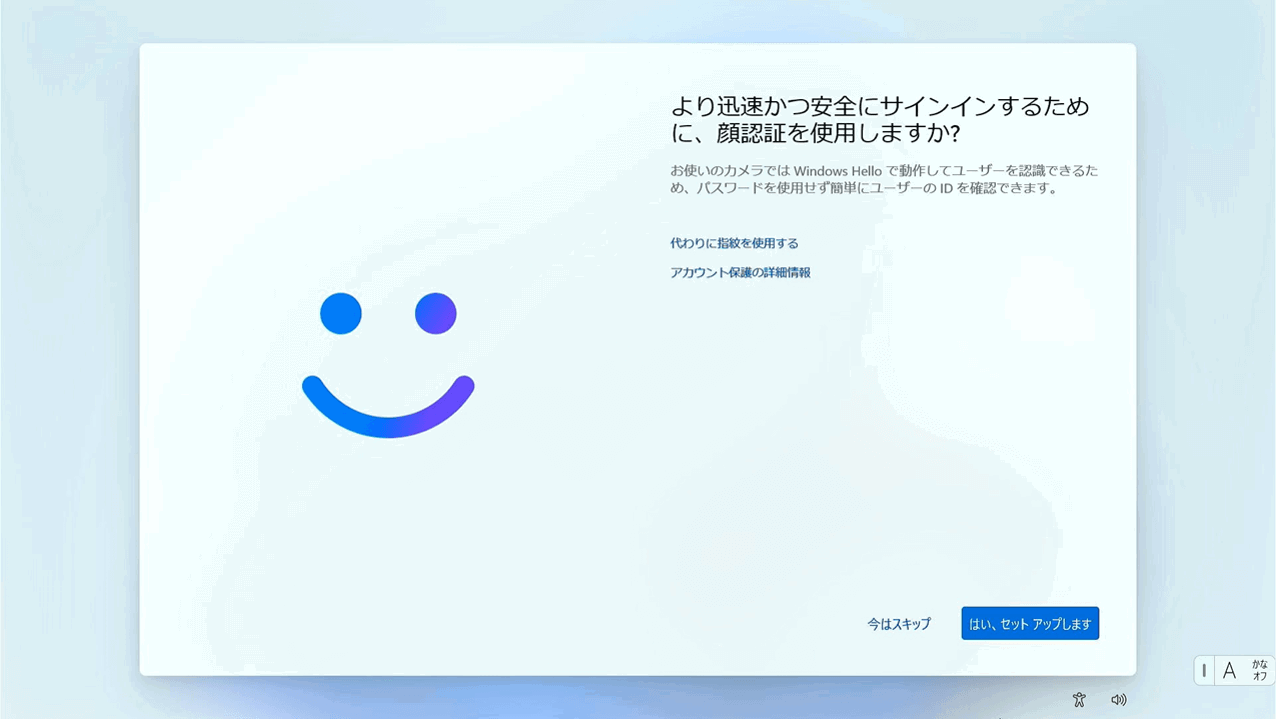
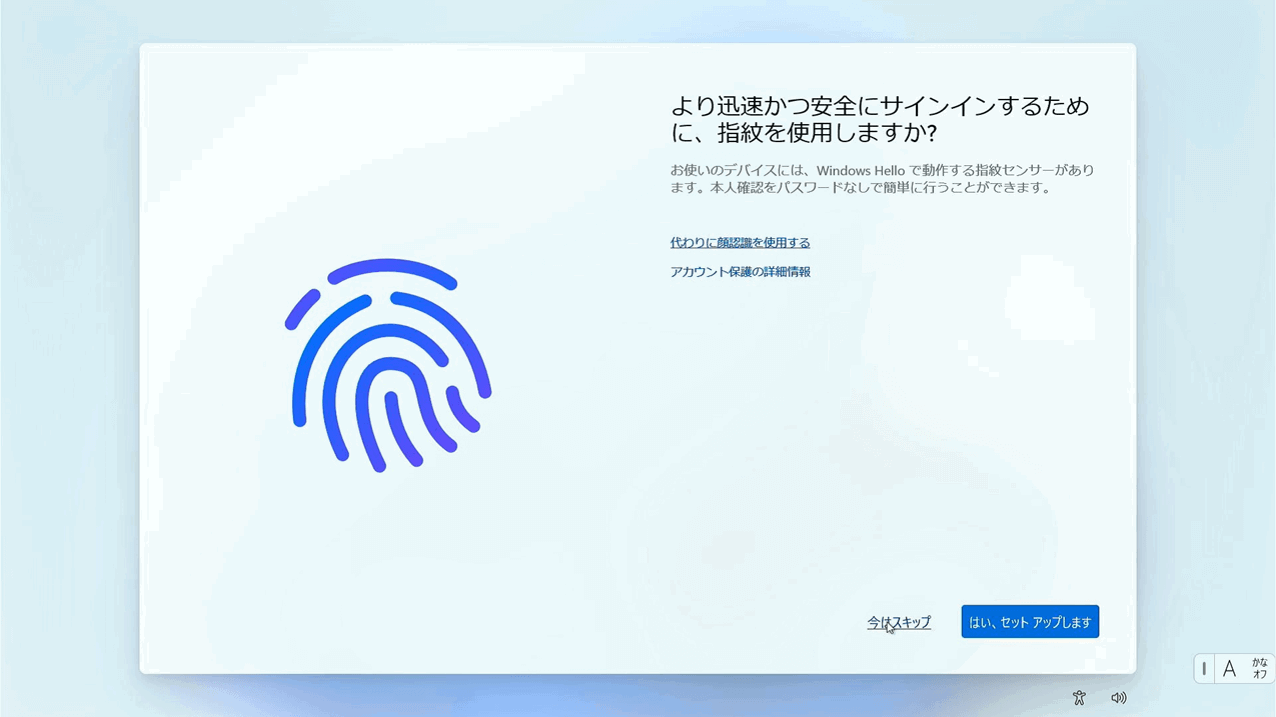
-
「PINを作成します」画面が表示されるので「PINの作成」を選択します。
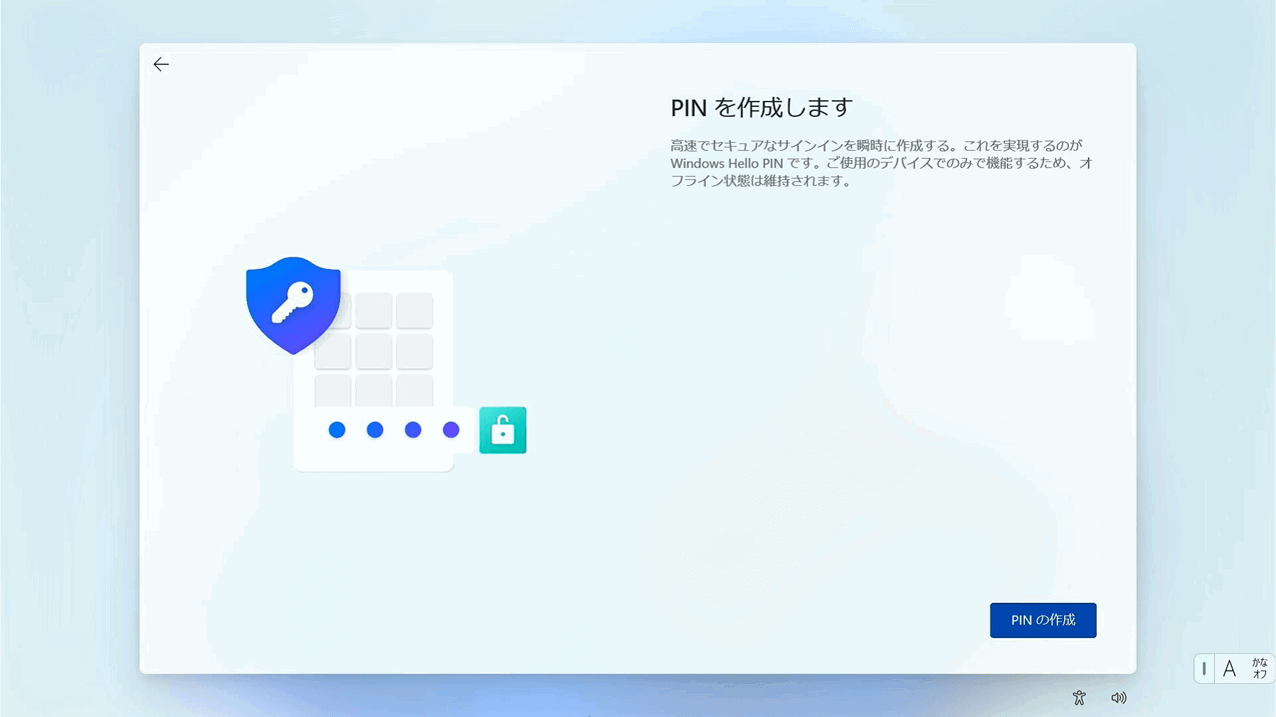
-
「PINのセットアップ」画面が表示されるので、設定したいPINコードを上の欄、下段ともに同じものを入力し「OK」を選択します。
※入力したPINを確認したい場合は、枠の右側のボタンを押すと、入力した数字が表示されます。
※数字だけでなく、英字や記号を含めたい場合は、チェックボックスにチェックを入れてから設定します。
※PINの作成画面でキャンセルを選択してその後に表示される内容にしたがって進めると次の手順に進みます。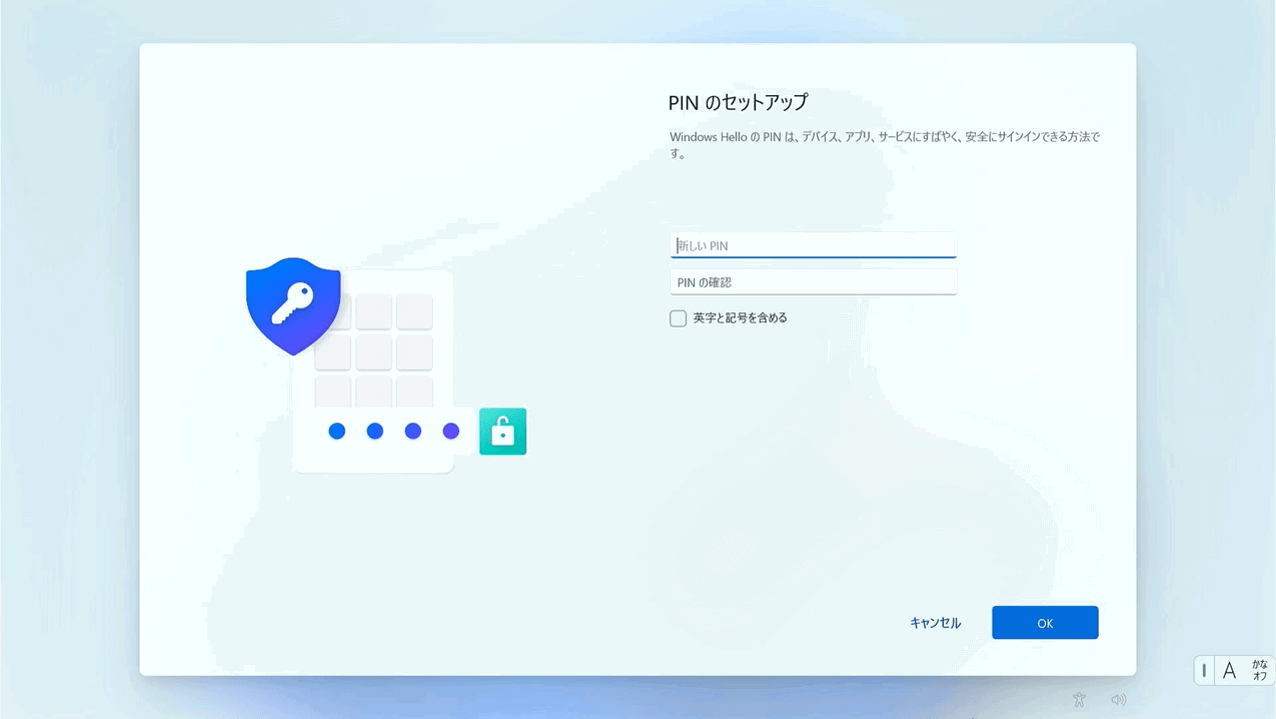
参考情報
「PIN」とは、設定中のPCにのみログインするためのMicrosoftアカウントのパスワードの代わりとなる4桁の数字の組み合わせです。
-
One Driveのデータから復元するかどうかの選択画面が表示されますので、One Driveにデータの同期等を行われていた場合は、任意の設定を選択し、[次へ]を選択します。
はじめてご使用される場合は、[新しいデバイスとして設定する]を選択し、[次へ]を選択します。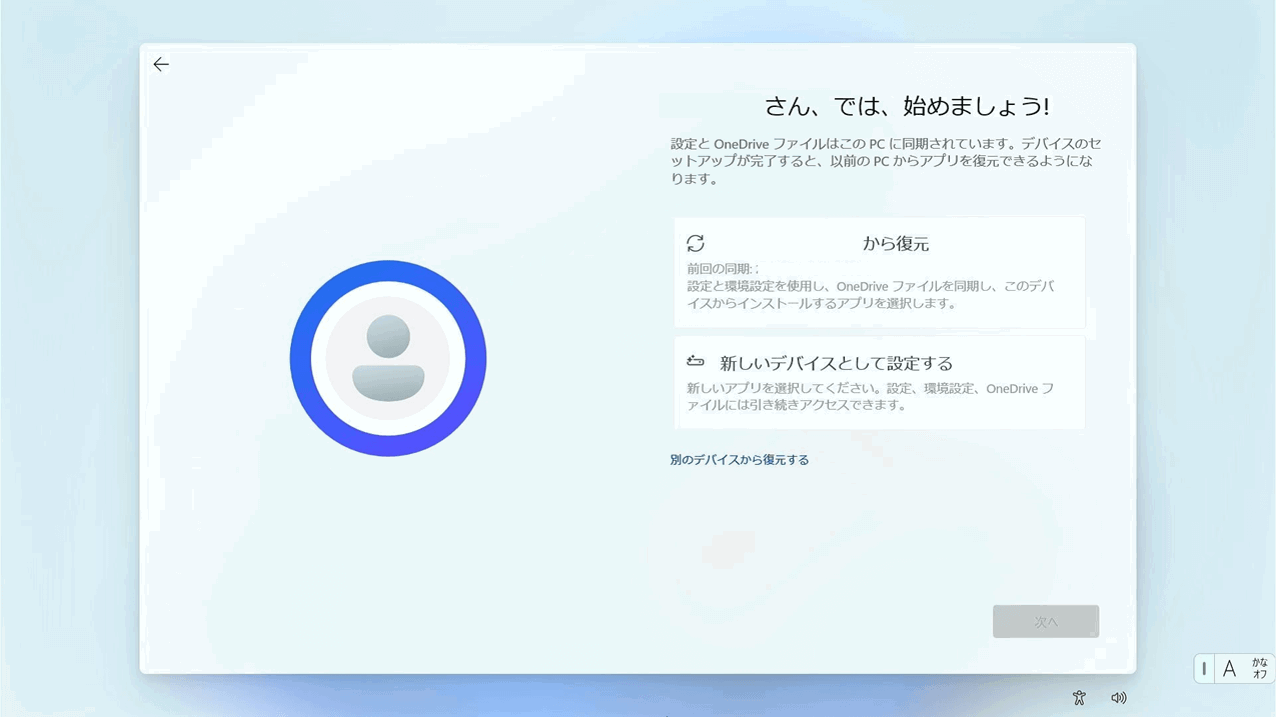
-
「デバイスのプライバシー設定の選択」画面が表示されるので、必要な設定を[はい]に設定して、すべての設定が終わりましたら、[同意]を選択します。
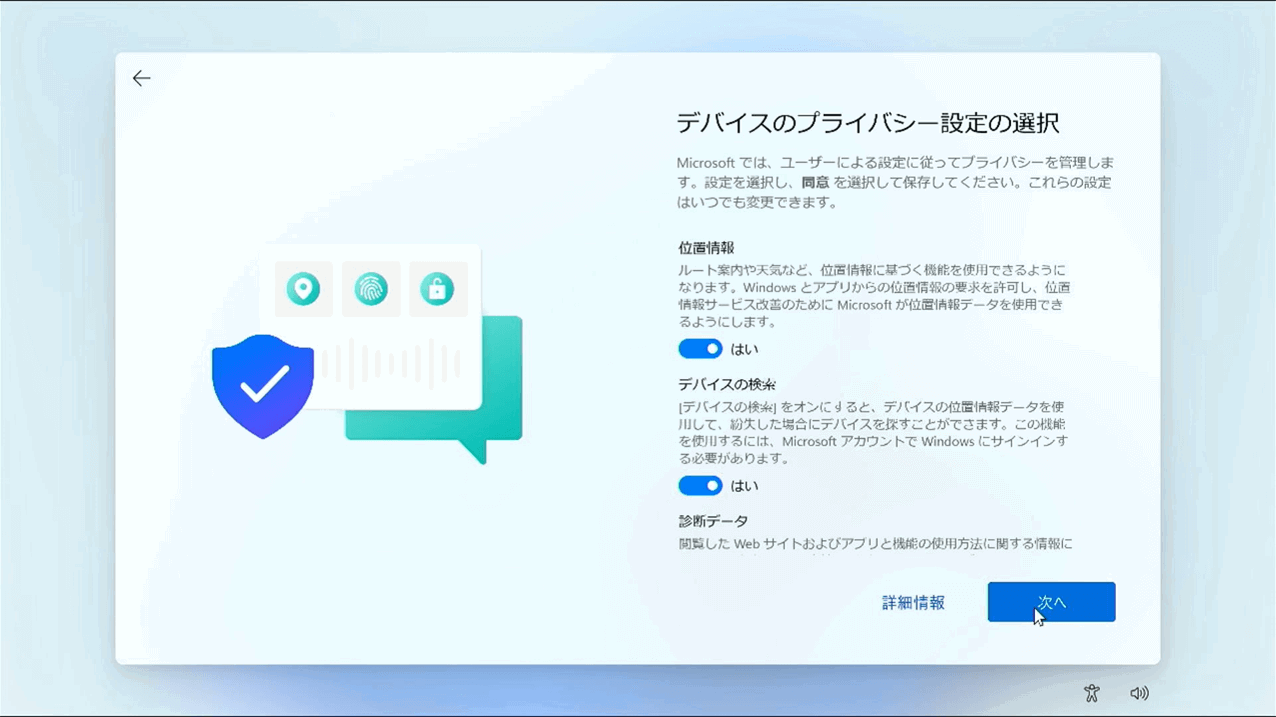
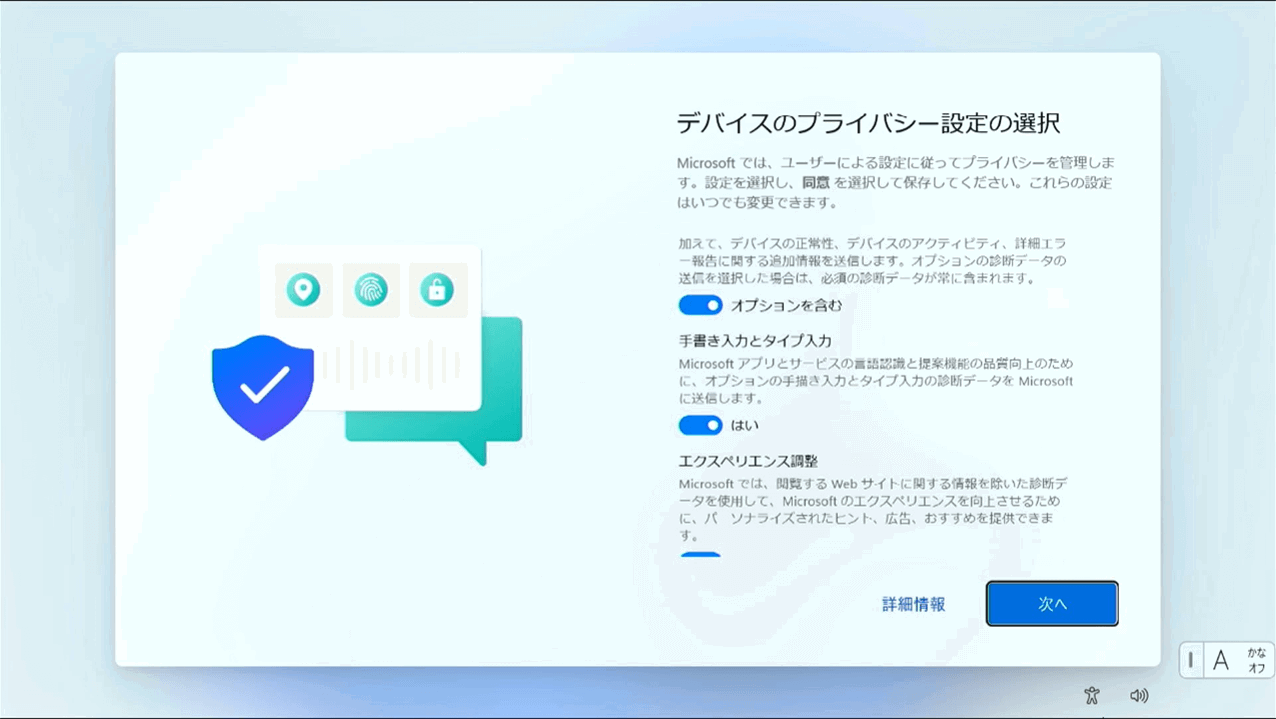
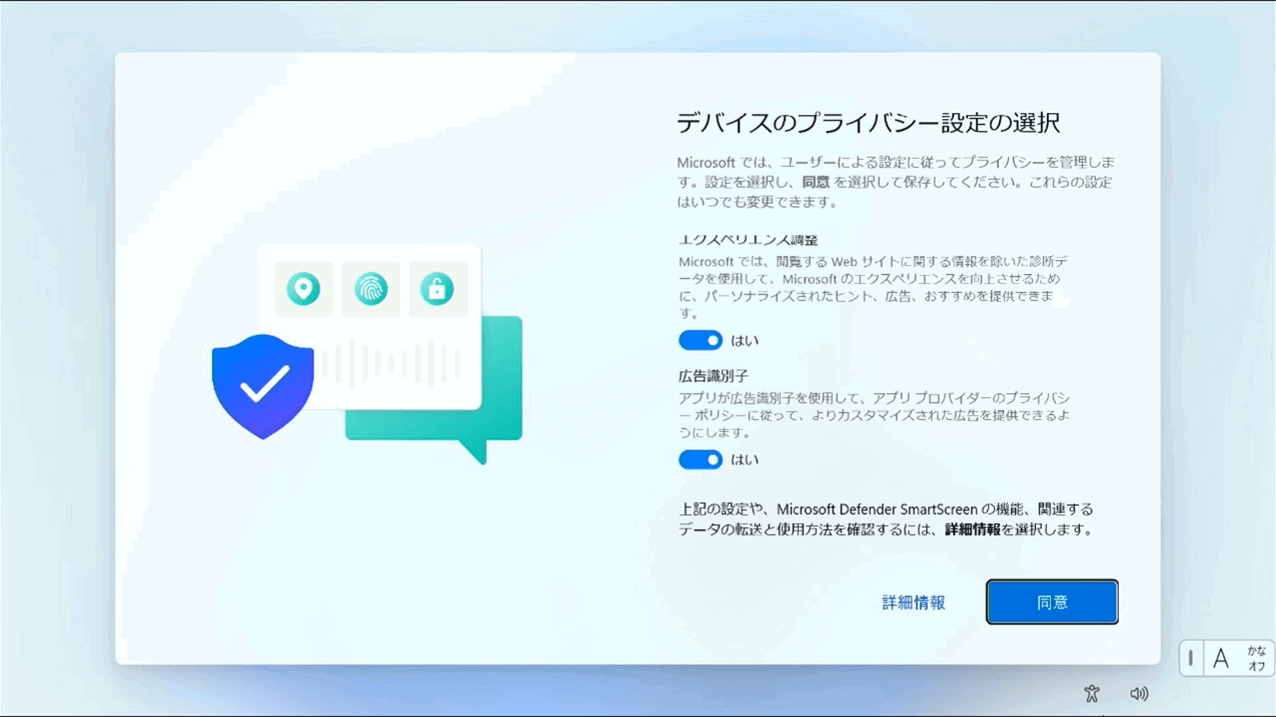
-
「エクスペリエンスをカスタマイズしましょう」画面が表示されるので、必要な項目にチェックを入れて、「承諾」を選択してください。 特に必要がなければ「スキップ」を選択してください。
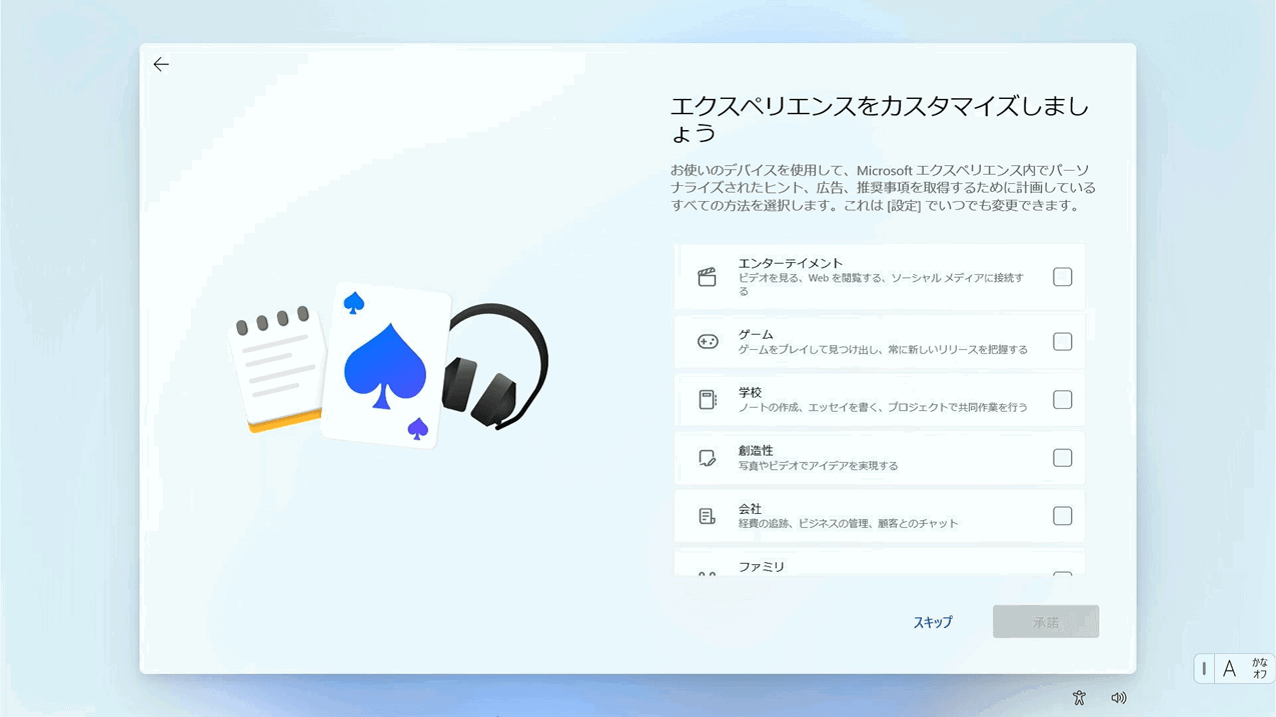
-
「OneDriveを使用してファイルをバックアップしましょう」画面が表示されます。OneDrive を利用する場合は、[One Driveでファイルのバックアップを行う]を選択した上で、「次へ」を、利用しない場合は[ファイルのバックアップを行わない]を選択した上で、「次へ」を選択します。
※初期設定が完了後、いつでも設定は変更できます。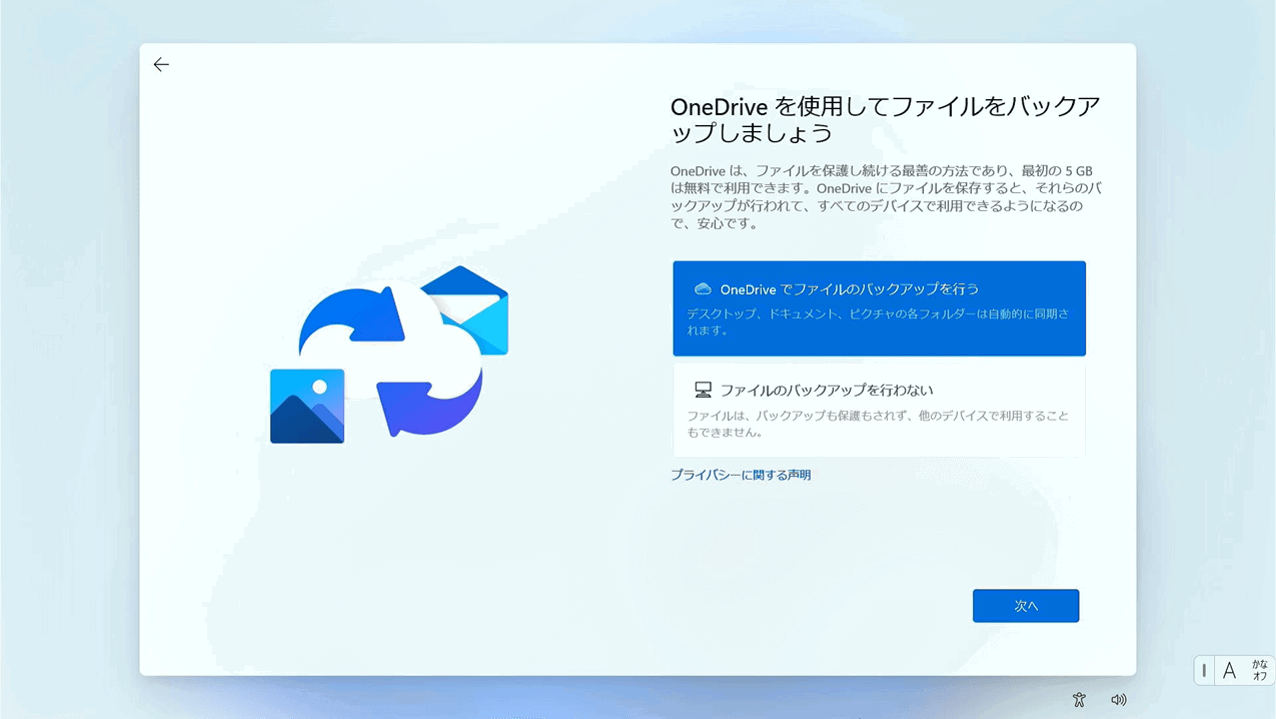
-
「アップデートを確認しています。」画面が表示されますので、そのままお待ちください。
アップデート及び設定作業が行われます。アップデートされる内容によっては時間がかかる場合もありますので、操作など行わず、そのままお待ちください。
デスクトップ画面が表示されたら、Windowsを利用できます。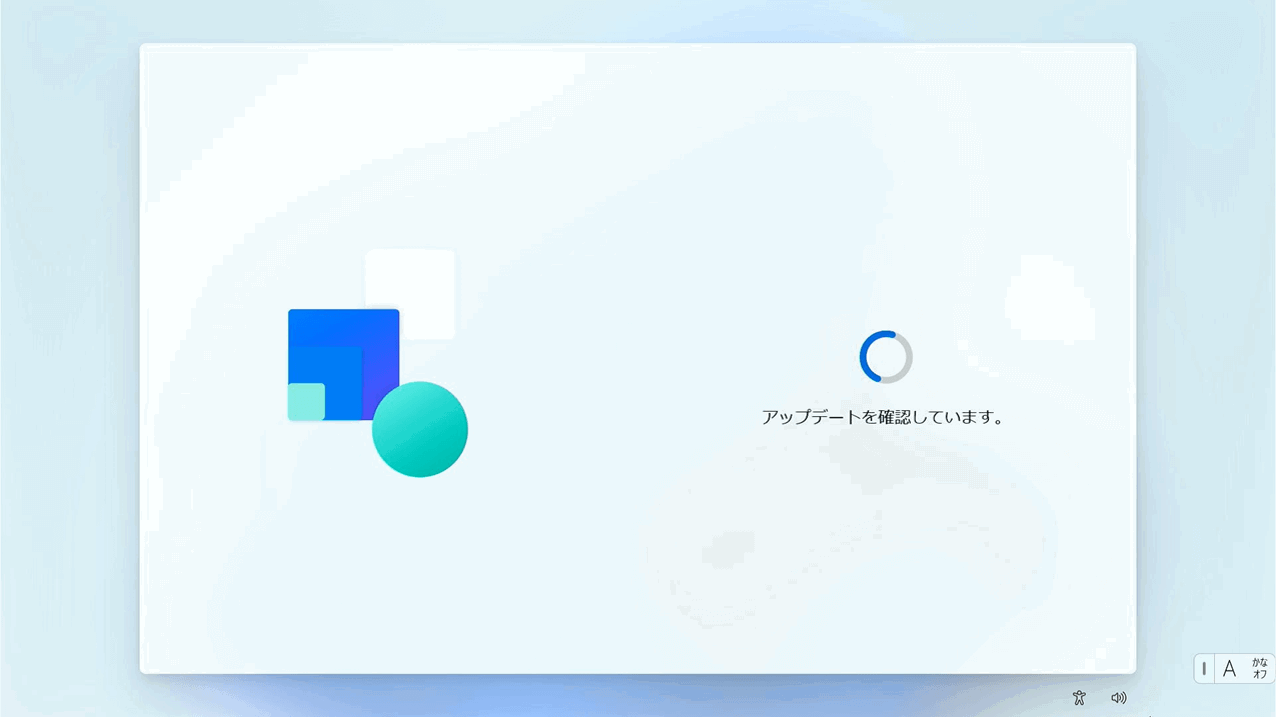
-
バージョンが大きく変わる場合、上記のWindowsの機能を紹介する画面が表示され、アップデートに時間がかかります。
※20-30分程度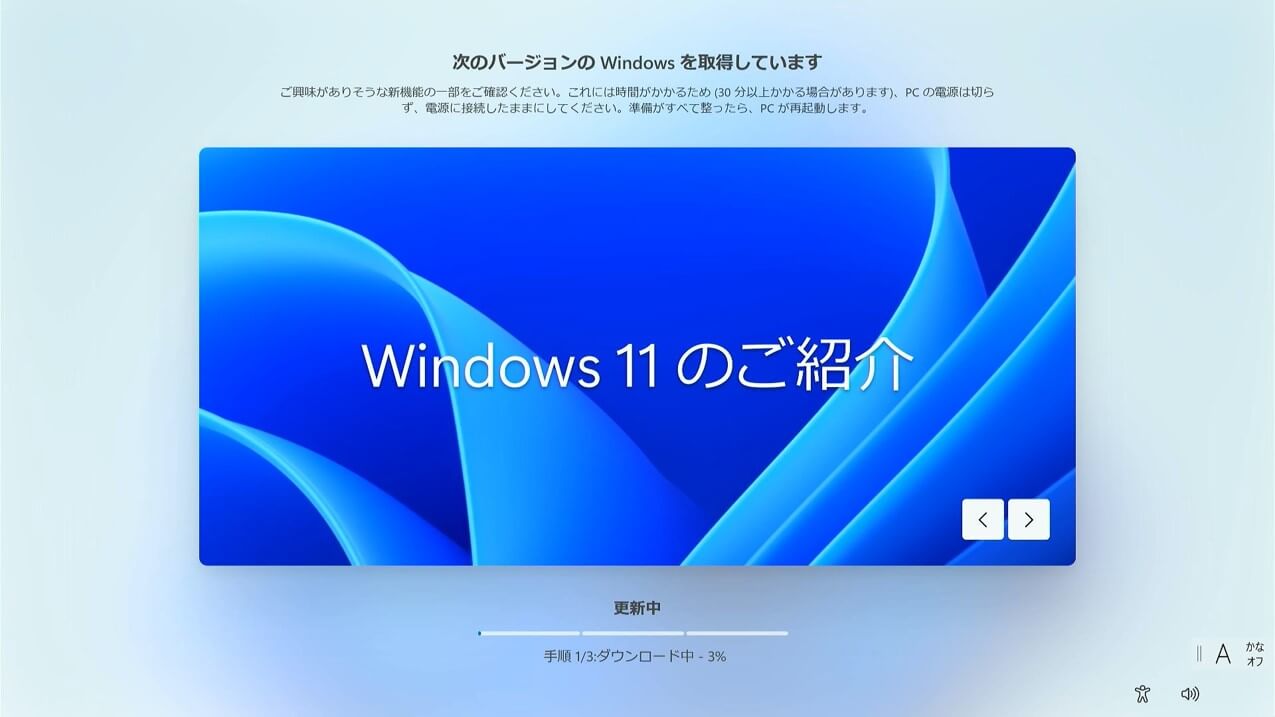
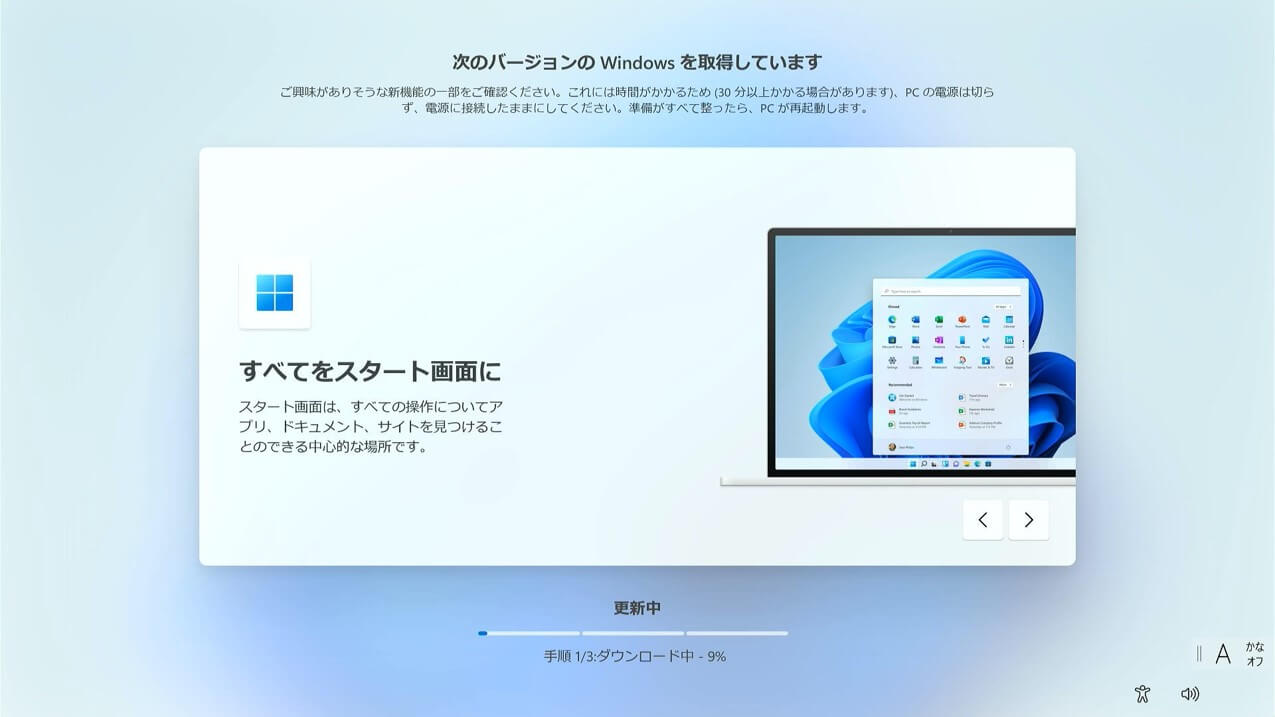
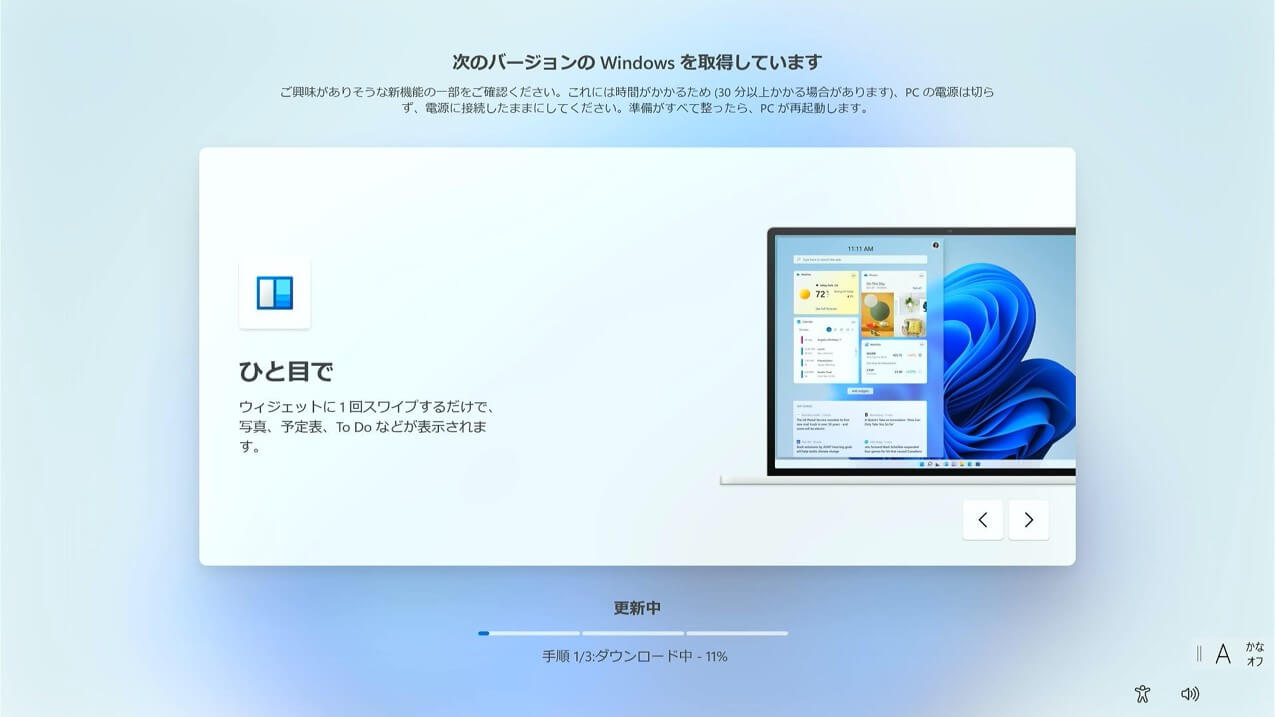
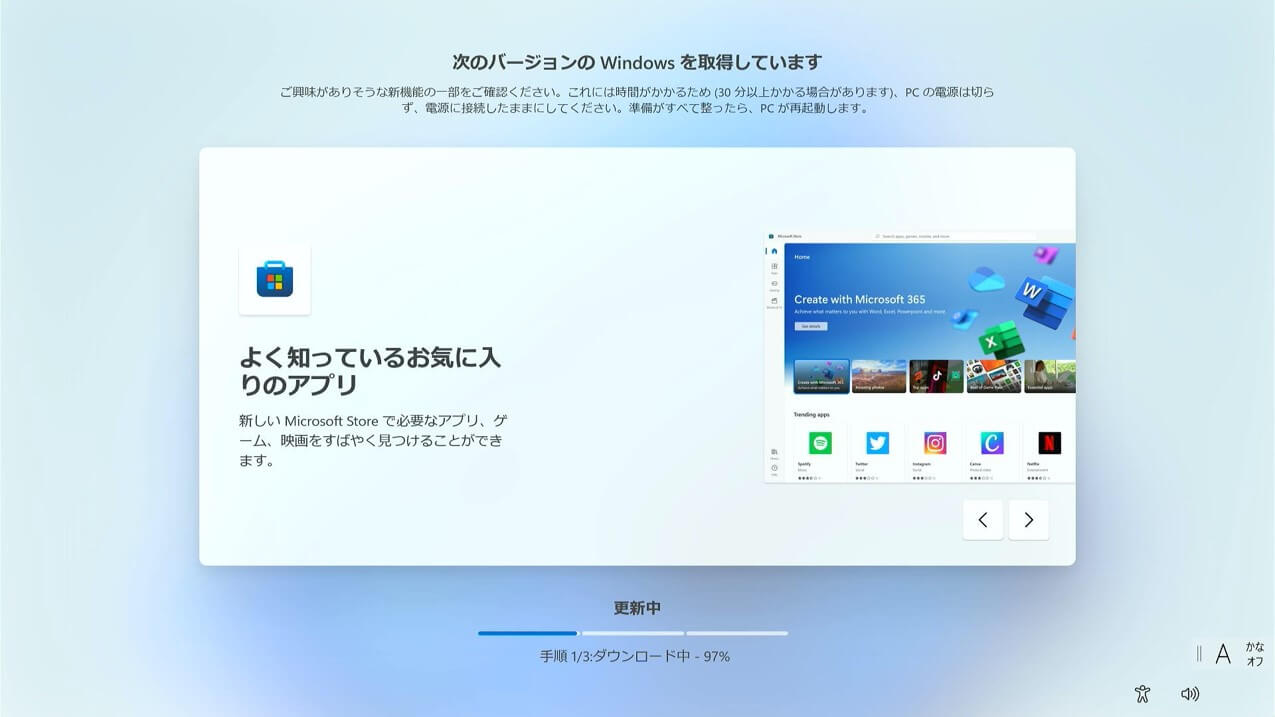
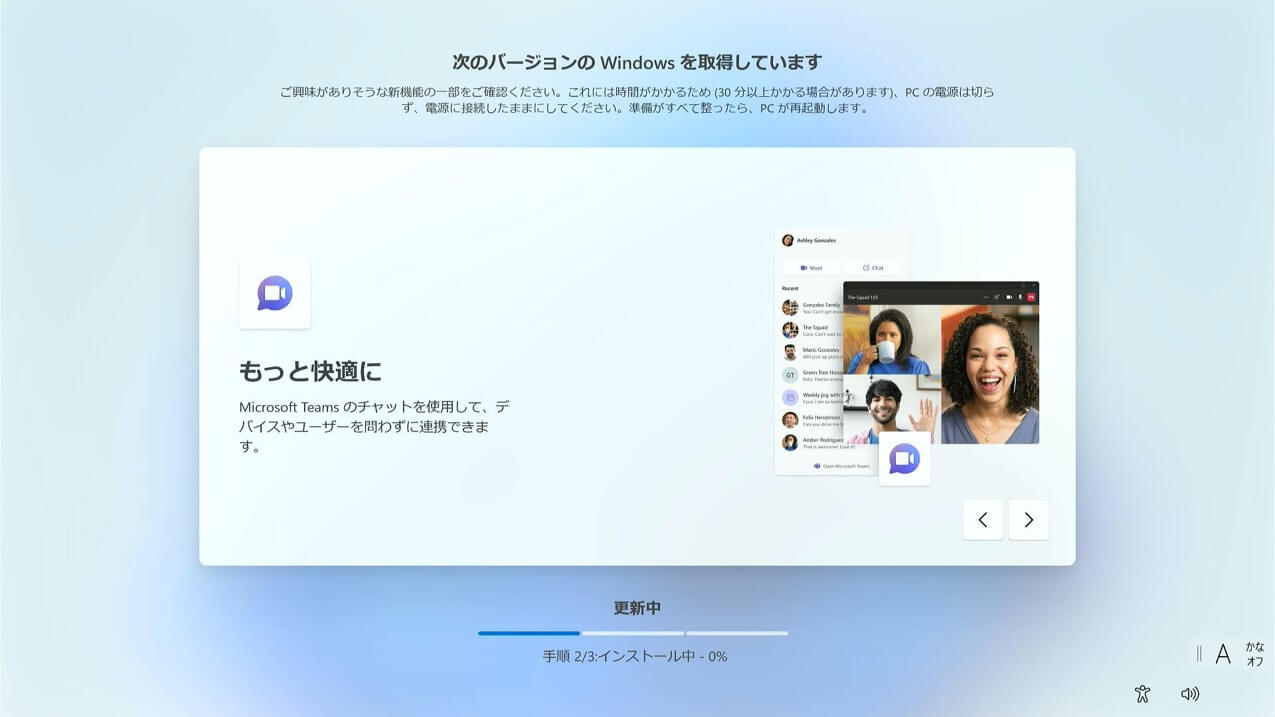
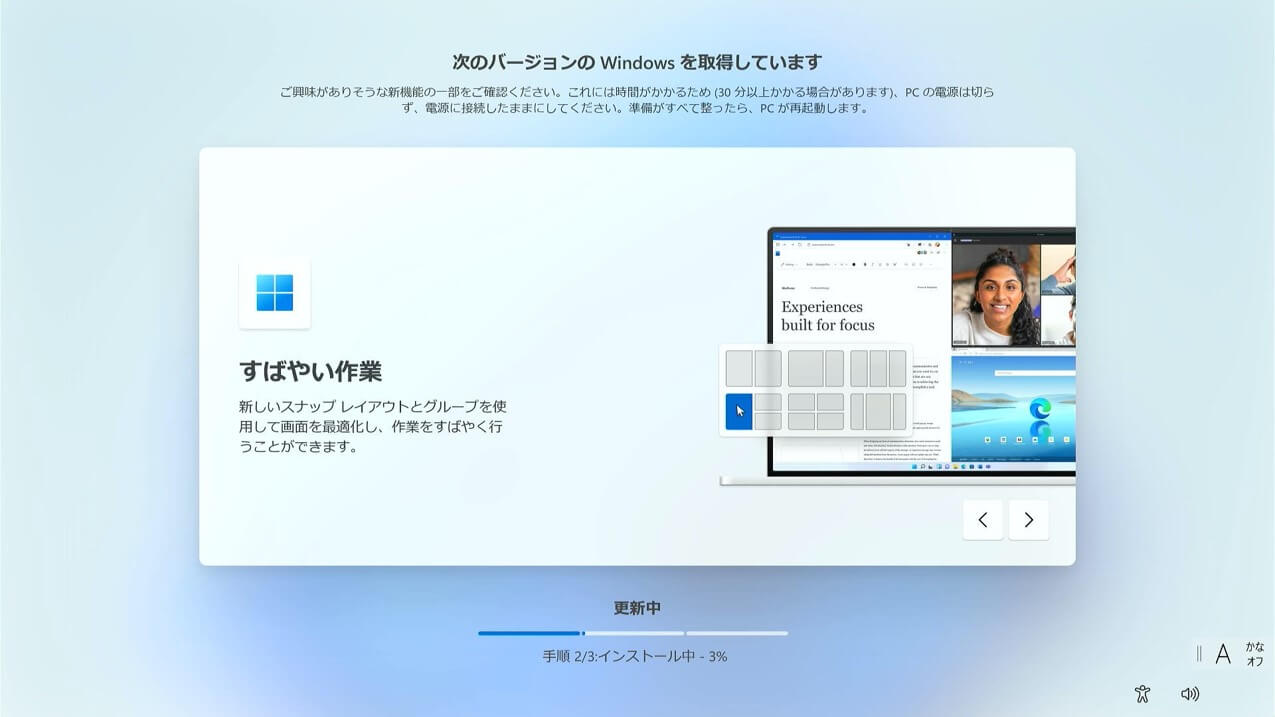
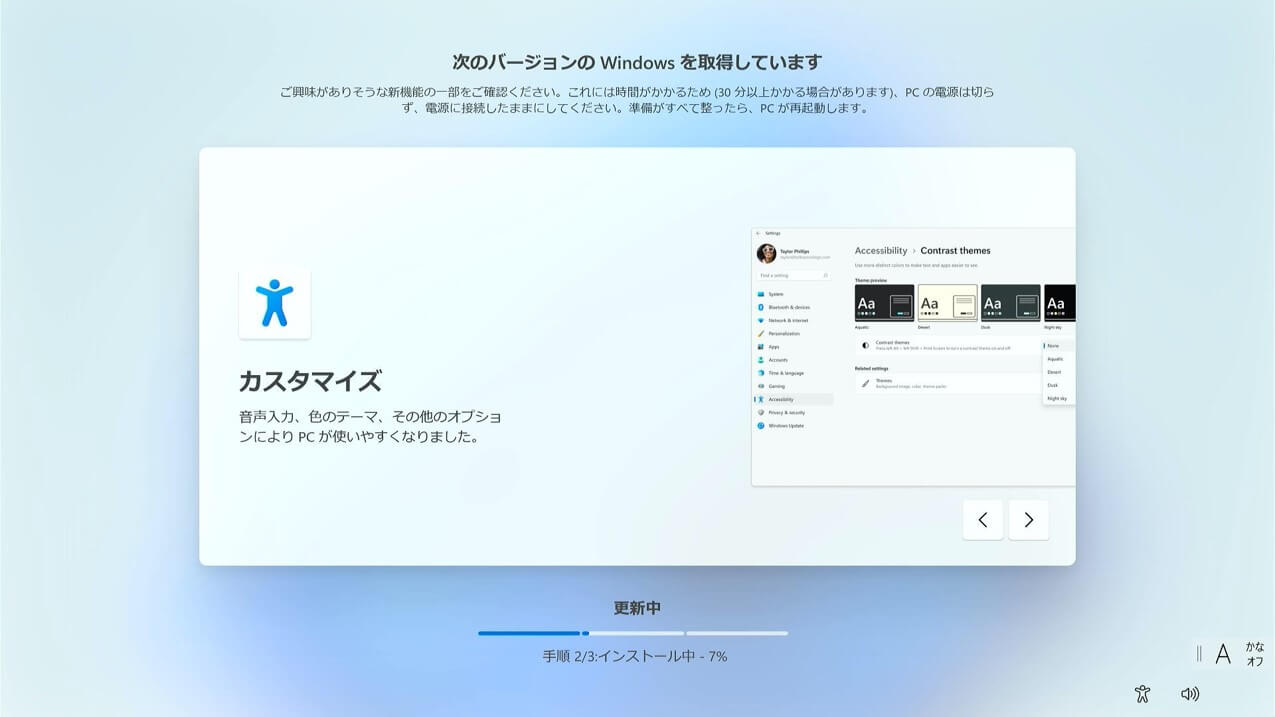
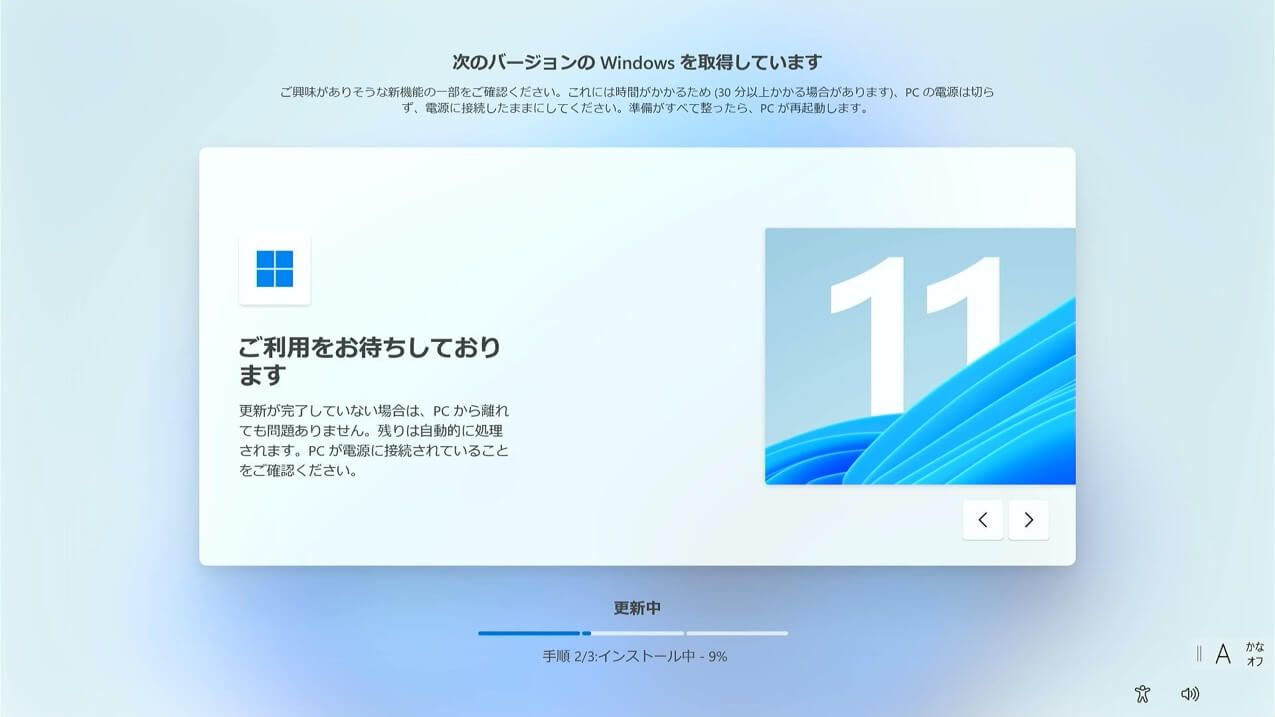
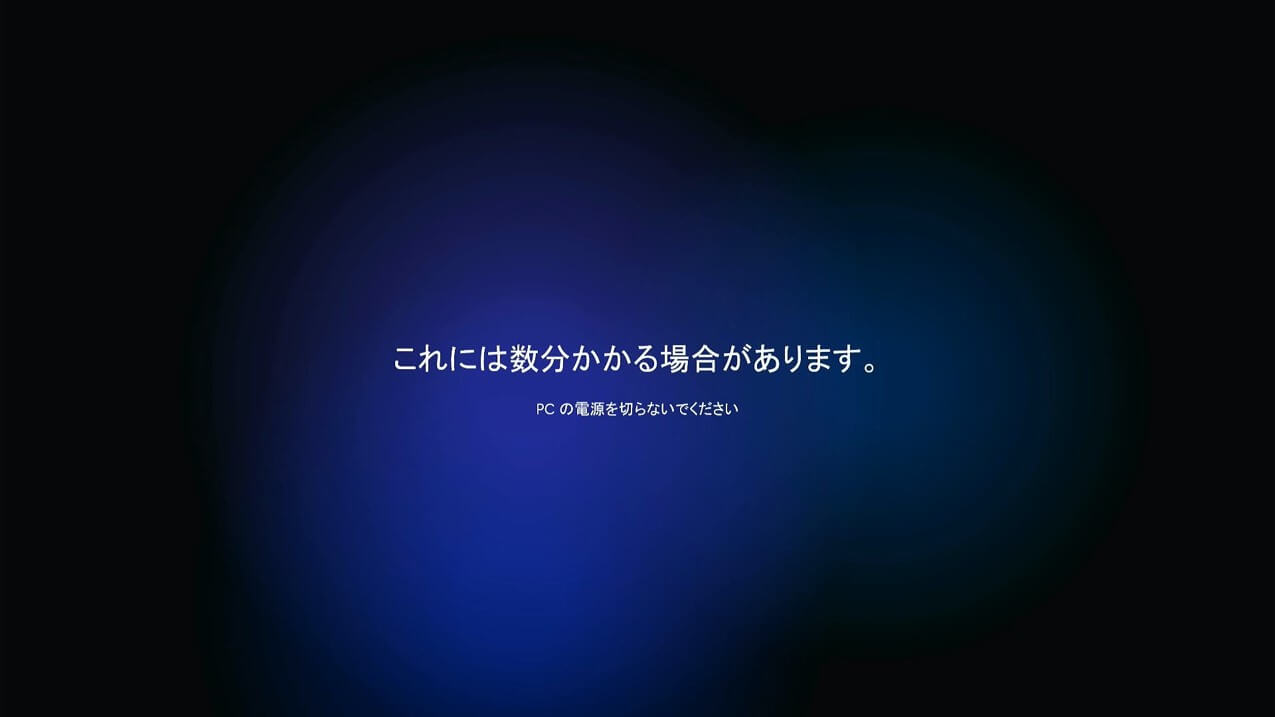
-
以上で操作は終了です。
-
-
ローカルアカウントで初期設定する場合
-
事前確認
-
ローカルアカウントで初期設定が行えるのは、Windows 11 Proの場合のみ(Ver.21H2 まで)です。
Windows 11 Homeについては、ローカルアカウントでの初期設定は行えません。 -
有線LANを接続している場合は、ネットワークケーブルを外してください。
また、携帯ネットワークをご利用されている場合は、SIMカードを取り外してください。
自動的にインターネットに接続され、ローカルアカウントでの初期設定ができなくなる場合があります。
-
電源を入れます。
-
「国または地域はこれでよろしいですか?」と表示されるので、リストの中から利用する地域(ここでは日本)を選択して「はい」を選択します。
ご注意
「国または地域はこれでよろしいですか?」の画面が表示されず「こんにちは」や「PCが再起動したのはなぜですか?」
の画面が表示された場合は、「次へ」をクリックしてそのまま設定を続けてください。▼関連Q&A:
[VAIO_PC] 購入後の初回起動時に発生する現象の詳細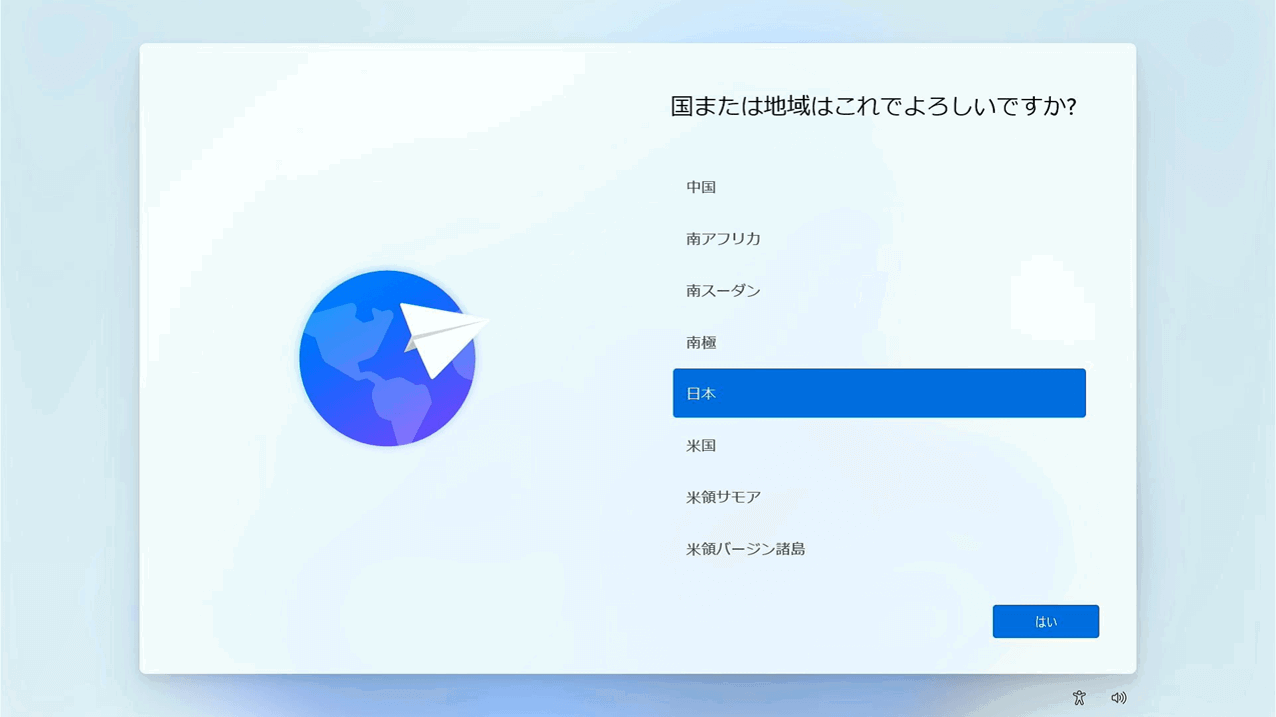
-
「これは正しいキーボードレイアウトまたは、入力方式ですか?」と表示されるので、[Microsoft IME]が表示されていることを確認して、「はい」を選択します。
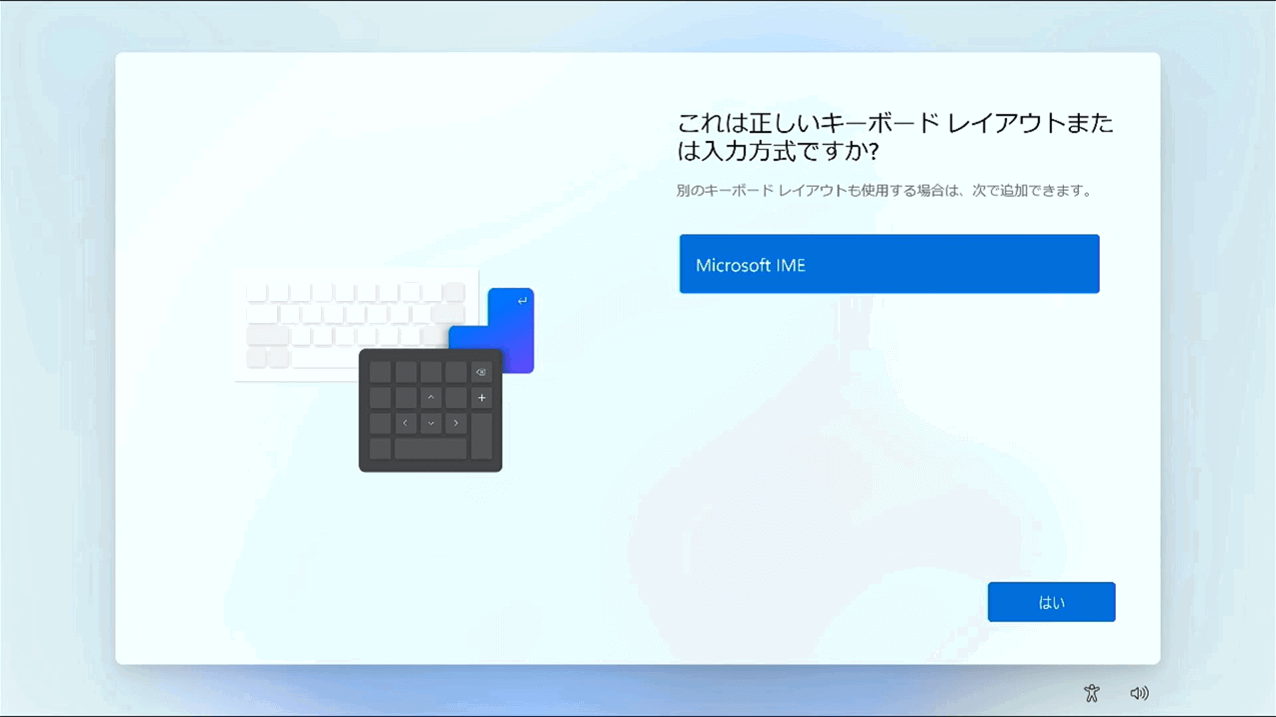
-
「2つ目のキーボードレイアウトを追加しますか?」と表示されるので、スキップを選択します。
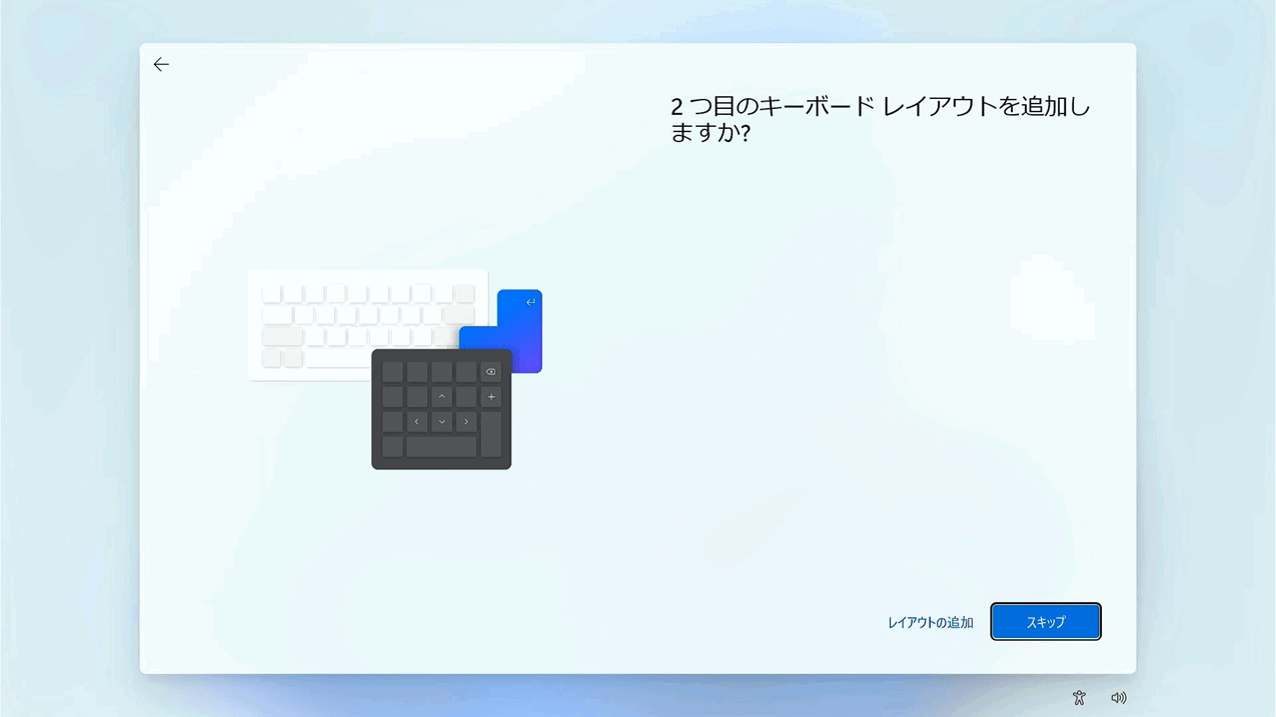
-
「ネットワークに接続しましょう」と表示されますので、[インターネットに接続していません]を選択してください。
ご注意
有線LAN に接続されていた場合や、携帯ネットワークをご利用されている場合は、下記の画面が表示されず、次の手順に進む場合があります。
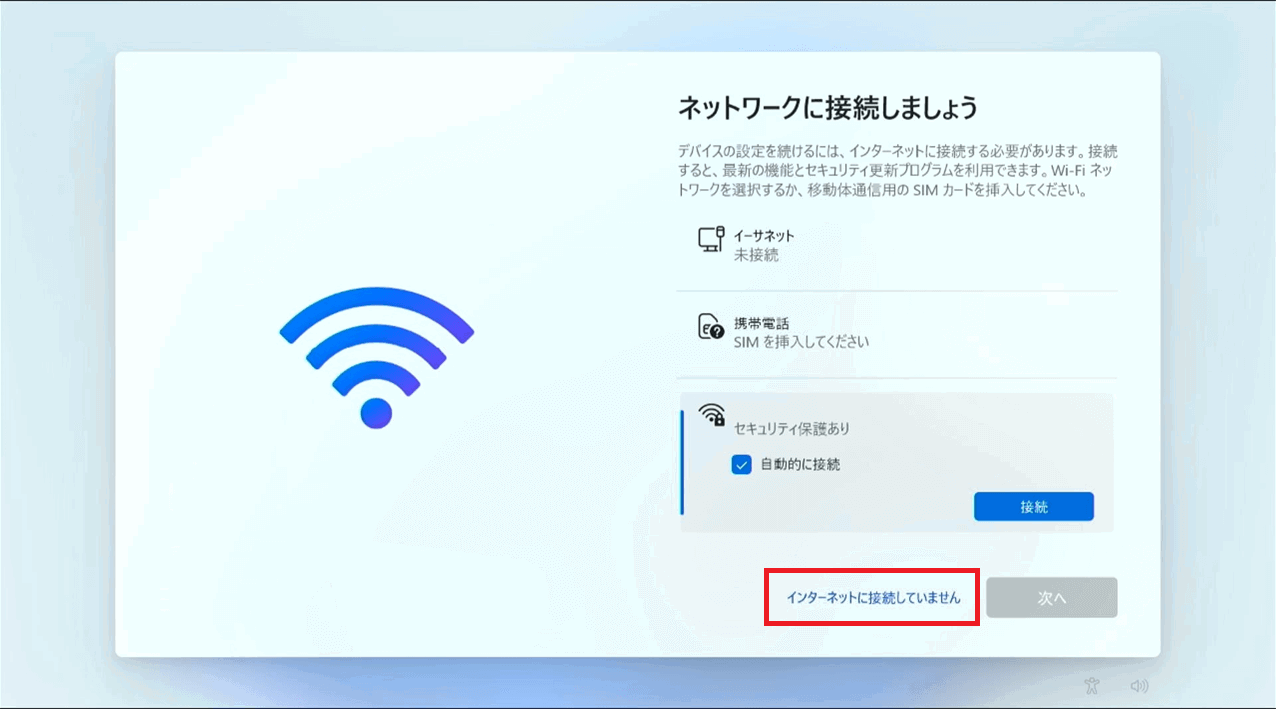
-
「今すぐ接続して、デバイスをすぐに使い始めましょう」と表示されますので、[制限された設定で続行]を選択します。
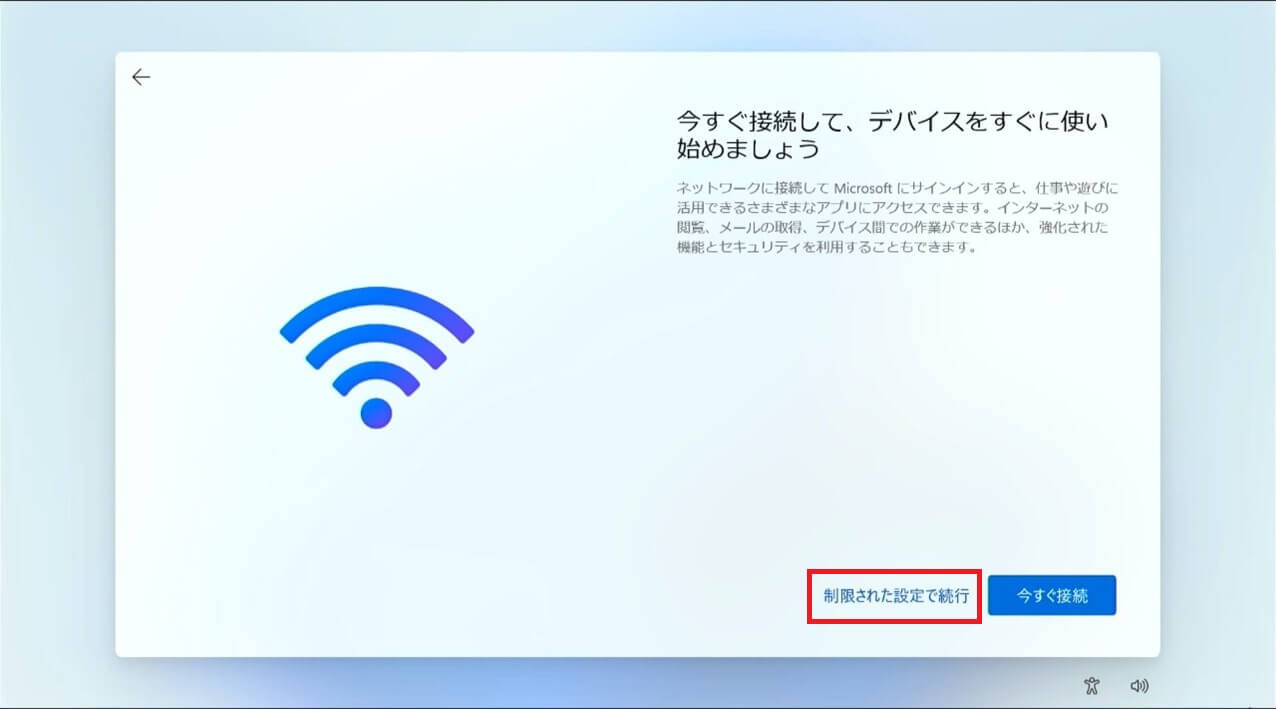
-
「ライセンス契約をご確認ください」と表示されるので、内容を確認し「同意」を選択します。
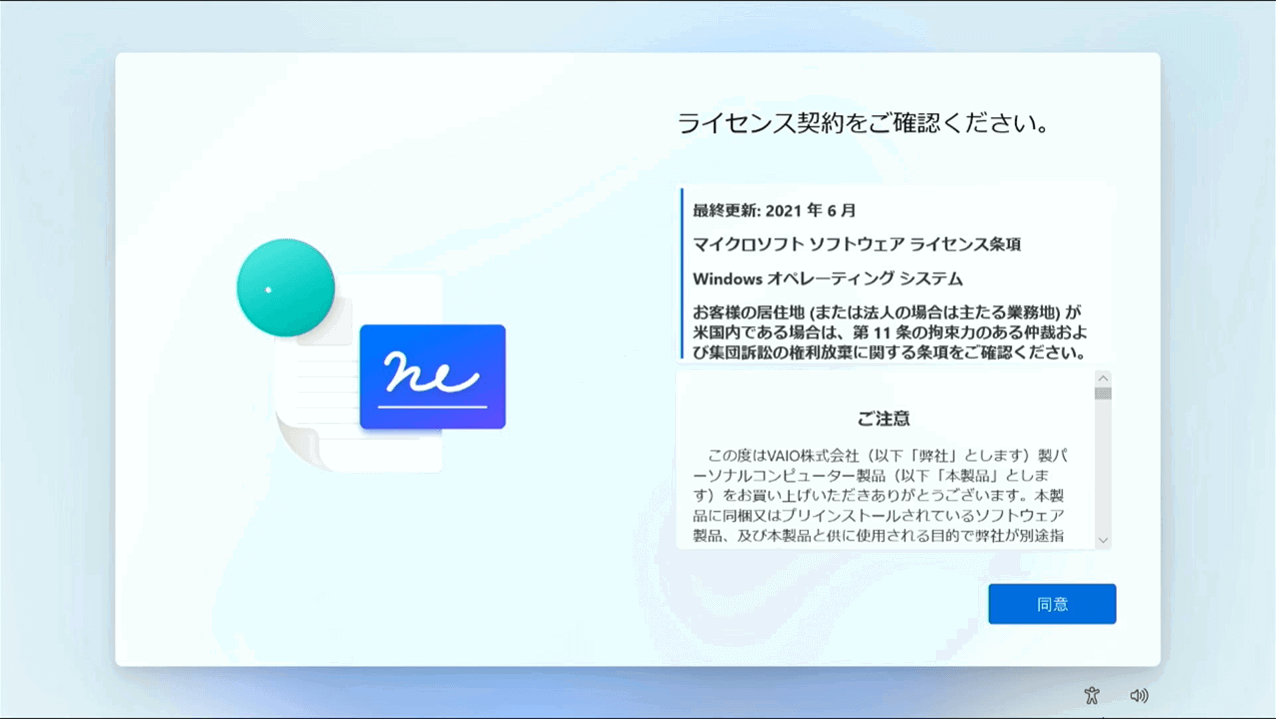
-
「このデバイスを使うのはだれですか?」と表示されますので、作成する「ローカルアカウントの名前」を、名前欄に入力して「次へ」を選択します。
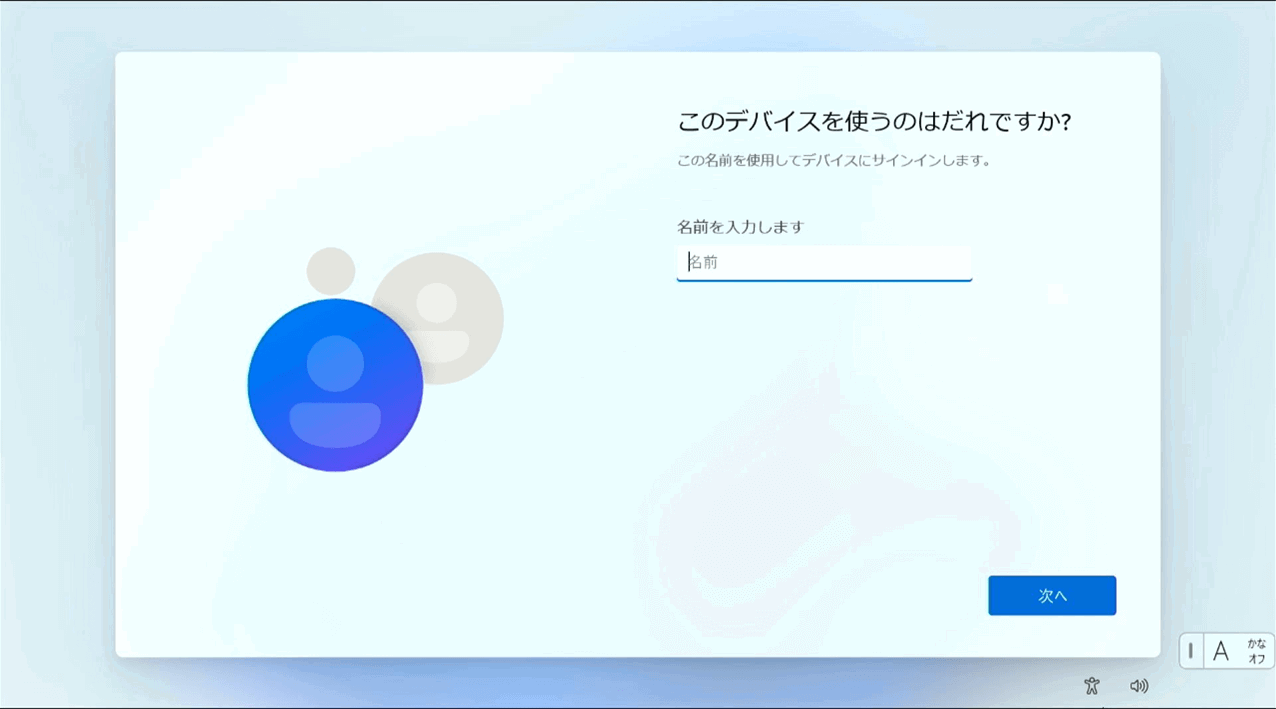
ご注意
ローカルアカウントのユーザー名には、半角英数字を使用してください。
全角文字や半角スペース、特殊文字などを使用するとアップデートプログラムなどが適用できない場合があります。
また以下の文字や記号は使用できませんので、ご注意ください。<、>、:、"、/、\、|、?、*、@、CON、COM1~COM9、LPT1~LPT8、NUL、PRN
-
「確実に覚えやすいパスワードを作成します」と表示されるので、ローカルアカウントに使用するパスワードを入力し「次へ」を選択します。
※パスワードを設定しない場合は入力は不要です。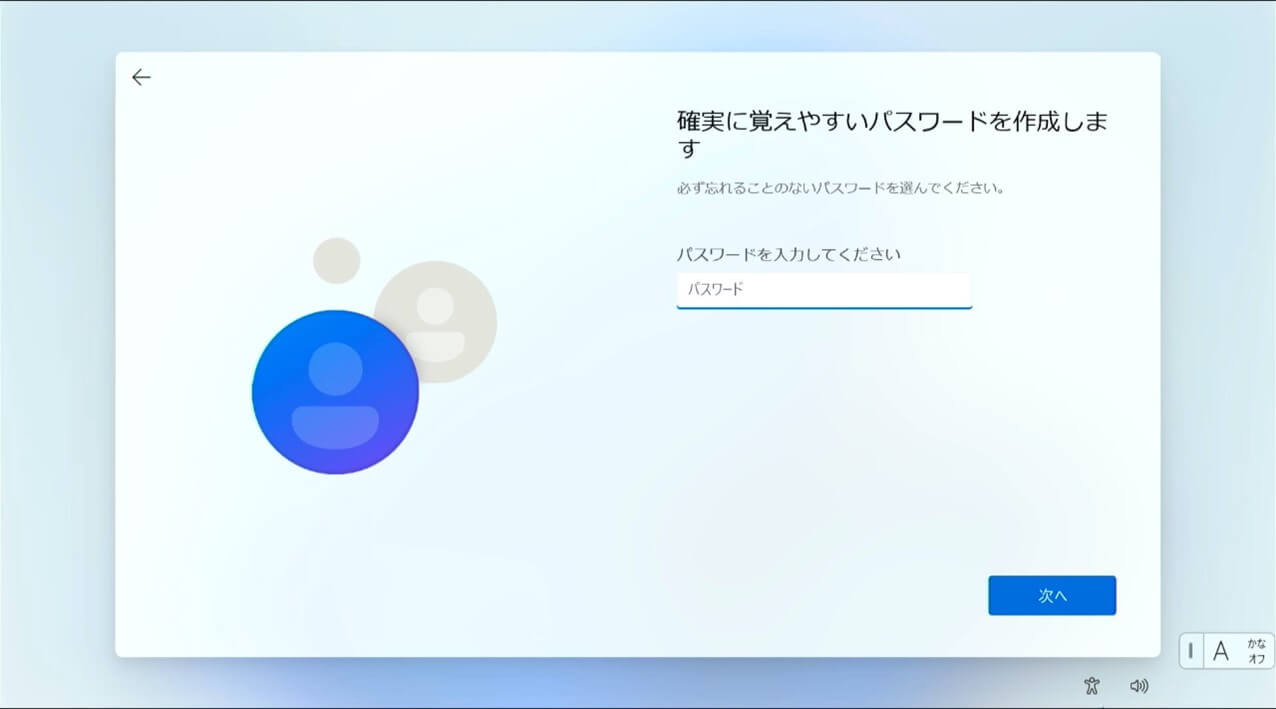
-
「デバイスのプライバシー設定の選択」画面が表示されるので、必要な設定を[はい]に設定して、すべての設定が終わりましたら、[同意]を選択します。
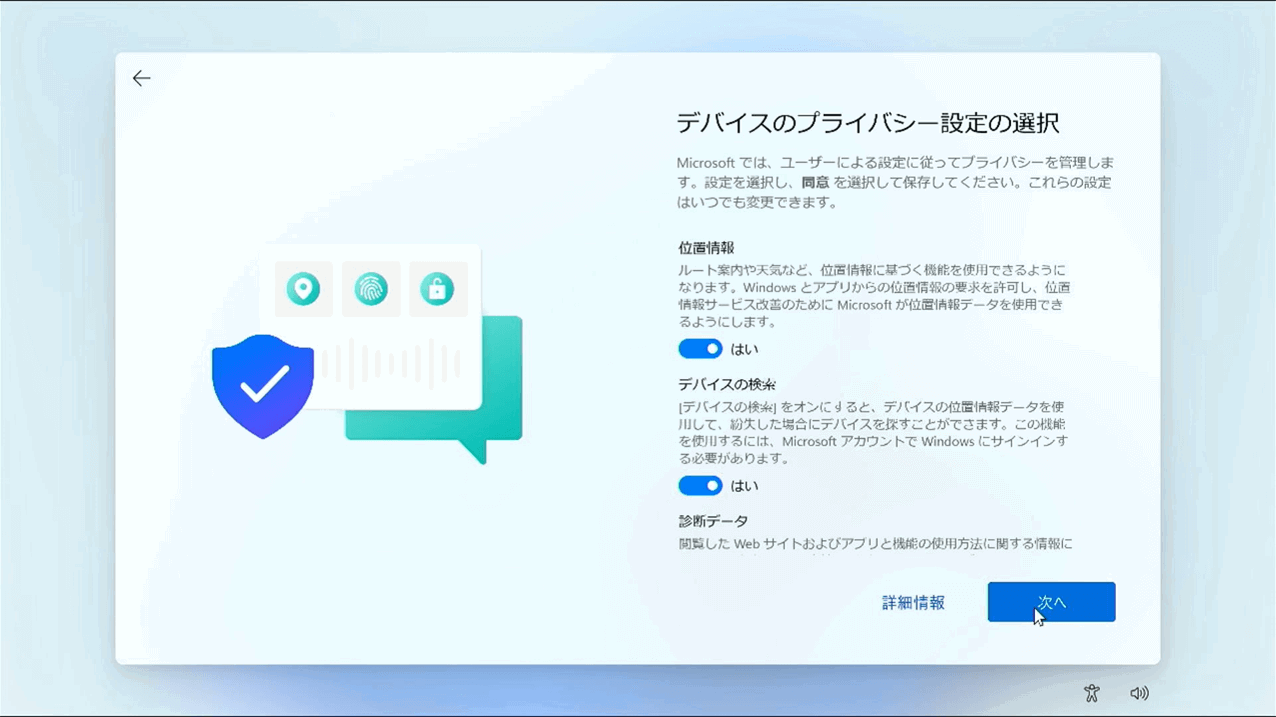
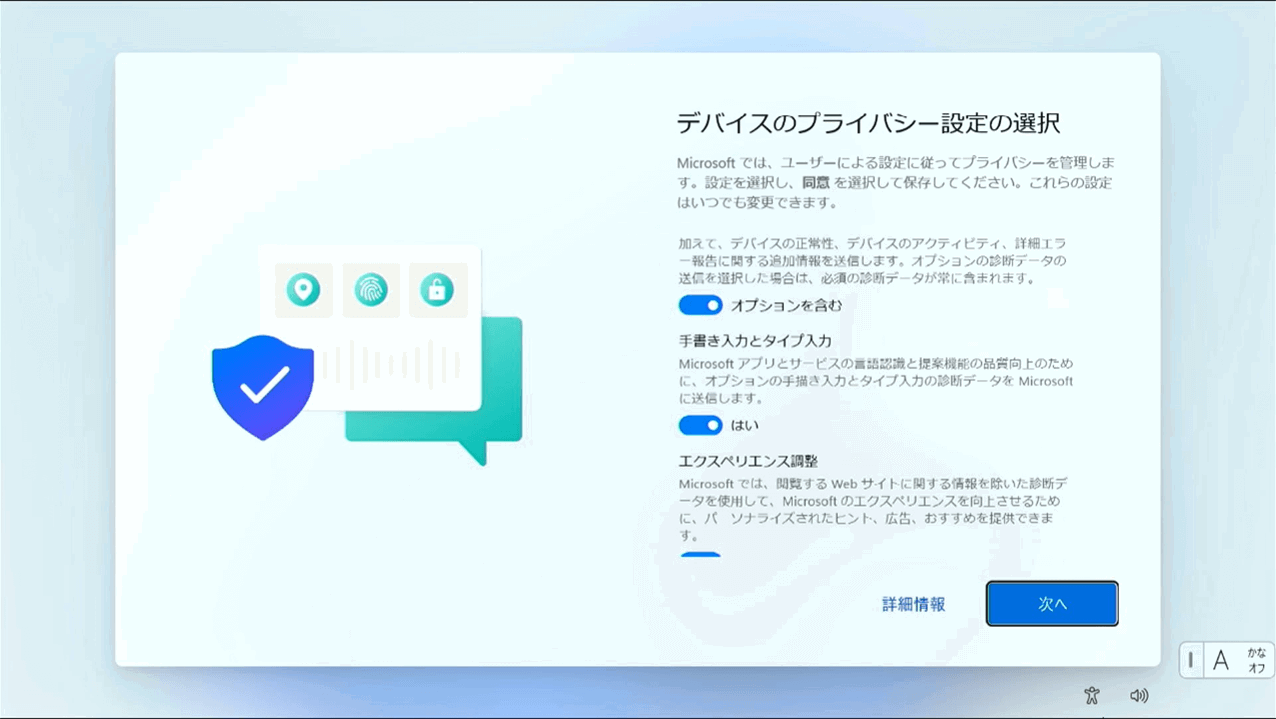
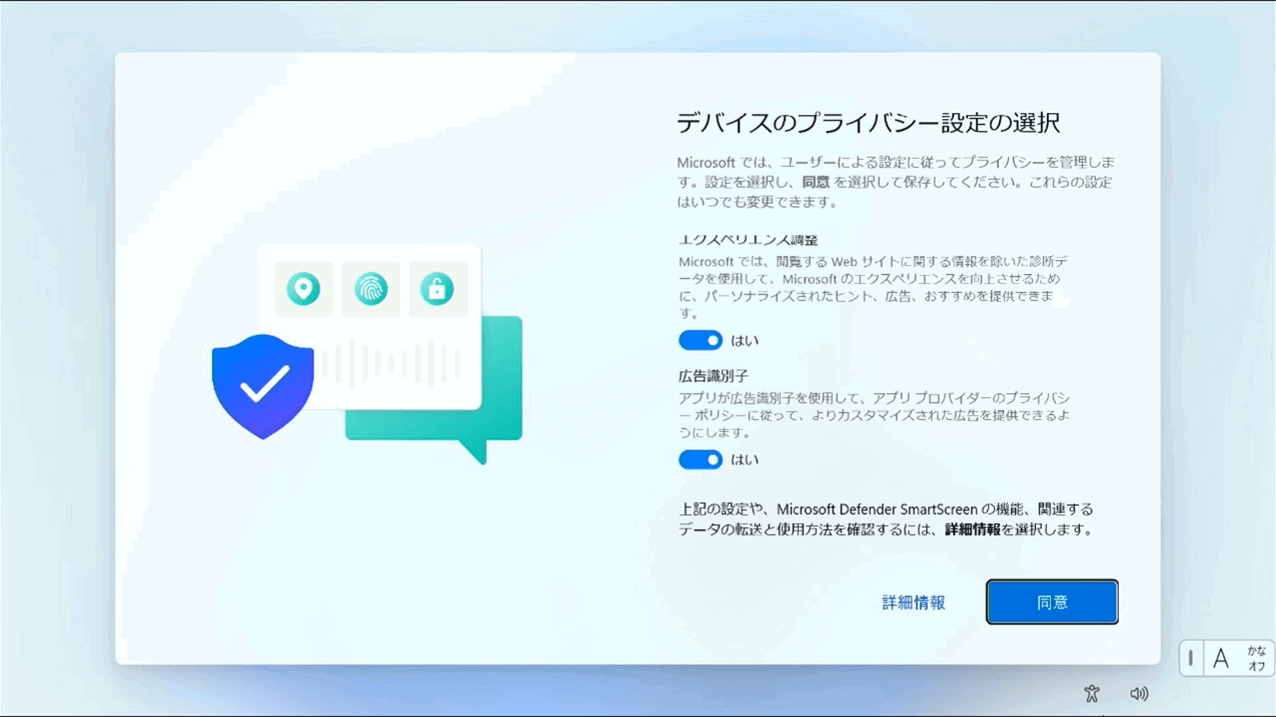
-
ここで設定は概ね完了です。
「お待ちください...」もしくは「これには数分かかる場合があります」といった表示がされるので、そのまま完了をお待ちください。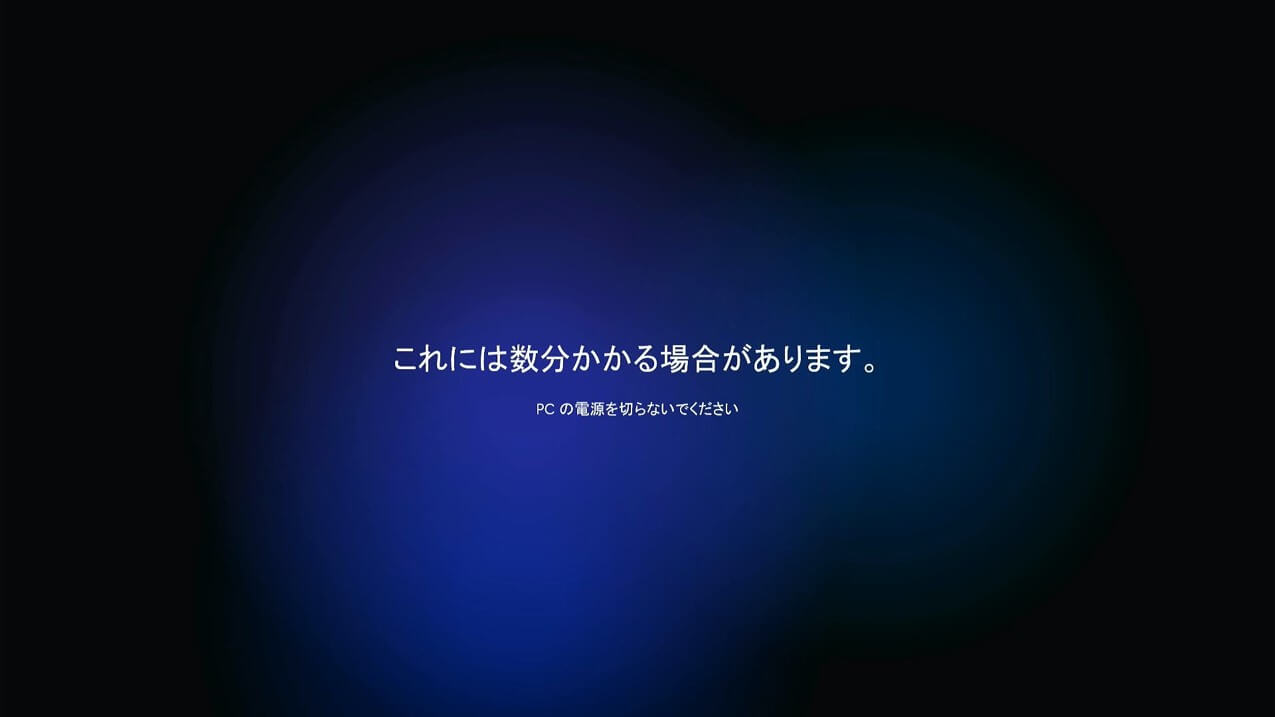
以上で操作は完了です。
デスクトップ画面が表示されたら、Windowsを利用できます。
なお、Windows 11は、機能追加や変更、セキュリティアップデートが随時行われていますのでWindows Updateを行ってください。▼関連Q&A
[Windows 11] Windows Updateでパソコンを最新の状態にする方法
Windows Updateに関するVAIOサポートの範囲 -