[Windows 11] パソコンの動作が遅い場合の対処方法
Q. 質問
パソコンの動作が遅いです。対処方法を教えてください。
A. 回答
ご利用の環境やご利用のアプリなど、さまざまな原因で発生します。対処方法については下記を確認してください。
-
パソコンの起動時に時間がかかる場合は、以下の情報を参照してください。
-
アプリをインストールした後や、周辺機器を追加した後に動作が遅くなった場合は、追加したアプリやドライバーをアンインストールして動作が改善するか確認してください。
パソコンの動作が遅くなった場合の対処方法については以下を確認してください。
- 完全なシャットダウンをする
- バッテリーで駆動していないか確認する
- CPU使用率の高いアプリを特定し、不要なアプリを終了する
- 不要なスタートアップアプリ(常駐アプリ)を無効にする
- ウイルスチェックが実行されていないかを確認する
- HDDを最適化する
- ウイルスのスキャンを実行する
- ファンの動作モードを変更する
1. 完全なシャットダウンをする
Windows 11には、パソコンの起動を高速化する「高速スタートアップ」という機能があります。
この機能により、スタートボタンから通常のシャットダウンを行うと、前回の動作状態が保存され、一部のデバイスには電力が供給されたままとなります。その結果、次回の起動時間が短縮され、より早くパソコンを使い始めることができます。
しかし、ドライバーやアプリケーションのアップデートがあった場合や、周辺機器を追加・取り外しした場合などには、これらの変更が正しく反映されないことがあります。
このような場合、設定や接続状態をリセットする必要があるため、前回の動作状態を保存せず、すべてのプログラムとシステムを完全に終了させる「完全シャットダウン」を行うことで、動作が安定したり、一時的な不具合が解消されることがあります。
 「スタート」ボタンをクリックし、
「スタート」ボタンをクリックし、 「電源」ボタンをクリックします。【Shift】キーを押しながら「シャットダウン」をクリックすると「完全なシャットダウン」が可能です。
「電源」ボタンをクリックします。【Shift】キーを押しながら「シャットダウン」をクリックすると「完全なシャットダウン」が可能です。
「完全なシャットダウン」完了後、再度パソコンの電源を入れて正常に動作するか確認してください。
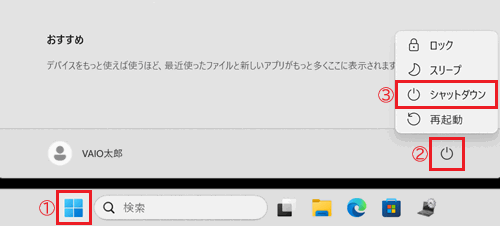
2. バッテリーで駆動していないか確認する
ACアダプターを接続せず、バッテリーのみでパソコンを使用している場合、電力消費を抑えるためにパフォーマンスが自動的に制限されることがあります。
パフォーマンスを最大限に発揮させたい場合は、ACアダプターを接続したうえで、「電源オプション」から「プロセッサの電源管理」の設定を確認し、必要に応じて最大値を「100%」に変更してください。
「電源オプション」の設定を変更する方法については、以下をクリックして確認してください。
「電源オプション」の設定を変更する方法
-
 「スタート」ボタンをクリックして、検索窓に「コントロールパネル」と入力します。
「スタート」ボタンをクリックして、検索窓に「コントロールパネル」と入力します。
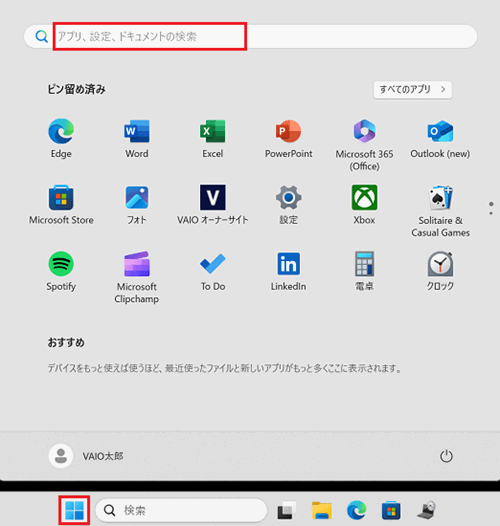
-
検索結果に「コントロールパネル」が表示されるのでクリックします。
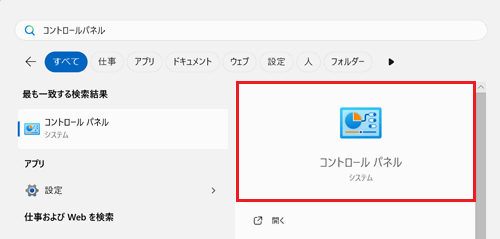
-
「コントロールパネル」画面が表示されます。
「表示方法」のプルダウンをクリックして「カテゴリ」を選択し「ハードウェアとサウンド」をクリックします。
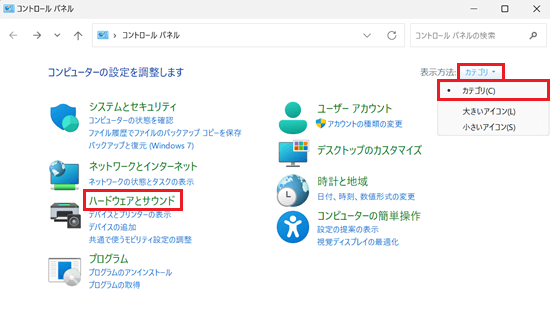
-
「ハードウェアとサウンド」が表示されます。
「電源オプション」項目の「電源プランの編集」をクリックします。
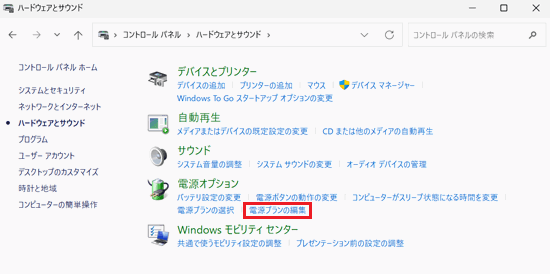
-
「プラン設定の編集」画面が表示されます。
「詳細な電源設定の変更」をクリックします。
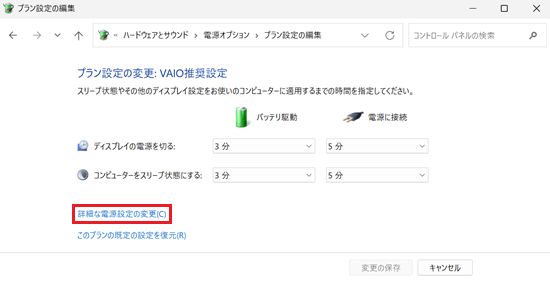
-
「電源オプション」の「詳細設定」画面が表示されます。
一覧から「プロセッサの電源管理」の「 」ボタンをクリックします。
」ボタンをクリックします。
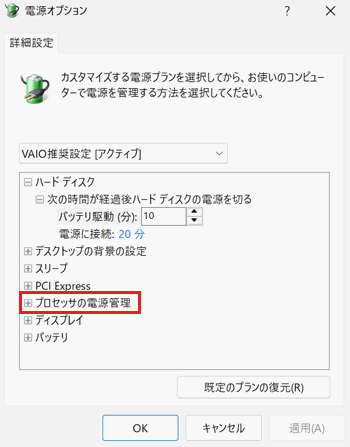
-
表示された項目から「最小のプロセッサの状態」および「最大のプロセッサの状態」の「
 」ボタンをクリックします。
」ボタンをクリックします。
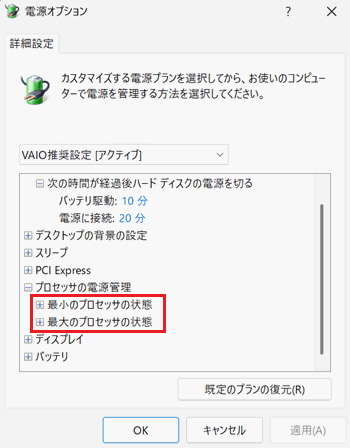
-
「電源に接続」を「100%」に変更して「OK」をクリックします。
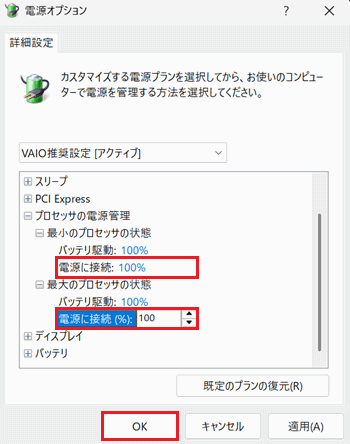
以上で操作は完了です。
3. CPU使用率の高いアプリを特定し、不要なアプリを終了する
CPUを多く使用しているアプリがあると、パソコンの動作が遅くなったり、反応がなくなったように見える場合があります。
起動中のアプリの中に、CPUの使用率が高くなっているものがないかをタスクマネージャーで確認し、不要なアプリを終了してください。
タスクマネージャーからアプリを終了する方法については以下をクリックして参照して下さい。
アプリを終了する方法
 注 意
注 意アプリを終了する際、保存をしていないデータは失われることがあります。
作業中のデータがある場合は、保存をしてから操作を進めて下さい。
また、重要なプロセスを終了させてしまうとシステムが不安定になる可能性があるため、注意して操作を行ってください。
-
タスクバーの何もないところで右クリックし、表示されるメニューから「タスク マネージャー」をクリックします。
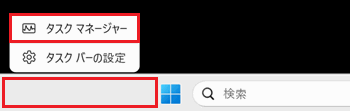
-
「タスク マネージャー」画面が表示されます。
「プロセス」が表示されていることを確認し、「CPU」の項目から使用率が高いアプリを特定します。
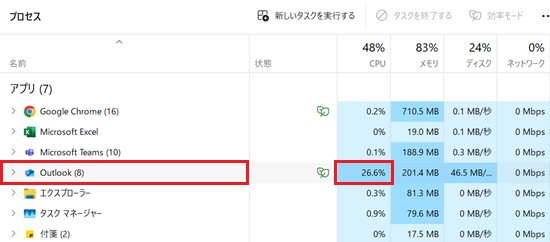
-
特定したアプリが終了してもよいと確認できた場合、アプリを開き「✕」ボタンをクリックして終了します。
※ここでは例として「Outlook(new)」を終了します。
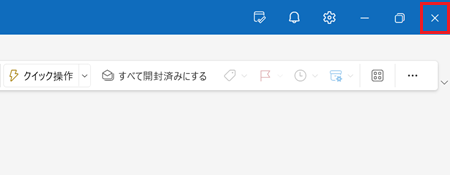 参考情報
参考情報「✕」ボタンをクリックしても終了できない場合は、手順2. で特定したアプリを右クリックし、表示された一覧から「タスクの終了」をクリックしてください。
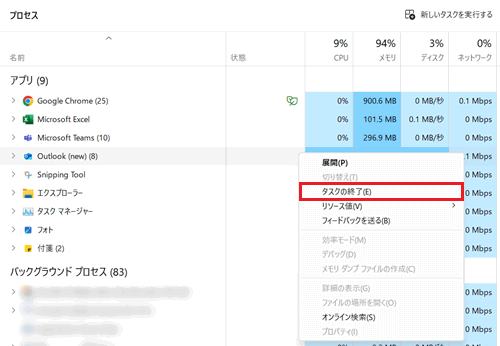
以上で操作は完了です。
4. 不要なスタートアップアプリ(常駐アプリ)を無効にする
Windowsを起動すると自動的に起動するアプリが、動作の遅さの原因になっている場合があります。
常に起動しておく必要がないアプリは、終了または停止して、動作が改善されるか確認してください。
スタートアップアプリ(常駐アプリ)を無効にする方法については以下の情報を参照してください、
5. ウイルスチェックが実行されていないかを確認する
一般的なセキュリティソフトは、週に1回などの頻度で自動的にHDD(ハードディスク)のスキャンを実行し、パソコンがウイルスに感染していないかをチェックします。 このスキャンの実行中は、HDDに大きな負荷がかかるため、パソコンの動作が遅くなることがあります。
動作が遅くなってパソコンが使用しづらい場合は、自動スキャンの設定を変更することで改善できる可能性があります。
また、スキャンが予期せず開始された場合でも、一時停止やキャンセルが可能な場合があります。
ウイルスチェックの実行タイミングの確認方法や、スキャンの予約時間、設定の変更方法などがご不明な場合は、セキュリティソフトの公式サポートページやサポート窓口へお問い合わせください。
6. HDDを最適化する
断片化(HDDなどのディスクに保存されているファイルがバラバラになっている状態)されたデータが蓄積すると、パソコンの動作が遅くなったり不安定になります。
HDD内のデータを整理して最適な状態にする「デフラグ」を実行して、動作が改善するか確認してください。
※SSD搭載モデルは不要です。
デフラグを行う方法については以下の情報を確認してください。
7. ウイルスのスキャンを実行する
ウイルスやマルウェアはバックグラウンドで動作し、CPUやメモリを大量に消費するためパソコンの動作が遅くなる場合があります。
ウイルスやマルウェアの感染を防ぐためには、定期的にセキュリティソフトを更新し、スキャンを行うのが重要です。
不審なメールやウェブサイトからのダウンロードは避け、感染が疑われる場合はすぐにセキュリティソフトでチェックを行ってください。
Windowsセキュリティでウイルスやマルウェアをスキャンする方法については以下の情報を参照してください。
8. ファンの動作モードを変更する
「VAIO の設定」で、CPUとファンの動作モードが「静かさ優先」に設定されている場合は、「標準」や「パフォーマンス優先」と比べて処理能力が下がる可能性があります。
動作モードを変更して、パソコンの動作が改善するか確認してください。
CPUとファンの動作モードを変更する方法については、以下の情報を参照してください。
CPUとファンの動作モードを変更する方法
-
「VAIO の設定」を開きます。
「VAIO の設定」を開く方法については以下の情報を参照してください。
-
「VAIOの設定」画面が表示されます。
左側メニューの「電源・バッテリー」をクリックします。
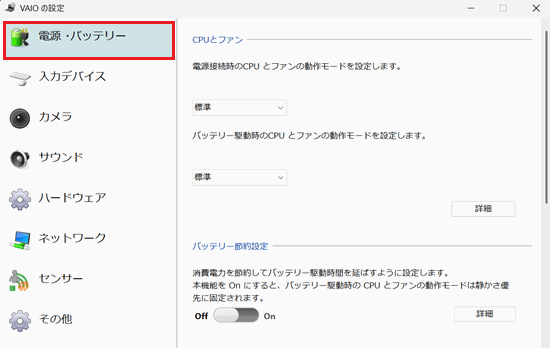
-
「電源・バッテリー」画面が表示されます。
「CPUとファン」項目のプルダウンをクリックして「標準」または「パフォーマンス優先」を選択します。
※ここでは例として「標準」を選択しています。
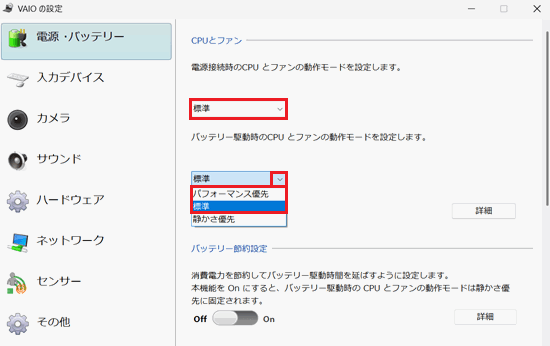
以上で操作は完了です。