[Windows 10] Windows Hello 暗証番号(PIN)でログインできない / PINが無効になった場合の対処方法
Q. 質問
Windows 10でPINを入力してもサインインに失敗してログインできません。対処方法を教えてください。
A. 回答
他の方法でサインインするか、PINの設定を一旦削除して再設定等をお試しください。
-
Microsoftアカウントでサインインできない場合は、必ずインターネットに接続して操作を行ってください。
-
パスワードは、大文字と小文字が区別されます。大文字と小文字を間違って入力していないかを確認してください。
-
【Num Lock】キーや【Caps Lock】キーが有効になっていないかを確認してください。
Microsoftアカウントやネットワークアカウントでログインしている環境で「このデバイスのセキュリティ設定が変更されたたため、セットアップした暗証番号(PIN)が使えなくなりました。」と表示され、PINが無効になったと表示される場合は、以下の関連FAQを参照してください。
ユーザーアカウントには「ローカルアカウント」と「Microsoftアカウント」があります。以下のリンクよりご確認ください。
※「家族アカウント」の場合は、「Microsoftアカウントの場合」を参照ください。
1. Microsoftアカウント / ローカルアカウント共通
サインイン方法を「PIN」以外に複数設定している場合は「サインインオプション」が表示されます。
「サインインオプション」が表示されている場合は、ほかの方法でのログインが可能かお試しください。
ログイン画面に「サインインオプション」が表示されている場合
-
サインイン画面の「サインインオプション」をクリックします。
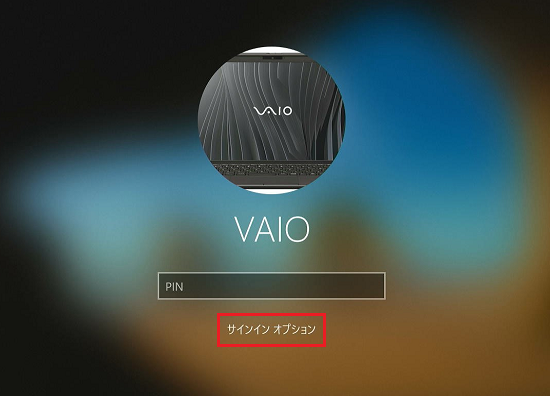
-
他に利用可能なログイン方法があるか、アイコンから確認します。
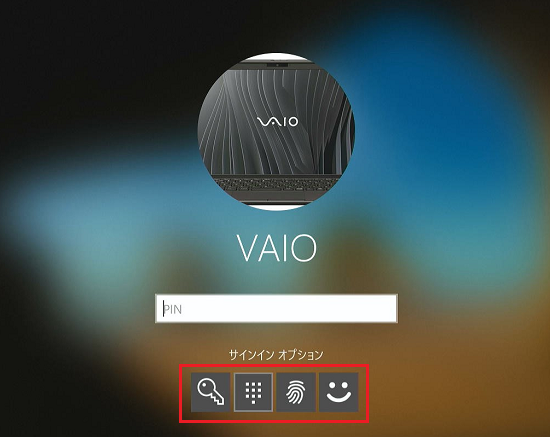
「サインインオプション」で表示されるアイコンの機能は、以下の通りです。
画面上に表示されていないアイコンは、そのログイン方法が登録されていないか、サインイン時に使用しない設定になっています。
| アイコンの説明 | |
|---|---|
|
顔認証 |
|
|
指紋認証 |
|
|
PIN(暗証番号) |
|
|
セキュリティ キー |
|
|
パスワード(ローカルアカウント) |
|
|
パスワード(Microsoftアカウント) |
|
|
ピクチャ パスワード |
2. Microsoftアカウントの場合
Microsoftアカウントを使用している場合で、サインイン画面に「PINを忘れた場合」が表示されている場合は以下の項目をクリックして確認してください。
サインイン画面に「PINを忘れた場合」が表示されている場合
-
サインイン画面の「PINを忘れた場合」をクリックします。
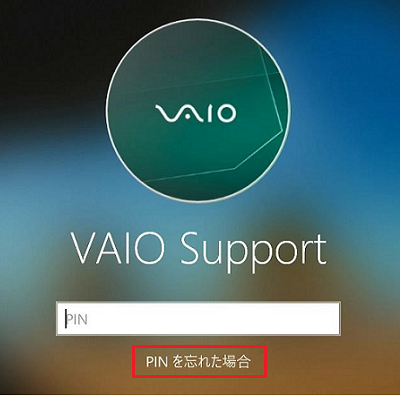
-
Microsoftアカウントの「パスワードの入力」が表示されます。
「Microsoftアカウント」のパスワードが分かっている場合は、パスワードを入力して「サインイン」をクリックします。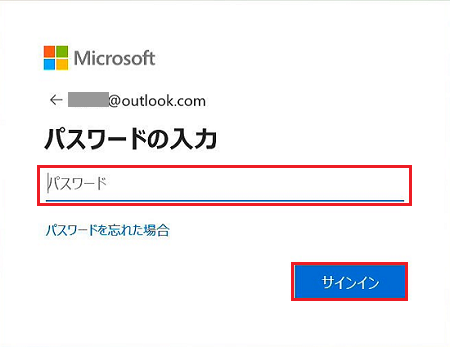 参考情報
参考情報Microsoftアカウントのパスワードも忘れた場合は「パスワードを忘れた場合」をクリックします。
その後の操作手順は下記関連FAQの手順5.以降を確認してください。 -
「ご本人確認のお願い」が表示されます。
表示された項目の中からセキュリティコードを受け取る方法をクリックします。
※ここでは、例として「セキュリティコードを受け取る」用に登録済みのメールアドレスを使う場合の手順を掲載します。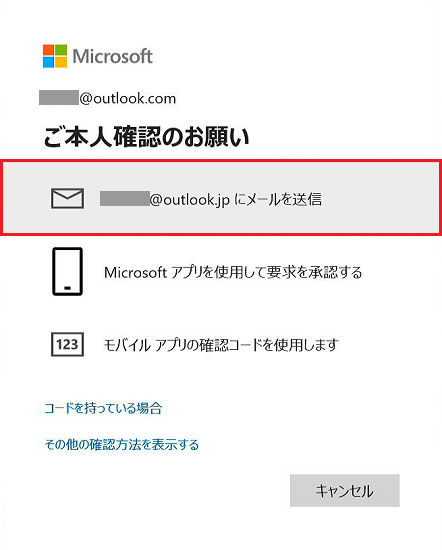
参考情報
本人確認の画面が「認証アプリによって生成されたコードを入力してください。」と表示される場合は、以下をご確認ください。
-
「別の確認オプションを使う」をクリックします。
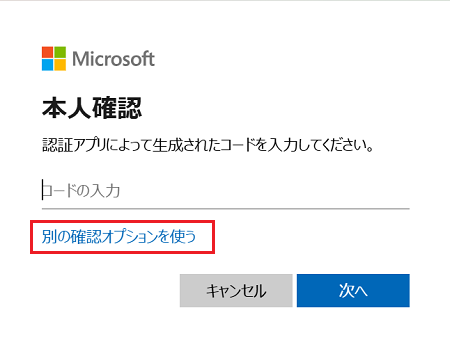
-
「どの方法でセキュリティコードを受け取りますか?」と表示されます。
「(*でマスキングされた登録のメールアドレス)にメールを送信」のラジオボタンにチェックを入れて「次へ」をクリックします。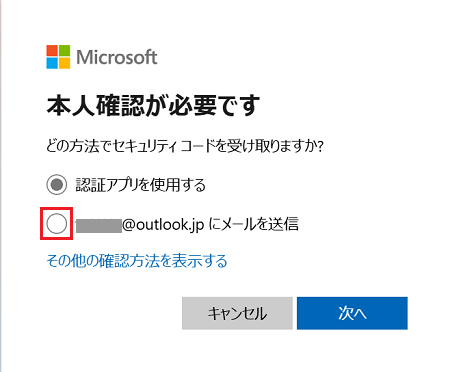
-
「登録のメールアドレス」の入力欄が表示されます。
メールアドレスの@マークよりも前の部分を入力して「コードの取得」をクリックします。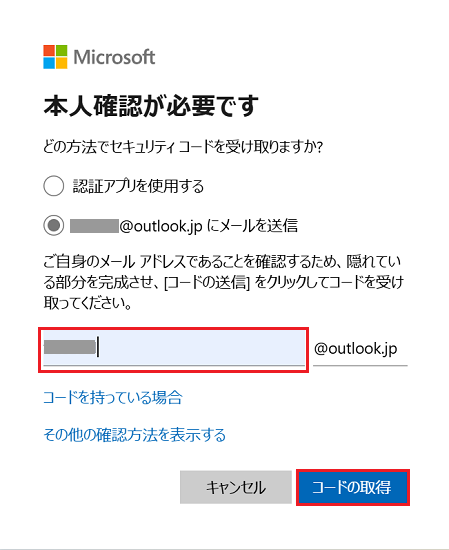
※登録のメールアドレスも不明な場合は「その他の確認方法を表示する」をクリックし、ほかの操作項目が残っていないか確認ください。
-
-
「メールをご確認ください」が表示されます。確認コードを送信するために登録済みのメールアドレスを入力します。

-
登録したメールアドレス宛に「セキュリティコード」の記載されたメールが届きます。
別端末などからメールを確認して「セキュリティコード」を確認します。 -
「コードの入力」画面へ、届いたセキュリティコードを入力し「検証する」をクリックします。
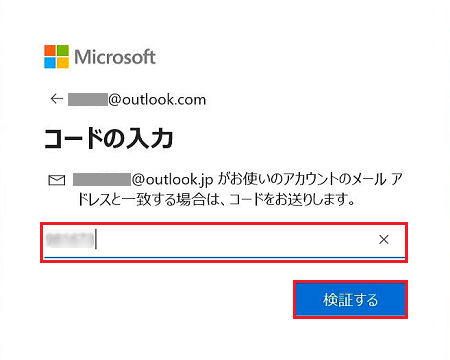
-
「続けますか?」が表示されましたら「続ける」をクリックします。
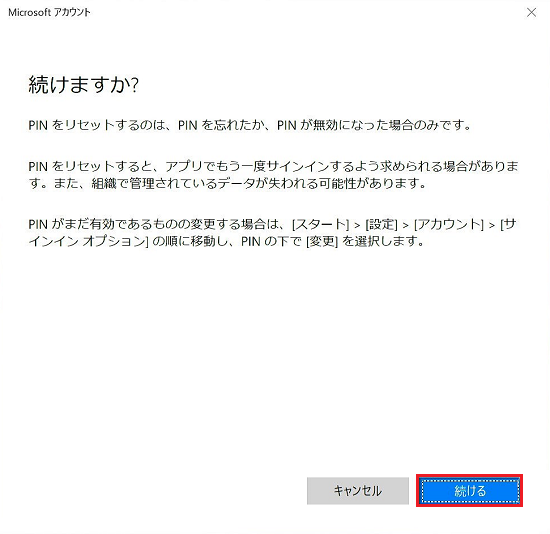
-
「PIN のセットアップ」が表示されます。
「新しいPIN」「PIN の確認」の2か所に、新たに設定する同一のPINを入力して「OK」をクリックします。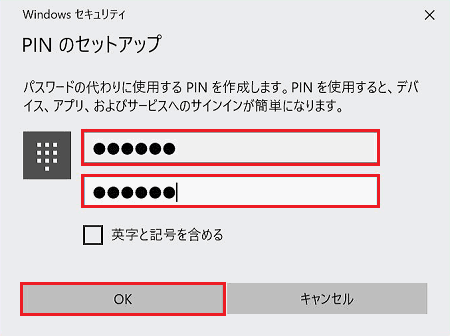
- サインイン画面が表示されましたら、新たに設定したPINでサインインできるか確認してください。
以上で操作は完了です
3. ローカルアカウントの場合
ローカルアカウントを使用していて、パスワードを忘れてしまった場合は以下の該当する項目をクリックして確認してください。
ほかに管理者権限を持つアカウントがある場合
パスワードを忘れてしまったユーザーアカウント以外に管理者権限を持つアカウントがあり、サインインできる場合は、そのアカウントを使って、ログインできなくなったアカウントのパスワードを削除することができできます。
 注 意
注 意サインインしているアカウント以外のパスワードを変更すると、EFSで暗号化されたファイル、およびWebページやネットワークリソースのための個人証明書や保存しているパスワードを失います。
使用しているアカウント以外のパスワードを変更する場合はご注意ください。
-
管理者権限を持つアカウントでサインインし、「コントロール パネル」を開きます。
-
「ユーザー アカウント」の「アカウントの種類の変更」をクリックします。
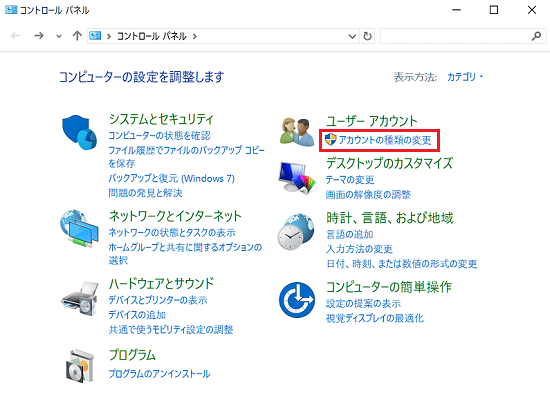
-
「アカウントの管理」が表示されましたら、パスワードを変更したいアカウントのアイコンをクリックします。
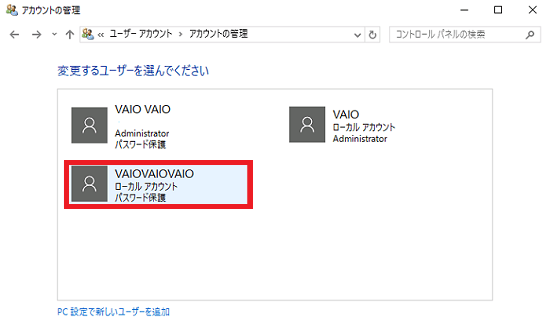
-
「アカウントの変更」が表示されましたら、「パスワードの変更」をクリックします。
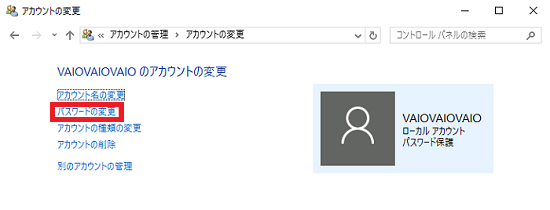
-
「パスワードの変更」が表示されましたら「新しいパスワード」および「新しいパスワードの確認」に新しいパスワードを入力します。
「パスワードのヒントの入力」欄にパスワードのヒントを入力して「パスワードの変更」をクリックします。
パスワードを削除する場合は「新しいパスワード」「新しいパスワードの確認」および「パスワードのヒントの入力」には何も入力せず「パスワードの変更」をクリックします。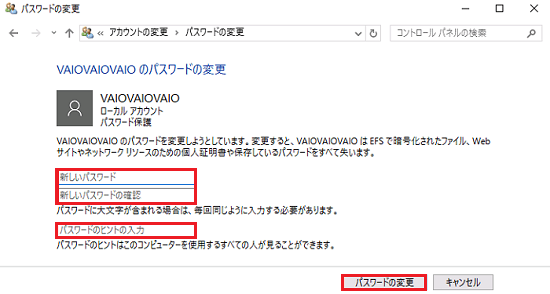
以上で操作は完了です。
ほかに管理者権限を持つアカウントがない場合
-
事前にパスワードリセットディスクを作成されている場合は、パスワードリセットディスクを使用してパスワードを削除してサインインできます。
パスワードリセットディスクを使用する方法については、下記の関連FAQをご参照ください。
-
パスワードを忘れてしまったユーザーアカウント以外に「管理者権限を持つアカウントがない場合」は、Windowsをリカバリー(再セットアップ・初期化)を行う必要があります。
リカバリーを行う方法については、下記の関連FAQをご参照ください。