[Microsoft Office] 修理後にMicrosoft Officeのライセンス認証ができない場合の対応について(デジタルアタッチ版・プロダクトキーカードが同梱されていない機種)
Q. 質問
修理後にMicrosoft Officeのライセンス認証ができません。
A. 回答
修理の内容によっては、ライセンス認証が出来ない場合があります。その場合、マイクロソフト社への確認が必要です。
事前確認
2023年に発売の一部モデルから、Microsoft Officeのライセンス認証の方法は、デジタルライセンスによるオンライン認証方式に変更になりました。
これにより、修理後にライセンス認証がインターネット上でできない事象が発生する場合があります。
これは、デジタルアタッチ版のOfficeがマザーボード上の情報と、ライセンス認証時のMicrosoftアカウントに紐づいて認証されるためです。
これにより、修理から返却後、OfficeをインストールしたときのMicrosoftアカウントでサインインを行って、ライセンスの再認証ができる場合と
再認証ができない場合(※)が発生します。
※マザーボードとSSDを同時に交換した場合や、マザーボードの交換とリカバリーが伴った場合など。
※デジタルアタッチ版の中小企業向けのOfficeについては、マザーボード上の情報と、ライセンス認証時のOS情報に紐づいています。
マザーボード交換後の修理返却直後にリカバリーや再キッティング等行うと、Officeの再認証および再インストールができなくなるため、修理返却後は、Officeのライセンス認証ができていることを確認してから、リカバリーや再キッティング等行ってください。
再認証が出来なかった場合は、マイクロソフト社へOfficeの再認証についてお問い合わせください。
マイクロソフト社へのお問い合わせに関する操作方法については、以下の「マイクロソフト社へのお問い合わせ手順」をご確認ください。
本ページでは、マイクロソフト社のお問い合わせサイトの導線を掲載していますが、予告なくボタンなどの名称や導線が変わる事があります。
-
はじめに、以下の4点を準備します。
- 再認証を行うPC
- 保証書もしくは購入日などの情報
- PCの型名、製造番号(VAIOの設定アプリや保証書、本体底面に記載されているのでご確認ください)
- 修理されたことを証明できるもの(修理報告書など)
-
ブラウザで、下記のマイクロソフト社のページを開きます。
-
OfficeをインストールしたときのMicrosoftアカウントでサインインします。
-
「Microsoftサポートへのお問い合わせ」画面にて、検索部分に「Officeのライセンス認証ができません」などの質問内容を入力して「問合せ」をクリックします。
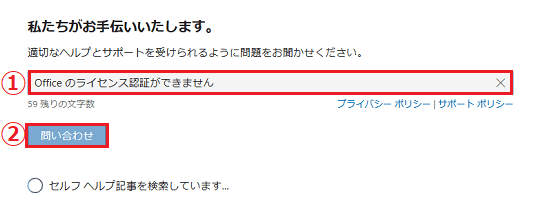
-
検索された内容が表示されますが、一番下に表示されている「サポートに問い合わせる」をクリックします。
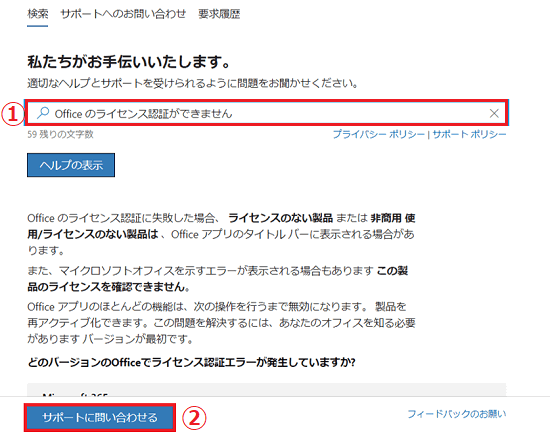
-
「問題についてもう少しお聞かせください」の画面が表示されるので「製品とサービス」の項目を「Microsoft 365とOffice」「カテゴリ」の項目を「テクニカルサポート」に選択し「確認」をクリックします。
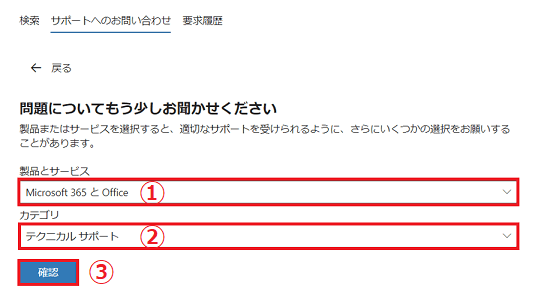
-
「サポートオプションを選択する」画面が表示されるので「Webブラウザーでサポート担当者とチャットを行う」をクリックします。
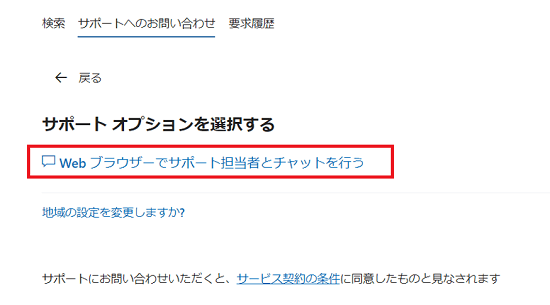
-
「情報の確認」画面が表示されるので、サインインしているMicrosoftアカウントが表示されていることを確認した上で「確認」をクリックします。
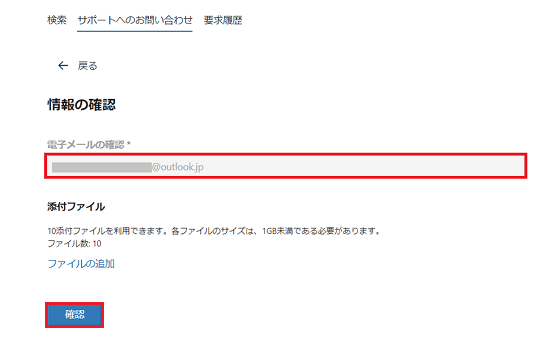
「情報の確認」画面が表示されるので、サインインしているMicrosoftアカウントが表示されていることを確認した上で「確認」をクリックします。
以降は、マイクロソフト社のサポートのチャット画面が表示されるので「Microsoft Office (デジタルアタッチ版)が、修理後にライセンス認証できなくなった。」ことをサポート担当者にお伝えいただき、マイクロソフト社のサポート担当者の指示にしたがって、再認証を行ってください。参考情報