[Microsoft Office] Office 2021 の概要・ライセンス認証方法(デジタルアタッチ版・プロダクトキーカードが同梱されていない機種)
-
Microsoft Officeのライセンス認証の方法変更に伴い、2023年発売の一部のパソコンにプリインストールされているOffice2021ではプロダクトキーカードは同梱されておらず、デジタルライセンスによるオンライン認証方式に変更になりました。
本ページでは、従来のOfficeとの違いやインストール方法について説明します。
以下のリンクよりご確認ください。 -
ご注意
-
プロダクトキーカードが同梱されている場合は、以下の関連FAQをご参照ください。
-
法人のお客様向けに販売しているMicrosoft Office(中小企業向け)は、一般のお客様向けに販売しているMicrosoft Officeとライセンス認証等の方法が異なります。
詳細は以下のページをご参照ください。関連FAQ:[Microsoft Office] Office 2021 (中小企業向け)の概要・ライセンス認証方法(デジタルアタッチ版・プロダクトキーカードが同梱されていない機種)
-
-
従来のOfficeとの違い
-
デジタルアタッチ版 従来のOffice プロダクトキーカード なし 同梱されています インターネット接続 必須 必須 Microsoftアカウント 必須 必須 ライセンス認証方法 Microsoftアカウントでログインし、Offceを起動することで認証。 Microsoftアカウントのログインと、プロダクトキーの入力が必要。 再インストール方法 認証時に使用したMicrosoftアカウントのページから
モジュールをダウンロードしてインストール認証時に使用したMicrosoftアカウントのページから
モジュールをダウンロードしてインストール法人向けのOffice(中小企業向け)については、インターネット接続は必須ですが、Microsoftアカウントは必要ありません。
インターネットに接続し、Officeを起動することでデジタルライセンスによるオンライン認証が完了します。重要
- Officeを使う前に、OSのライセンス認証が完了していることを確認してください。
(インターネットに接続できていれば自動的にライセンス認証は完了します。) -
Office2021を初めてインストールしたときのMicrosoft アカウントは、以下の場合に必要になることがあります。
-Office2021を再インストールするとき
-リカバリーを行った場合
-Office2021をリセットしたとき - アカウント名やパスワードは、忘れないように必ずメモなどに控えて、大切に保管してください。
- Microsoft アカウントとそのパスワードがないと、Office 2021を使用できなくなる恐れがあります。
- 年に1回以上は Microsoft アカウントでサインインしてください。
- 1年以上サインインしていない場合、取得された Microsoft アカウントが削除されることがあります。
- ライセンス認証を行う際に紐付けたMicrosoft アカウントはあとから変更することができません。
複数のMicrosoft アカウントをお持ちの場合などに、アカウントに紐づけられているOffice製品を確認したい場合は、下記の関連FAQをご確認ください。 - ご購入後、Officeを起動して認証する前にリカバリーを行うとOfficeのライセンス認証ができなくなりますので、ご購入後は必ずOfficeを起動してライセンス認証を完了させてください。
- デジタルアタッチ版Officeは、定期的なインターネット接続が必須です。
オフライン環境で使用し続けると、リボン表示下に黄色のメッセージバーで「インターネットに接続してください Officeライセンスの確認中に問題が発生しました」と表示される場合や、通常どおり起動せず「サインインしてOfficeを設定する」メッセージが表示され、ライセンス認証がされていない状態になります。
そのままの状態で使用し続けると使用できなくなる場合がありますので、インターネットに接続してライセンスの再認証を行ってください。
- Officeを使う前に、OSのライセンス認証が完了していることを確認してください。
-
Office2021サポートのご案内
-
「Office」関連のお問い合わせは、VAIO サポートセンターではお受けしておりません。
office 2021 に関連する各種機能のご利用方法や、詳細については、マイクロソフト社にお問い合わせください。
■付属ソフトウェアに関するご相談|Microsoft Office
■Microsoft|サポート
■マイクロソフト アクセシビリティ
■Microsoft 365 のアクセシビリティ機能
※コンピューターを使うことに困難がある方や、その方の困難をコンピューターなどテクノロジーで支援する機能や製品を紹介します。 -
ライセンス認証方法
-
お使いの環境によっては、表示される画面が異なります。
- インターネットに接続し、MicrosoftアカウントでWindows にログインします。(ローカルアカウントでは認証が行えません。)
-
スタート タイル メニュー、または、スタート画面にある、Word, Excel, PowerPoint などをクリックして Officeアプリを起動します。
Windows 10 の画像
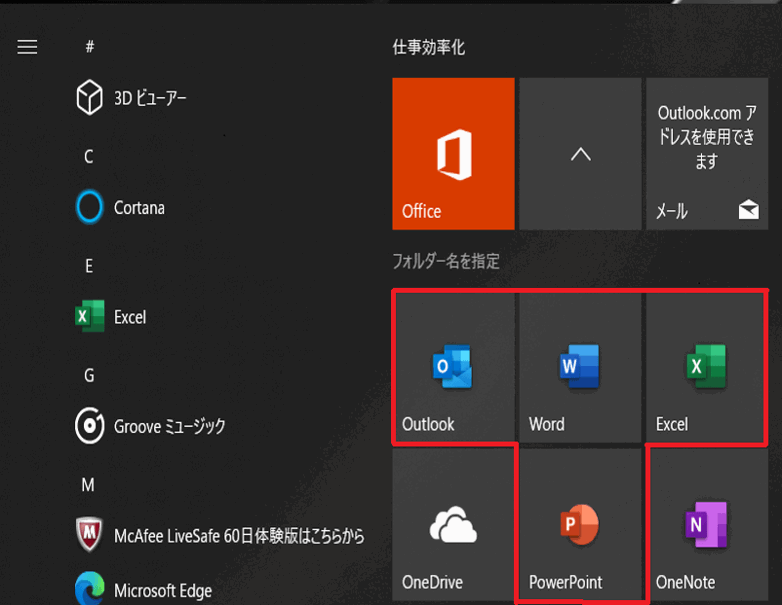
Windows 11 の画像
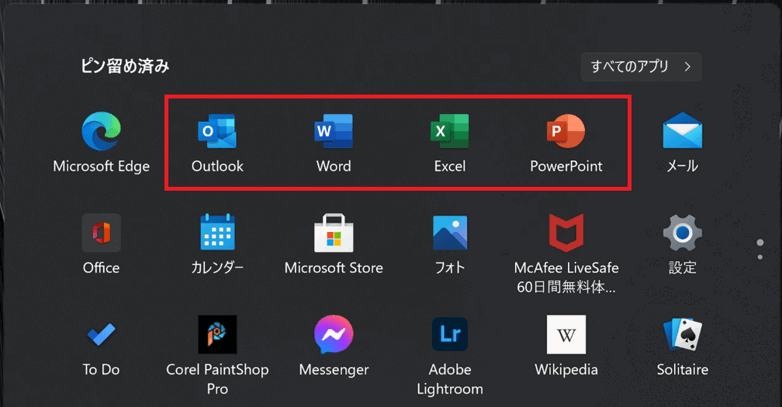
ご注意
以下のOfficeのアイコンはプリインストールされているOffice2021のものではありません。
Web版のOffice(Officeon the web)のアイコンですので、間違って起動しないようにしてください。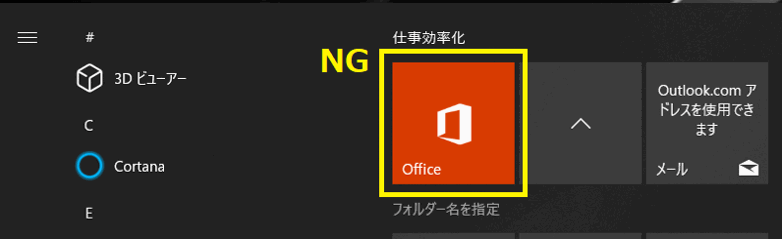
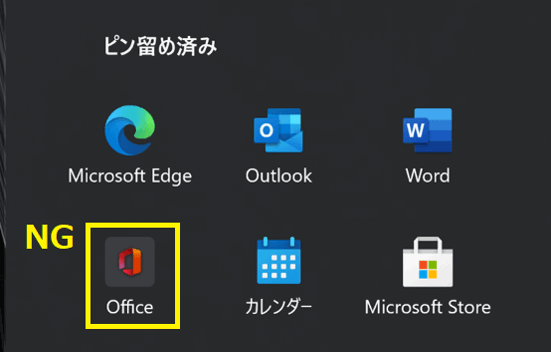
-
「Officeを利用できます。」と表示されます。
「次へ」ボタン、または「はじめに」ボタンをクリックします。
※Microsoftアカウントでログインしていない場合は、サインイン画面が表示されるので、サインインしてください。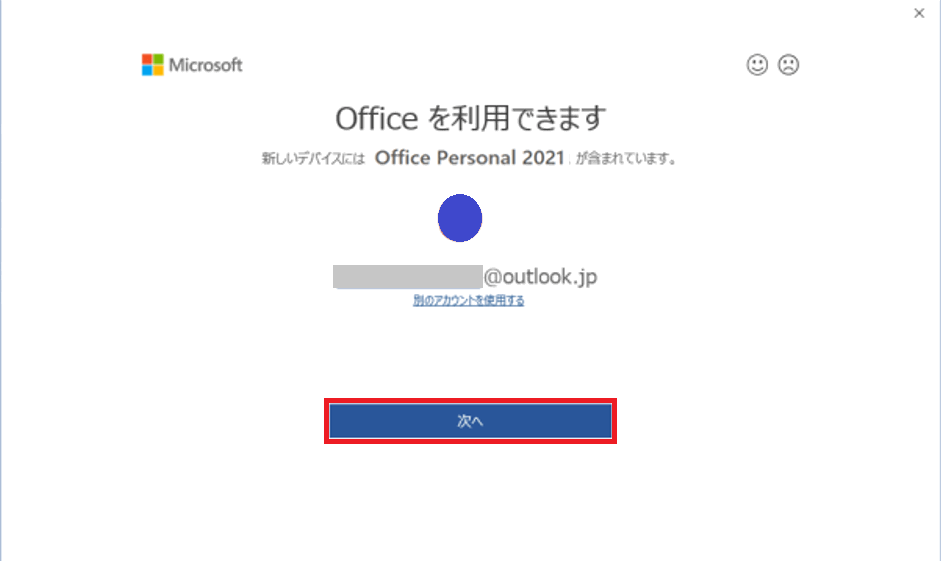
- 「設定の確認」画面が表示されるので「次へ」をクリックします。
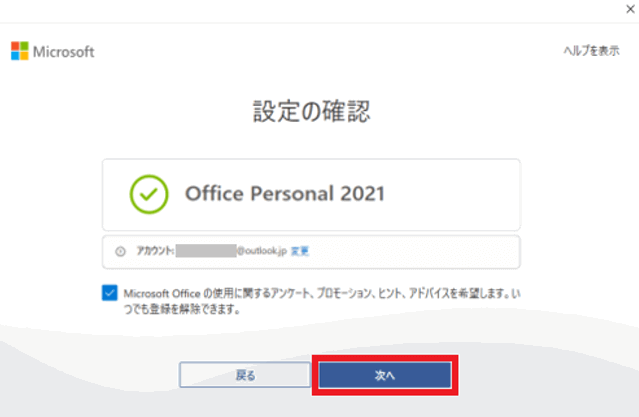
ご注意
- 「このデバイス用のOfficeを選択」と表示された場合は、このPCにインストールされている「Office 2021」をクリックし「次へ」ボタンをクリックします。
- 「Officeを更新する必要があります」と表示された場合は、表示された内容にしたがって更新を行ってください。
-
「続ける前に」の画面が表示されるので、内容を確認した上で「確認」をクリックします。
※この画面はプロダクトキーとMicrosoftアカウントが新規に紐付けされた場合のみ表示されます。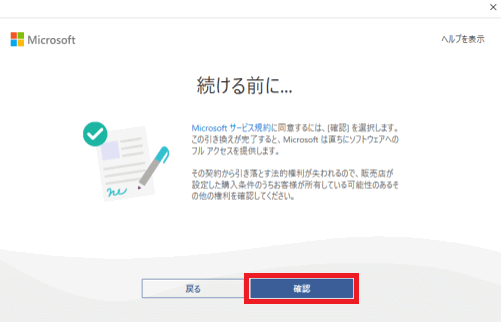
-
「お客様の製品が見つかりました」と表示された場合は「確認」をクリックします。
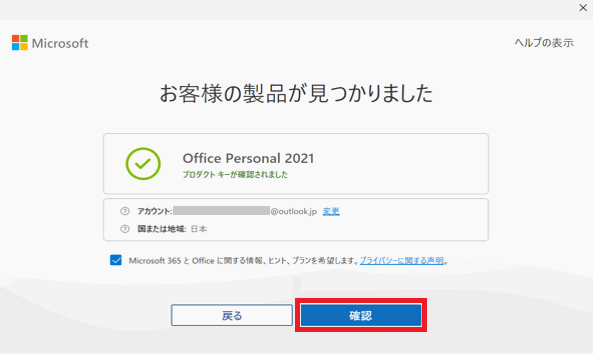
-
「正常に完了しました。」画面が表示されるので「使ってみる」をクリックしてください。
※「成功しました!」と表示された場合は「開始する」をクリックしてください。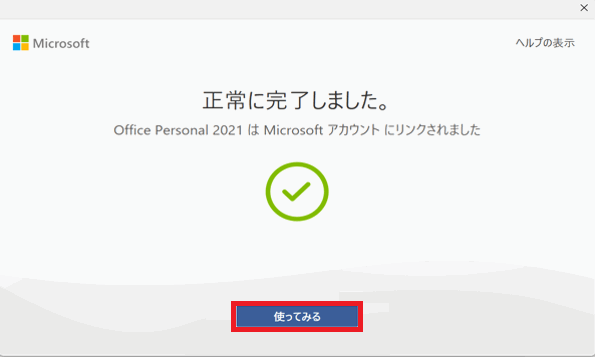
-
お客様のご使用環境によっては、以下の画面が表示される場合があります。表示される内容にしたがって進めてください。
「ライセンス契約に同意します」と表示されるので、内容を確認した上で「同意する」をクリックします。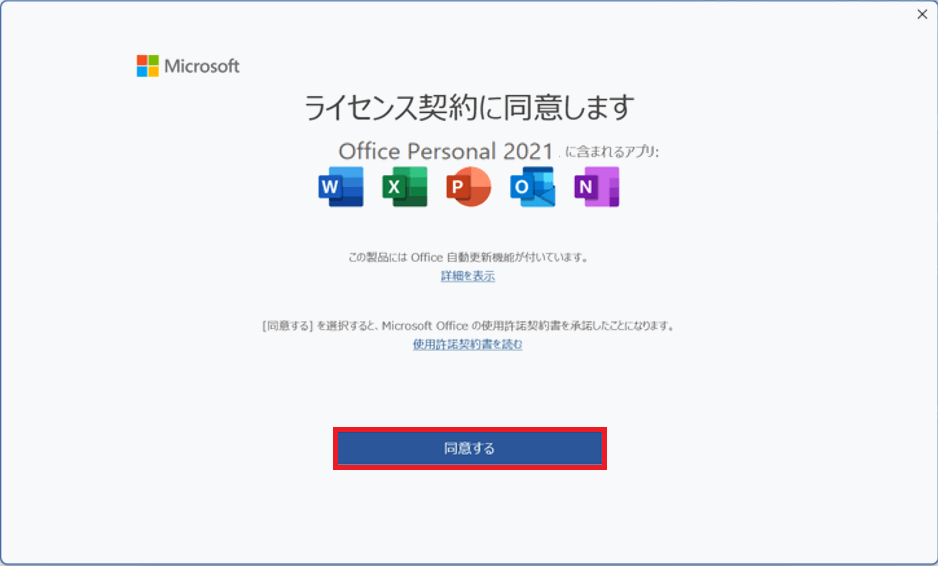
-
「Microsoft はお客様のプライバシーを尊重しています」画面が表示されるので「次へ」をクリックします。
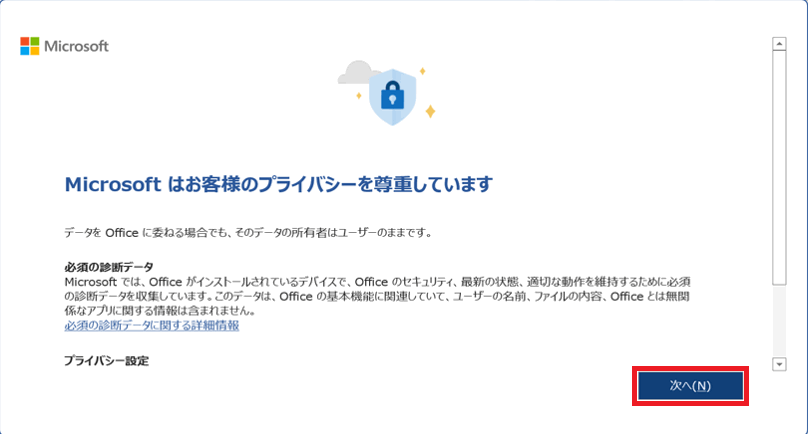
-
「一緒に進歩する」画面が表示されます。
追加の診断データと利用状況データをMicrosoft 社に送信する場合は「オプションのデータを送信する」を、送信しない場合は「オプションのデータを送信しない」をクリックします。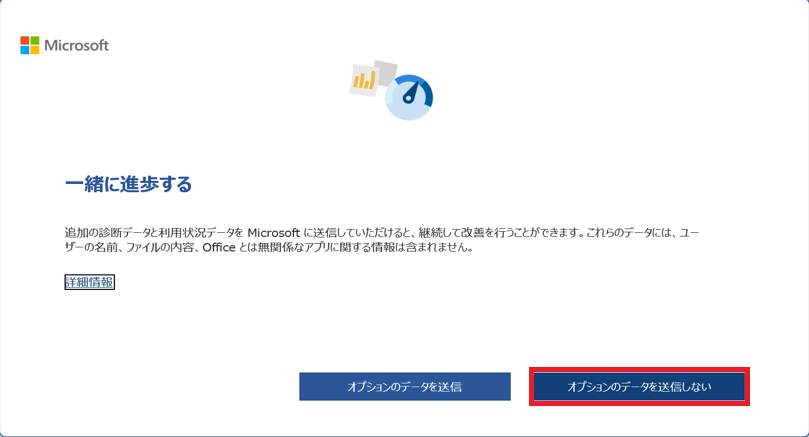
-
「エクスペリエンスの強化」の画面が表示されるので「完了」をクリックします。
※この画面が表示される前に「Microsoft 製品のオファーと割引をパーソナライズしますか?」と表示された場合は、表示された内容をよく確認し、お好みに応じて「パーソナライズする」ボタン、または「パーソナライズしない」ボタンをクリックします。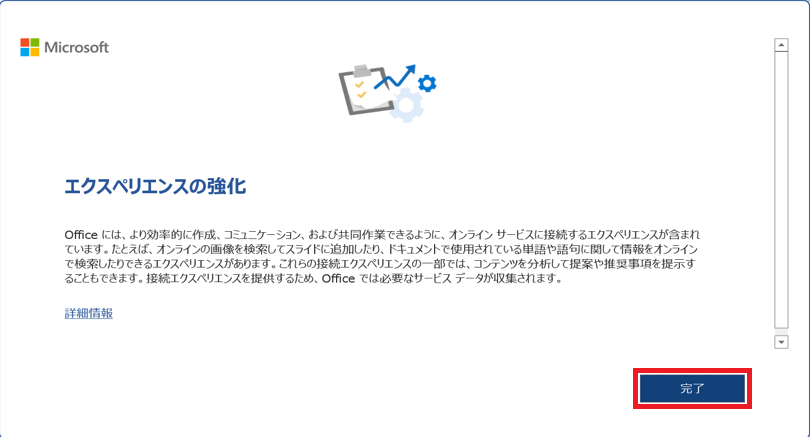
-
アプリが起動したら、設定は完了です。
※「Officeを更新する必要があります」画面が表示された場合は、表示された内容にしたがって、Officeの更新を行ってください。
-
Officeの修復方法
-
「Office2021」が正常に操作しない場合は、修復をすることで改善することがあります。
修復方法は2つ用意され、インターネット環境にあるかどうか、などの状況に応じて選択できます。
以下のマイクロソフト社のWeb ページを参照してください。クイック修復
インターネット接続は必要ありません。発生しやすい問題がすばやく修復されます。オンライン修復
「Office2021」を再インストールします。クイック修復で改善しない場合などに選択します。
「Office2021」をダウンロードするため、インターネットに接続している必要があります。