[Microsoft Office] Office(中小企業向け)の再インストール方法(デジタルアタッチ版・プロダクトキーカードが同梱されていない機種)
Q. 質問
デジタルアタッチ版のOffice(中小企業向け)の再インストール方法について教えてください。
A. 回答
Microsoft Store(マイクロソフトストア) アプリ からダウンロードして、再インストールします。
本ページは、中小企業向け のデジタルアタッチ版 Microsoft Officeに関連するページです。
Microsoft Officeのライセンス認証の方法変更に伴い、2023年に発売の一部のモデルからプリインストールされているOfficeには、プロダクトキーカードは同梱されておらず、デジタルライセンスによるオンライン認証方式に変更になりました。
そのため、従来のOfficeと再インストール方法が異なります。
事前確認
-
再インストールする前に、Officeをアンインストールしてください。
-
再インストールする前に、Officeで作成したファイルなどは、念のためバックアップを行ってください。
-
「Office 2021」で、プロダクトキーカードが同梱されている場合は、以下の関連FAQをご参照ください。
-
リボン表示下に黄色のメッセージバーで「インターネットに接続してください Officeライセンスの確認中に問題が発生しました」と表示されていた場合や、通常どおり起動せず「サインインしてOfficeを設定する」メッセージが表示されている場合は、Officeのライセンス認証ができていません。
これは、インターネットに接続していない期間が長い場合や、企業内のネットワークでマイクロソフト社との通信が制限されている場合などに発生する事象です。
このような場合、インターネットに接続して、ライセンスの再認証を行ってください。
なお、Officeのライセンス認証ができていない状態でOfficeのアンインストールを行った場合、以降Officeの再インストールができなくなりますので、ご注意ください。インターネットに接続してもライセンス認証ができない場合は、マイクロソフト社にお問い合わせください。
 注 意
注 意-
Microsoft Store(マイクロソフトストア)アプリのバージョンが「Ver.22303.1401.7.0」以上かどうかを確認します。
※事前に Microsoft Store(マイクロソフトストア)アプリそのものが更新されていないと、再インストールできません。 -
 「スタート」ボタンをクリックして、スタートメニューから「Microsoft Store」をクリックします。
「スタート」ボタンをクリックして、スタートメニューから「Microsoft Store」をクリックします。Windows 11の場合

Windows 10の場合

※スタートメニュー内に「Microsoft Store」が無い場合は、「すべてのアプリ」から Microsoft Store(マイクロソフトストア)アプリを開きます。
-
Microsoft Store(マイクロソフトストア)にMicrosoftアカウントでサインインされている場合は、アプリ上部に表示されているMicrosoftアカウントのアイコンをクリックして、メニューから「サインアウト」をクリックします。

アイコンが
 の表示になっていることを確認します。
の表示になっていることを確認します。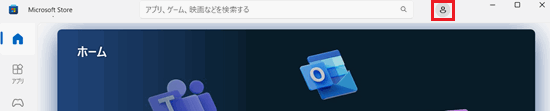
-
「Microsoft Store」アプリが起動したら、左下にある「ライブラリ」をクリックします。

-
「ライブラリ」が表示されます。「アプリ」をクリックして
 をクリックします。
をクリックします。
表示されたメニューから「インストール済みの製品のみを表示」に 「チェック」マークがついているか確認し、チェックがついている場合は、クリックしてチェックを外します。
「チェック」マークがついているか確認し、チェックがついている場合は、クリックしてチェックを外します。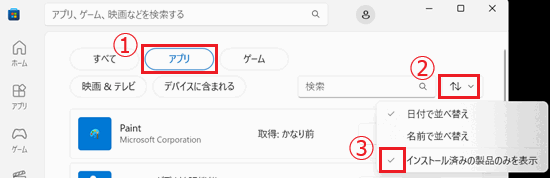
参考情報
「インストール済みの製品のみを表示」のチェックを外すことで、「過去にインストールしたことのあるアプリの一覧」を表示させることができます。
チェックを外さずに表示させた場合「現在の PC にインストールされているアプリの一覧」が表示されますので、ご注意ください。 -
アプリ一覧の中から、購入されたOfficeがあることを確認し、クリックします。
※ここでは、例として「Office Home &Business 2021」がある場合です。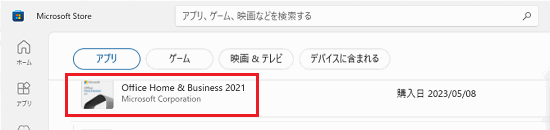
-
Office の詳細画面が表示されます。「インストール」をクリックすると、モジュールのダウンロードが行われます。

-
ダウンロードが完了すると「ユーザーアカウント制御」が表示されるので「はい」をクリックします。
-
インストール状況に合わせて順番に表示されます。「準備ができました」のメッセージが表示されるまで、しばらく操作などを行わず待ちます。
「準備ができました」と表示されたら「閉じる」をクリックします。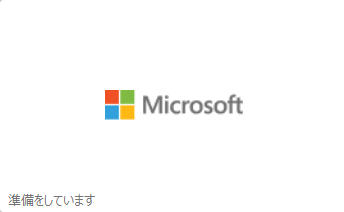
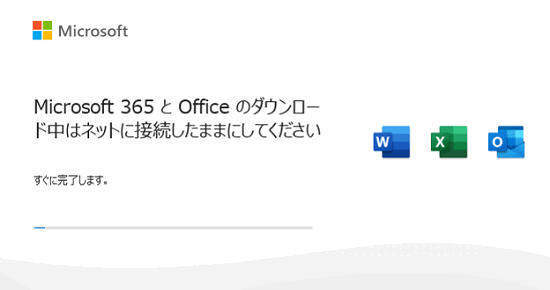

-
Officeのアプリを起動します。しばらくすると「ライセンス契約に同意します」が表示されます。「同意する」をクリックします。
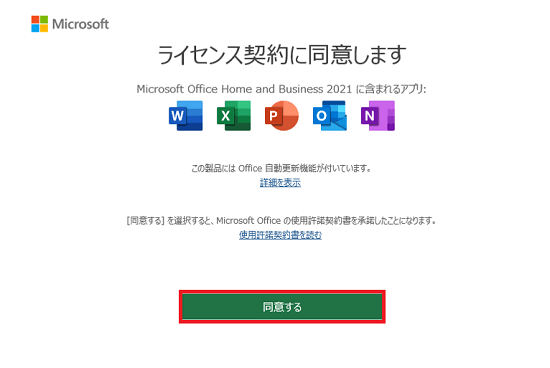
-
「Microsoft はお客様のプライバシーを尊重しています」が表示されるので「次へ」をクリックします。
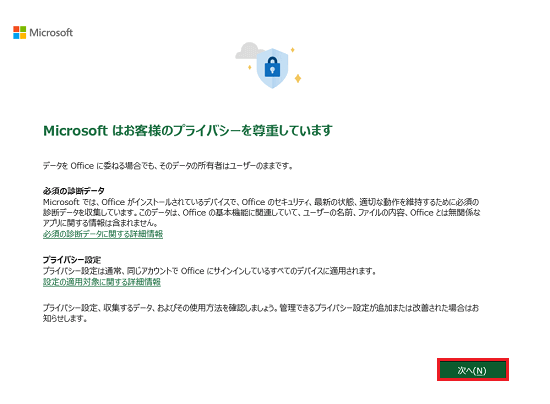
-
「一緒に進歩する」が表示されます。
追加の診断データと利用状況データをマイクロソフト社に送信する場合は「オプションのデータを送信する」を、送信しない場合は「オプションのデータを送信しない」のいずれかをクリックします。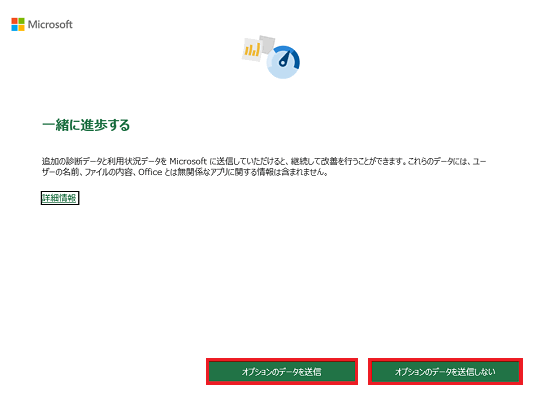
-
「エクスペリエンスの強化」が表示されます。「完了」をクリックします。
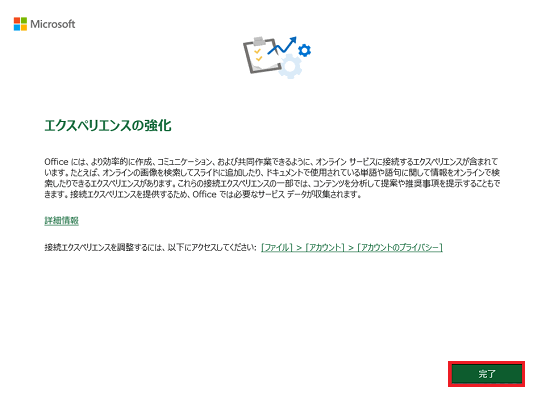
以上で再インストールは完了です。
 注 意
注 意Microsoft Store(マイクロソフトストア)にアクセスできない場合や、上記の手順でインストールできない場合は、以下のマイクロソフト社のページを参照してください。
外部リンク:新しい PC にプレインストールされている Office のライセンス認証を行う場合に表示されるエラー (0xC004F200)(新しいタブで開きます)