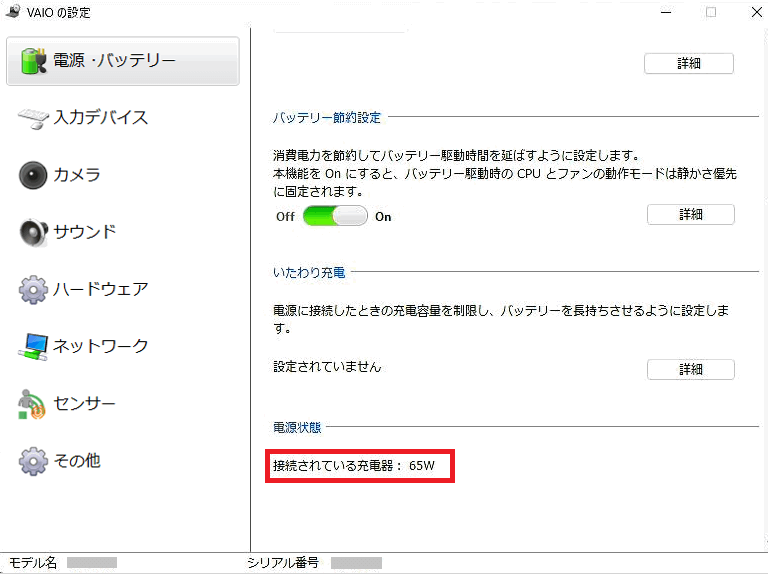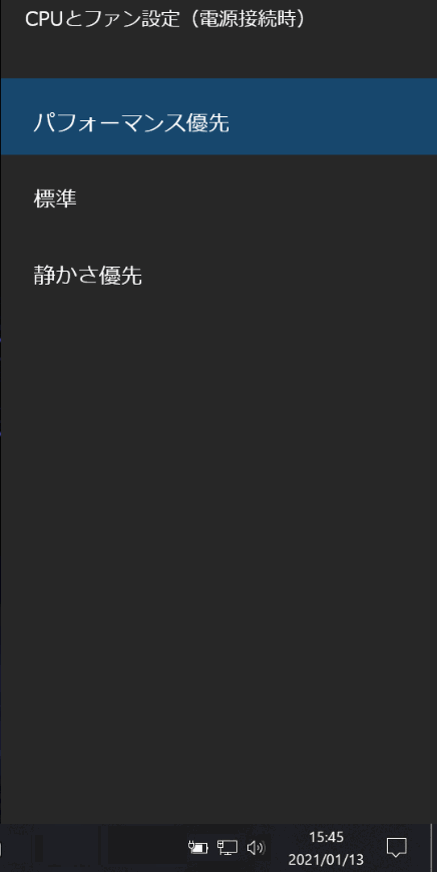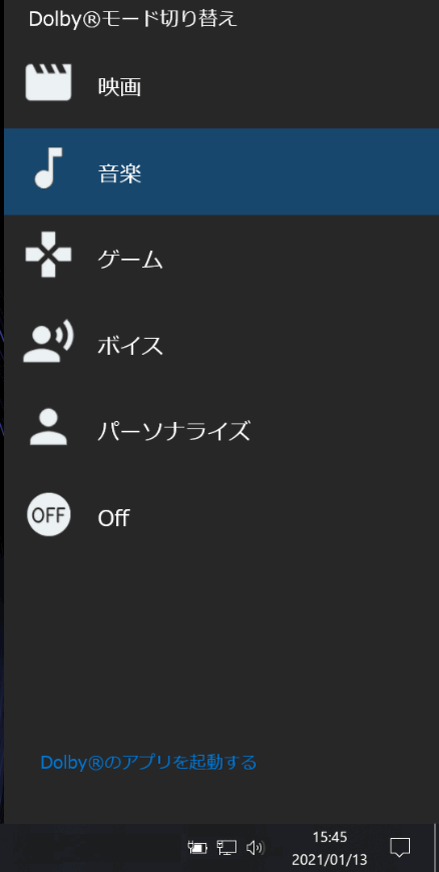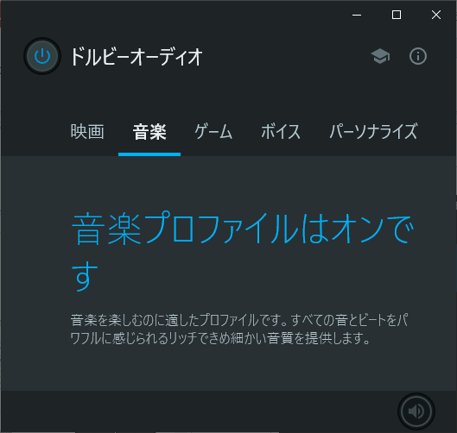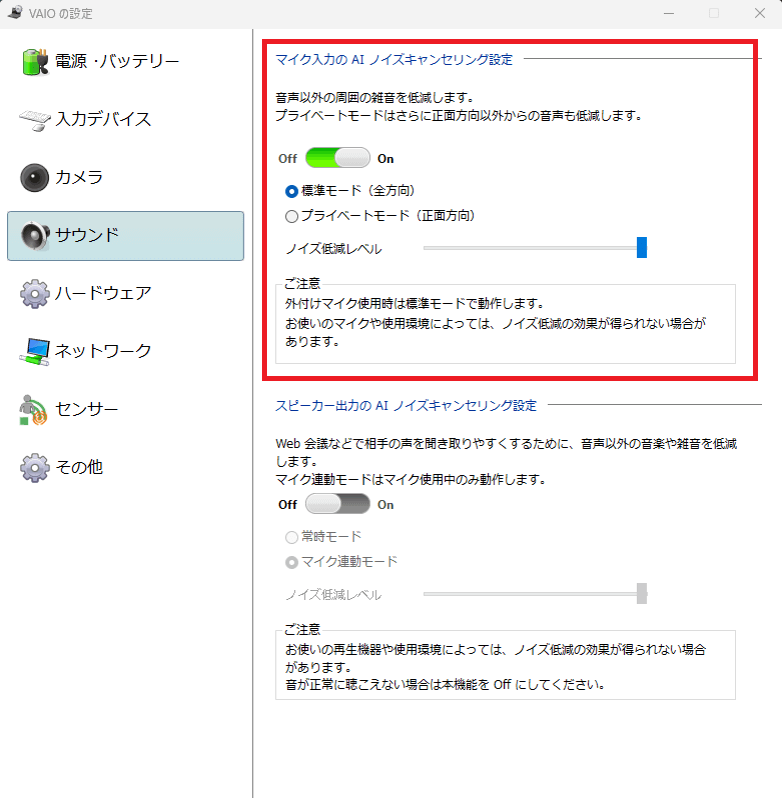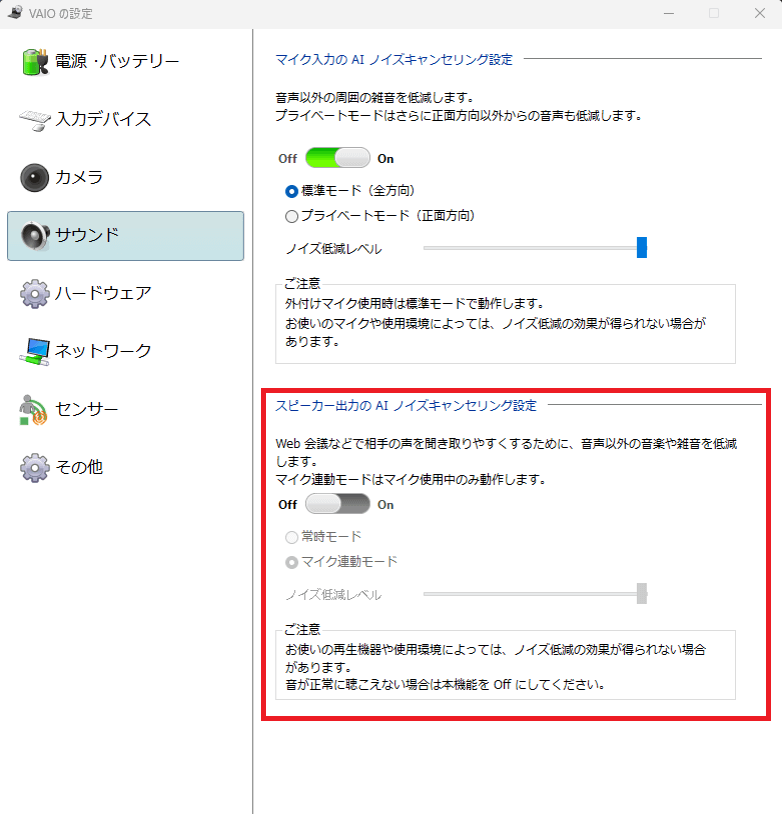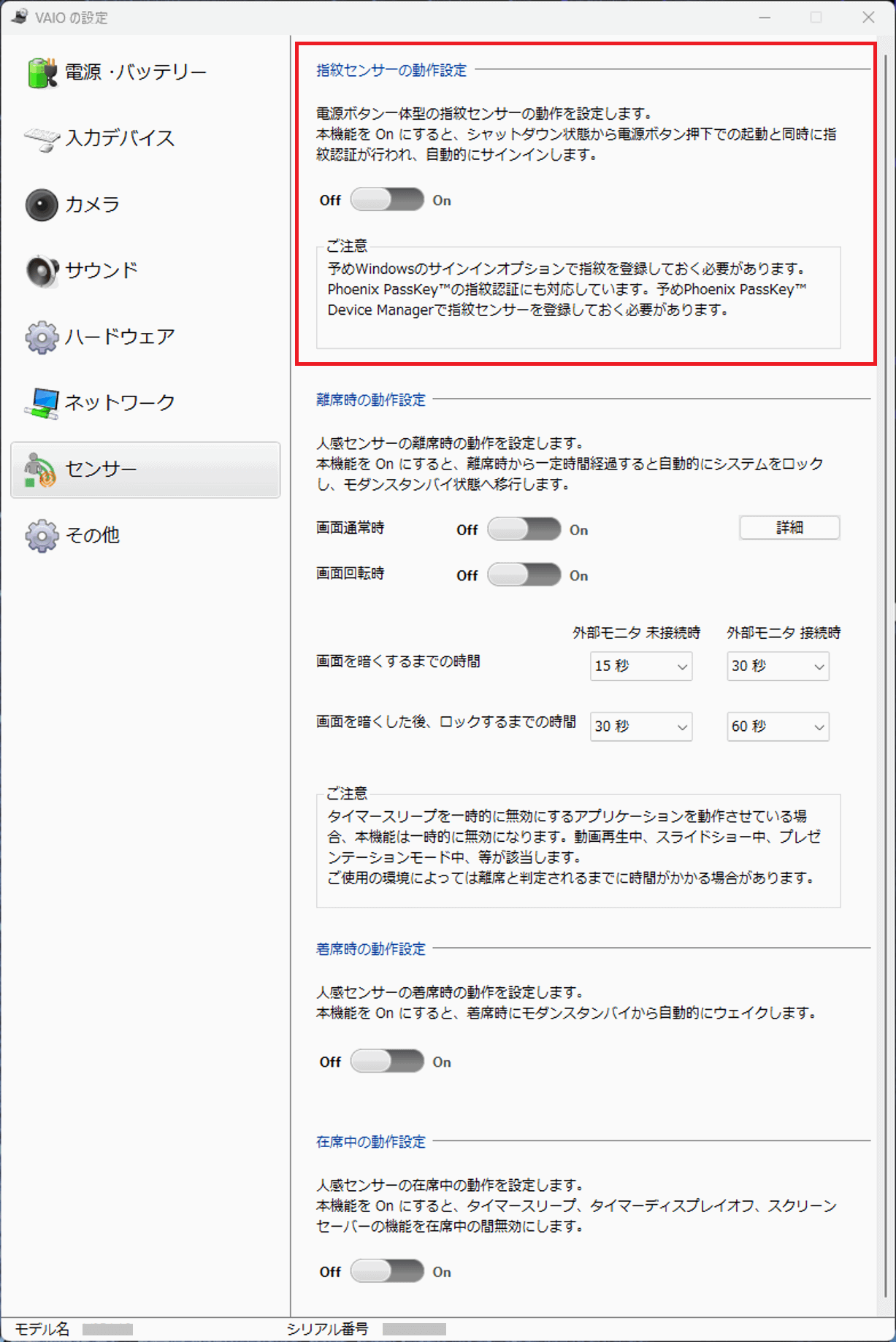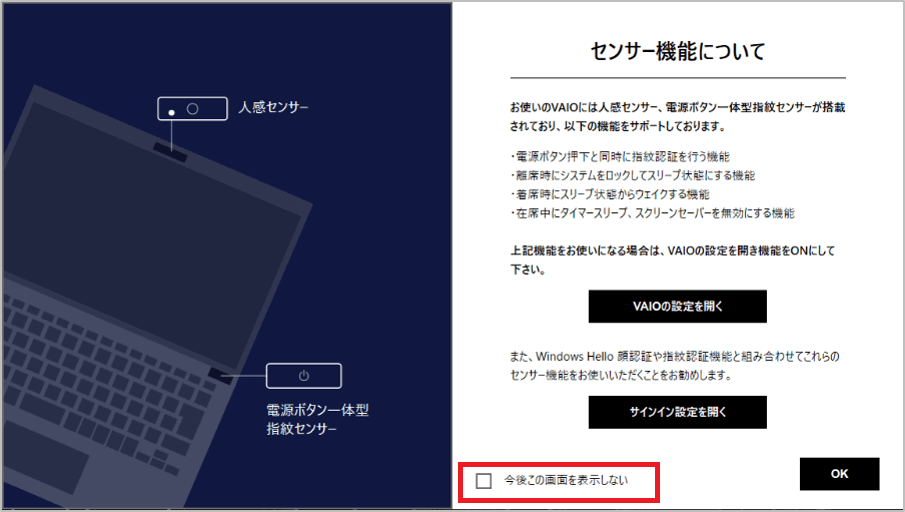[VJS126*、VJS146*、VJPJ23*、VJPK23*] VAIO の設定
本ページは、2023年6月に発売の、VJS126*、VJS146*、VJPJ23*、VJPK23*が対象です。
各設定内容については、以下に掲載の「「VAIOの設定」でできること」項目のリンクよりご確認ください。
事前確認
「VAIOの設定」はモデルにより設定項目に違いがあります。
上記に掲載の対象モデル以外の機種をご利用のお客様は、下記の関連Q&Aをご確認ください。▼関連Q&A:
[VAIO_PC] VAIO の設定「VAIOの設定」の起動方法については、下記の関連Q&Aをご確認ください。
▼関連Q&A:
VAIOの設定を起動する方法ご注意
「VAIOの設定」はリモートデスクトップ使用時の動作は非サポートです。
項目 設定できること 電源・バッテリー CPUとファン バッテリー節約設定 いたわり充電 電源状態 入力デバイス ファンクションキー設定 タッチパッドの動作 タッチパネルの動作
*VJS146*シリーズでタッチパネル搭載モデルのみキーボードバックライト キーの設定 Fnキーロック カメラ プレビュー カメラ設定 サウンド マイク入力のAIノイズキャンセリング設定 スピーカー出力のAIノイズキャンセリング設定 ハードウェア USB充電 ネットワーク ネットワークのプロファイル センサー 指紋センサーの動作設定 離席時の動作設定 着席時の動作設定 在席時の動作設定 その他 メッセージの表示 設定の初期化
電源・バッテリー
【CPUとファン】
電源接続時とバッテリー駆動時それぞれの場合の、CPUとファンの動作モードを設定することができます。
▼設定別の挙動
パフォーマンス優先
パフォーマンスを優先させるため、CPUの処理能力を最大限活かしつつ筐体表面温度が高温にならないような制御となるので、他のモードより全体的にファンが高速で動作します。
標準
一時的に高い負荷がかかる作業に対しても高いパフォーマンスで動作し、かつファンの回転数を抑制するバランスのとれたモードです。
通常はこちらの設定での使用をおすすめします。
静かさ優先
筐体表面温度が上がるような継続した作業を行わない状況であれば、ファン動作を極力抑えて動作させるモードです。
簡単な文章作成など、負荷が一時的にしかかからない作業に適したモードです。【バッテリー節約設定】
消費電力を節約して、バッテリーの駆動時間を延ばすように設定できます。
この機能をONにすると、バッテリー駆動時に以下の設定が行われます。
- CPUとファンの動作モードが「静かさ優先」に
- Windowsのバッテリー節約機能が常時ONに
- CPUのパフォーマンスが制限されます
- ディスプレイの輝度を制限します
【いたわり充電】
VAIOを電源コードにつないで使うことが多い場合は、「VAIOの設定」にある「いたわり充電モード」をONにしてご利用ください。
VAIOのバッテリーの劣化を遅らせ、バッテリーの寿命を延ばす効果があります。
ただし、VAIOのバッテリー充電量を80%や50%に抑えるので、バッテリー駆動時間は短くなります。いたわり充電は、「VAIOの設定」でスイッチをON/OFFするだけで利用できます。
外へ持ち出す際だけいたわり充電をOFFにし、100%まで充電して利用するなど、上手にご活用ください。いたわり充電の充電モードは2種類あります。詳細は以下の通りです。
いたわり充電モード(80%)
約80%の容量まで充電します。
100%の充電時よりもバッテリー駆動時間は短くなりますが、バッテリー寿命が長持ちします。
バッテリーでの使用がやや多い方におすすめです。いたわり充電モード(50%)
約50%の容量まで充電します。
100%の充電時よりもバッテリー駆動時間が半分になりますが、バッテリー寿命が長持ちします。
ほとんどの場合をAC電源につないで使用する方におすすめです。下記の関連Q&Aもご確認ください。
【電源状態】
- 確認した時点のVAIOの電源状態を表示します。
付属のType-C PD充電器や、その他市販のType-C PD充電器、モバイルバッテリーなどの充電機器を接続している場合は、接続している充電機器の持つW数が表示されます。- VAIO に付属のType-C PD充電器を接続すると「接続されている充電器:65W」と表示されます。
バッテリー駆動時は「接続されていません」と表示されます。
入力デバイス
VAIO本体の入力デバイス(タッチパッドやキーボード、タッチパネル)に関する設定を行うことができます。
外付けデバイスには有効ではありません。【ファンクションキー設定】
[Fn]キー+[F8]~[F12]キーの組み合わせに、新たに機能を割り当てることができます。
設定を切り替えるための機能割り当てや、ショートカットキーとしての割り当てができます。
モデルやハードウェアの構成によって、割り当てできるメニューに違いがあります。
参考情報
新たに割り当てる機能によって、割り当てたキーを実行すると画面右側のアクションセンターが表示される場所に、設定したメニューが表示されるようになります。
「CPUとファン設定」を割り当てた場合
「Dolby®モード切り替え」を割り当てた場合
※表示されたメニュー下部にある「Dolby®のアプリを起動する」をクリックすると、ドルビーオーディオアプリが起動します。
【タッチパッドの動作】
タッチパッドを利用する場合はON、利用しない際にタッチパッド全体をOFFにすることかできます。
([Fn]キー+[F1]キーを押しても同様の操作を行う事ができます。)【キーの設定】
【Fnキーロック】キーの設定、Fnキーロックに関しては、下記の関連Q&Aをご参照ください。
▼関連Q&A:
[VAIOの設定] キー機能入れ替え / Fn キーを使ったカスタマイズ機能(機能により対象モデルあり)
カメラ
【プレビュー】
VAIOのディスプレイ上部にあるフロントカメラのプレビューを確認できます。
【カメラ設定】
ビデオチャット・Web会議でのカメラ映りをアプリごとの機能に依存することなく、「VAIOの設定」から一貫して設定することができます。
各機能の詳細については以下のページをご確認ください。- Windowsに搭載の「カメラ」アプリにも、「VAIOの設定」内で設定した内容が反映されます。
「カメラ」アプリの起動前に「カメラ設定」を行っておくと便利です。
「カメラ」アプリを使用する際に意図しない映り方となってしまう場合は、改めて「VAIOの設定」より設定をし直す必要があります。「カメラ」アプリと「VAIOの設定」のカメラの設定画面は同時に起動すると、後から起動したアプリのカメラは利用できません。
「他のアプリを閉じてください」のエラーが表示されます。
1つのカメラを同時に2つのアプリで利用できないため、予め「カメラ」アプリでの利用開始前に、設定を済ませておくことをお勧めします。
サウンド
【マイク入力のAIノイズキャンセリング設定】
マイク入力の、音声以外の周囲の雑音を低減する機能です。
「標準モード」と「プライベートモード」があり、プライベートモードは、正面方向のノイズを低減します。
【スピーカー出力のAIノイズキャンセリング設定】
音声以外の周囲の雑音を低減します。
音楽や動画の再生の際は、この設定はOFFでご利用ください。
※マイク連動モードについて
マイク有効時にのみAIノイズキャンセリングの機能を自動的に有効・無効にする設定です。
ご使用状況によっては自動的に切り替わらない場合や、切り替わりのタイミングによってはノイズが入る場合があります。
その場合は、AIノイズキャンセリング機能自体を無効にして使用してください。▼関連Q&A:
音楽や映像再生時の音が割れたり、小さくなる場合の確認事項(AIノイズキャンセリング機能搭載機種)※AIノイズキャンセリング機能は内蔵オーディオ機器(ステレオマイク、ステレオスピーカー)およびステレオミニ端子での音声入出力に対応します。
USB、HDMI、Bluetoothなどで接続する外付けオーディオ機器では使用できない場合があります。
ハードウェア
【USB充電】
「USB充電」の機能については、下記の関連Q&A:をご確認ください
ネットワーク
【ネットワーク環境ごとのプロファイル設定】
自宅や職場などの移動先のネットワーク設定を登録し、各移動先で自動的に切り替えることができます。
設定の詳細については、下記の関連Q&Aをご確認ください。▼関連Q&A:
[VAIO の設定] ネットワークでプロファイルを設定する方法
センサー
【指紋センサーの動作設定】
【事前確認】
予め、ご利用のアカウントにWindows Helloの指紋認証を設定しておく必要があります。
Windows Helloの指紋認証を設定する方法は、下記の関連Q&A:をご確認ください。Phonix PassKeyの指紋認証にも対応しています。
利用する際はWindows Helloの指紋認証設定の後に、BIOSパスワードの設定を行い(Machine Password/User Password)、Phoenix PassKey Device Managerで指紋センサーを登録しておく必要があります。
Phoenix PassKeyの指紋認証に関する操作方法は下記の関連Q&Aをご確認ください。
【離席時の動作設定】
人感センサーを使った「離席時の動作」を設定します。
PCの前から離れると、PCを自動的にシステムをロック状態に以降し、モダンスタンバイに移行します。
外部モニタを接続した時と、非接続時で設定を分けることができ、画面を暗くするまでの時間と、暗くなった後ロックするまでの時間を設定できます。
※動画再生中や、ユーザーが操作している間は、離席ロックを一時的に無効にする機能を持っています。
※モデルによっては、通常画面の状態と、画面を回転時で設定がわかれています。【着席時の動作設定】
オンにすると、PCの前に座るだけで、復帰・ログオンし使用可能な状態へ移行します。
Hello Cameraと組み合わせて使用することで、タッチレスログインが可能になります。【在席中の動作設定】
オンにすると、PCの前に居るときは、一定時間操作がなくても、ディスプレイオフやスリープ、スクリーンセーバーへの移行を停止します。
その他
【メッセージの表示】
VAIOに関する設定で「次回から表示しない」をチェックしたメッセージを、再度表示されるように設定を変更します。
起動時に表示される以下の画面で「今後この画面を表示しない」にチェックをつけた場合も、メッセージの再表示で再び表示されるようになります。
【設定の初期化】
それまでに「VAIOの設定」で変更した設定を、出荷時の状態(初期状態)に戻す機能です。