[Windows 10] 表示されている画面を画像として保存する方法
Q. 質問
表示されている画面を画像として保存する方法を教えてください。
A. 回答
Windows 10で表示されている画面をキャプチャする方法はいくつかあります。操作手順については下記を確認してください。
キャプチャとは、パソコンなどの画面に表示されている映像情報を画像または動画ファイルとして取り込み保存する行為のことです。
テレビやDVDの画面など、一部の画面では著作権保護によりキャプチャできない場合があります。
Windows 10のアップデート状況によって、画面や操作手順、機能などが異なる場合があります。
キャプチャ方法については以下の中から用途に合った方法を確認してください。
1. スクリーンショット
スクリーンショットはキーボード操作で画面全体を撮影し、自動でフォルダに保存する機能です。
操作手順については以下をクリックして確認してください。
スクリーンショットの使用方法
-
保存したい画面を表示します。
※ここでは例として、デスクトップを表示します。
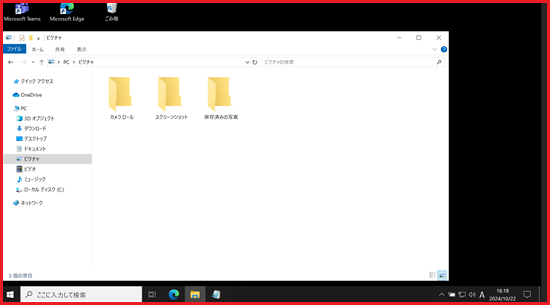
-
【Windows】キーを押しながら【Prt Sc】キーを押します。
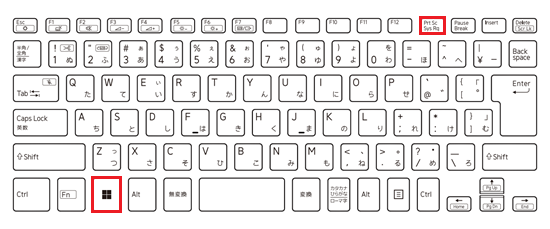
-
スクリーンショットした画像が「エクスプローラー」→「ピクチャ」→「スクリーンショット」フォルダに保存されているか確認してください。
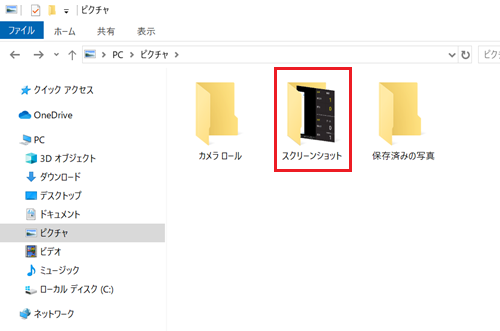
2. プリントスクリーン
プリントスクリーンはキーボード操作で画面を撮影し、クリップボードへ一時的にコピーする機能です。保存するには「ペイント」などのアプリを使う必要があります。
操作手順については以下をクリックして確認してください。
プリントスクリーンの使用方法
-
コピーしたい画面を表示して、以下の方法で画面をコピーします。
-
画面全体をコピーしたい場合は【Prt Sc】キーを押します。
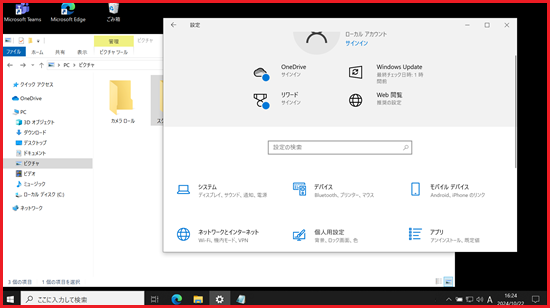
-
表示している画面の最前面のみコピーしたい場合は【Alt】キーを押しながら【Prt Sc】キーを押します。
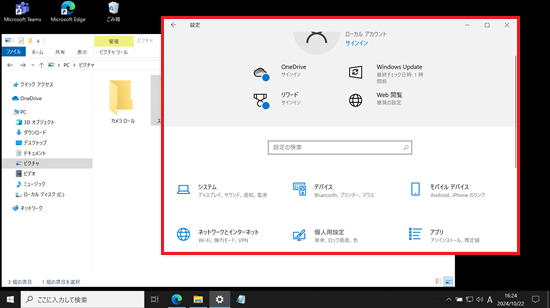
-
-
 「スタート」ボタンをクリックして、アプリの一覧を表示します。
「スタート」ボタンをクリックして、アプリの一覧を表示します。
「Windows アクセサリ」をクリックして「ペイント」を選択します。
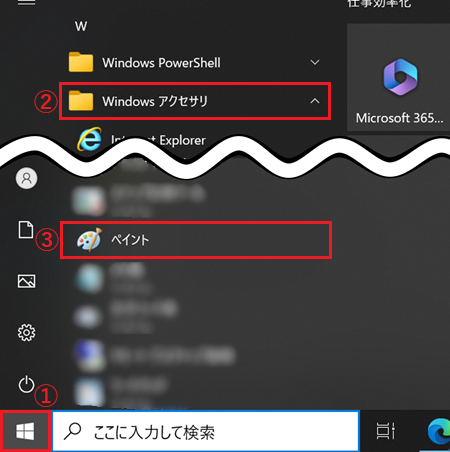
-
「ペイント」が起動します。
キーボードの【Ctrl】キーを押しながら【V】キーを押して、手順1.でコピーした画面を貼り付けます。
※ここでは画面全体をコピーしたものを貼り付けています。
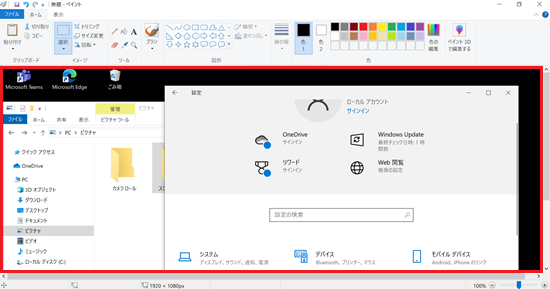
-
リボンから「ファイル」タブをクリックして、表示された一覧から「名前を付けて保存」をクリックします。
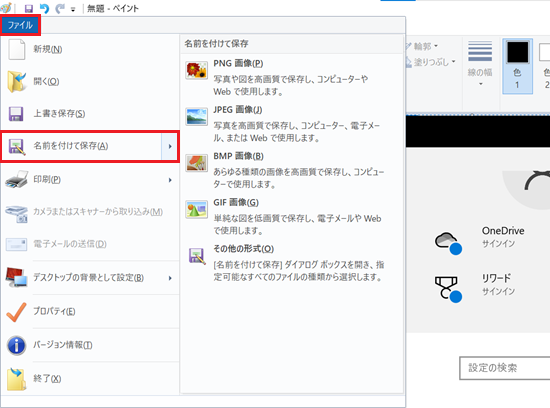
-
「名前を付けて保存」が表示されます。
「保存場所」「ファイル名」「ファイルの種類」を設定して「保存」をクリックします。
※ここでは例として「ピクチャ」フォルダーに「VAIOキャプチャ」という名前で保存します。
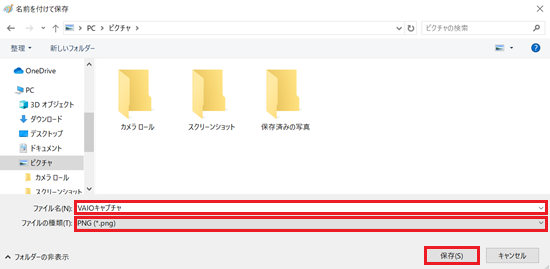 参考情報
参考情報ファイルの種類(ファイル形式)は、「PNG」「JPG」「GIF」から選択することができます。

-
「PNG」形式
フルカラー1677万色を表現でき、透過処理にも対応しているので背景が透明な画像や半透明な画像まで保存できます。
PNG形式は保存を繰り返しても画質は劣化しません。しかし、画質が劣化しないかわりに写真などの色数が多い画像はデータ容量が大きくなってしまいます。 -
「JPG」形式
画像ファイルを圧縮して保存している形式です。そのため、ファイルサイズを小さく保存できます。
形式上ファイルを上書き保存すると画像が劣化してだんだん汚くなってしまうので、加工や編集をおこなう画像には向いていません。 -
「GIF」形式
GIFは主にインターネット上で簡単なアニメーションを表示させたいときによく使われる画像形式です。
GIF形式では256色しか表現ができないため、画素数の多い画像ファイルなどは画質が劣化することがあります。
-
-
以上で操作は完了です。
キャプチャした画面が画像ファイルとして保存されていることを確認してください。
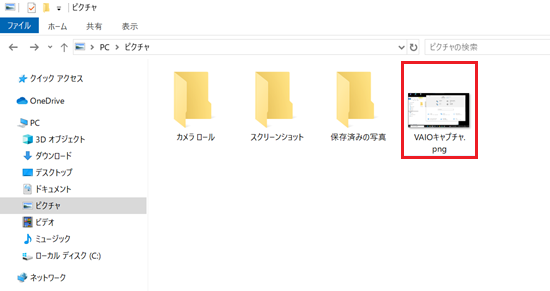
3. 切り取り&スケッチ
「切り取り&スケッチ」は、フリーフォームや四角形での範囲の指定、ウィンドウの選択、画面全体などのさまざまな形式で画面に表示された映像を撮影し、画像として保存することが可能です。
「切り取り&スケッチ」については下記の情報を参照してください。
4. VAIO Clipping Tool
「VAIO Clipping Tool」は、7種類の切り取りモードで画面に表示している映像を好きな形に画像として保存することが可能です。
切り取った画像を、Microsoft OneNoteやPower Pointなどに挿入することもできるユニバーサルWindowsプラットフォーム(UWP)アプリです。
「VAIO Clipping Tool」については以下の情報を参照してください。
5. Microsoft Edgeのスクリーンショット機能
Microsoft Edgeには、ウェブページのすべて、または一部をキャプチャする機能があります。 キャプチャした画像に手書きでメモを記載することも可能です。
Microsoft Edgeでウェブページをキャプチャする方法については以下の情報を参照してください。