[Windows 11] スタートメニューが表示されなくなった場合の対処方法
Q. 質問
Windows 11で、画面下部の 「スタート」ボタンをクリックしたり【Windows】キーを押しても、スタートメニューが表示されません。対処方法を教えてください。
「スタート」ボタンをクリックしたり【Windows】キーを押しても、スタートメニューが表示されません。対処方法を教えてください。
A. 回答
一時的な問題によって 「スタート」ボタンをクリックしてもスタートメニューが表示されなくなっている可能性があります。対処方法については下記を確認してください。
「スタート」ボタンをクリックしてもスタートメニューが表示されなくなっている可能性があります。対処方法については下記を確認してください。
下記の対処方法を順に行ってください。
1. 「スタート」のプロセスを再起動する
操作手順については以下をクリックして確認してください。
「スタート」のプロセスを再起動する方法
-
タスクバーの何も表示されていないところを右クリックして「タスク マネージャー」をクリックします。
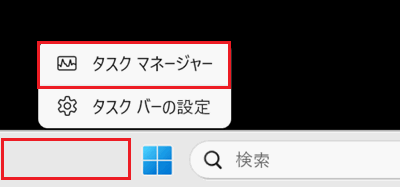 参考情報
参考情報タスクバーの何も表示されていないところをクリックしても「タスク マネージャー」が表示されない場合は、【Ctrl】キー+【Shift】キーを押しながら【Esc】キーを押してタスクバーを起動してください。
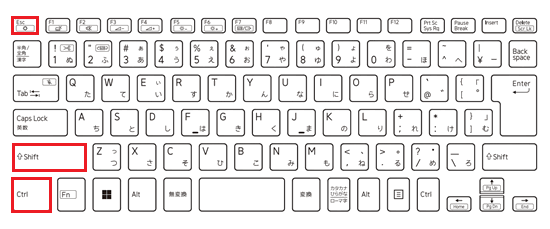
-
「タスク マネージャー」が表示されます。
画面左側から「プロセス」をクリックします。
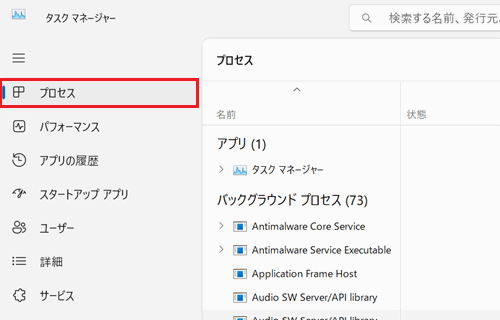 参考情報
参考情報項目が表示されていない場合は「
 」ボタンをクリックすると項目が表示されます。
」ボタンをクリックすると項目が表示されます。
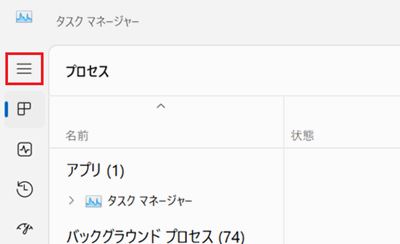
-
「プロセス」画面をスクロールします。
「スタート」を右クリックして、表示された一覧から「タスクの終了」をクリックします。
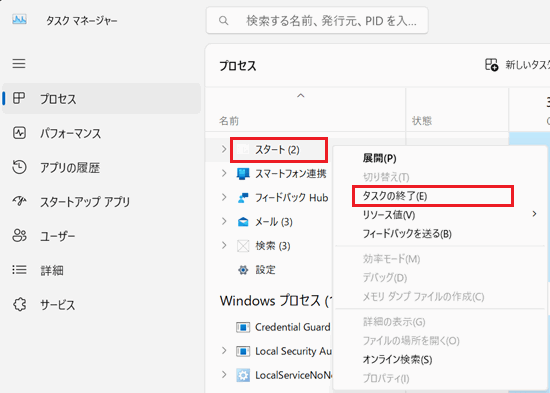
-
「スタート」のプロセスが終了し、自動的に再起動します。
右上の「×」をクリックして「タスク マネージャー」を閉じます。
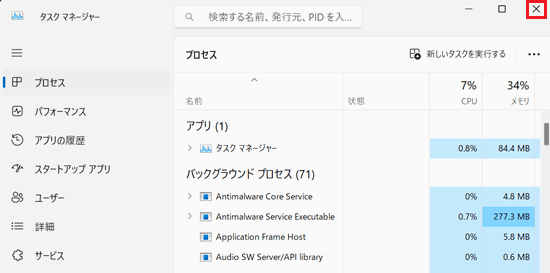
 「スタート」ボタンをクリックして、スタートメニューが表示されるかどうかを確認します。
「スタート」ボタンをクリックして、スタートメニューが表示されるかどうかを確認します。
2. パソコンを再起動する
操作手順については以下をクリックして確認してください。
【Ctrl】キー+【Alt】キー+【Delete】キーで再起動する方法
-
【Ctrl】キー+【Alt】キーを押しながら【Delete】キーを押します。

-
画面右下の
 「電源」ボタンをクリックし、表示された一覧から「再起動」をクリックします。
「電源」ボタンをクリックし、表示された一覧から「再起動」をクリックします。
※マウスが動かない場合はキーボードの【↑】キー、または【↓】キーを押し、 「電源」ボタンを選択して【Enter】キーを押します。
「電源」ボタンを選択して【Enter】キーを押します。
表示された一覧から「再起動」を選択して【Enter】キーを押します。
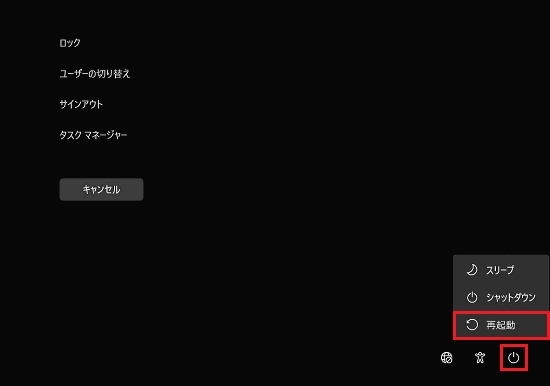
 「スタート」ボタンをクリックして、スタートメニューが表示されるか確認してください。
「スタート」ボタンをクリックして、スタートメニューが表示されるか確認してください。
3. Windowsを最新の状態に更新する
Windows Updateを行うと、パソコンを最新の状態にすることができます。
最新の更新プログラムをインストールして、スタートメニューが表示されるかを確認します。
最新の更新プログラムをインストールする方法については、以下の情報を参照してください。
4. システムの復元を行う
システムの復元を行い、問題が発生する前の復元ポイントに戻すことで、スタートメニューが表示されるかを確認します。
※ システムの復元を行うには、正常に動作していた時点の復元ポイントが作成されている必要があります。
システムを復元する方法についてには、以下の情報を参照してください。
5. リカバリー(再セットアップ・初期化)を行う
各項目の対処方法を実施しても解決しない場合は、パソコンのリカバリー(再セットアップ・初期化)を行うことで改善する可能性があります。
※パソコンを初期状態に戻すため、保存しているデータや設定が削除される場合があります。必要に応じてデータをバックアップした後に行ってください。
リカバリー(再セットアップ・初期化)を行う方法については、以下の情報を参照してください。