[Windows 11] リカバリー(再セットアップ・初期化)を行う方法
Q. 質問
リカバリー(再セットアップ・初期化)する方法を教えてください。
A. 回答
個人データを残す方法、もしくは削除する方法の操作手順があります。
事前確認事項などをよくご確認のうえ、リカバリーをお試しください。
-
Windowsが起動しない状態からリカバリーを行う場合は、以下の関連FAQを参照してください。
-
Windows 10からWindows 11にアップグレード後に、データを残した状態でWindows 10に戻す場合は、以下の関連FAQをご確認下さい。
-
Windows 11にアップグレード後に正常に起動できないなど、問題が発生している場合は、バックアップを行っていただいてから、以下の関連FAQを参照し、リカバリーメディアを使用したリカバリーを行ってください。
-
リカバリー(再セットアップ・初期化)を実行すると、データは失われて初期状態に戻ります。
必ず以下の関連FAQを確認してから操作を行ってください。 -
事前にリカバリーメディアを作成することをおすすめします。
下記のような操作を行った場合に、リカバリーに必要となる情報が書き換わり、HDD / SSDからリカバリーができなくなることがあります。-
パーティションを操作するアプリを使用する
-
出荷時以外のOSをインストールする
-
-
パソコンに内蔵しているHDD / SSDからリカバリーできない場合は、お客様が事前に作成したリカバリーメディアからのリカバリーが必要となります。
事前にリカバリーメディアを作成していない場合、リカバリーメディアを購入したり、有償による修理が必要となります。
目的に合ったリカバリー方法を以下よりクリックしてご確認ください。
個人用データを残す場合の操作手順
アプリや設定などは削除されますが、個人用のデータを残してリカバリーをする場合は以下の手順で操作してください。
※ご使用環境によっては、表示される内容などが異なる場合があります。
-
画面下部にある
 「スタート」ボタンをクリックして、スタートメニューから
「スタート」ボタンをクリックして、スタートメニューから 「設定」をクリックします。
「設定」をクリックします。 -
画面左のメニューから「システム」を選択し、右側のメニューを下へスクロールし、「回復」項目をクリックします。
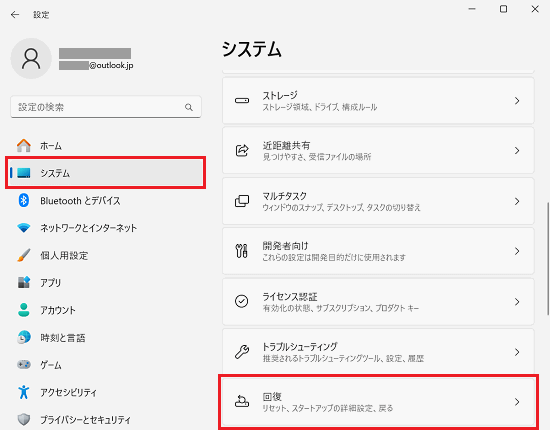
-
「回復オプション」の「この PC をリセット」項目内にある「PC をリセットする」をクリックします。
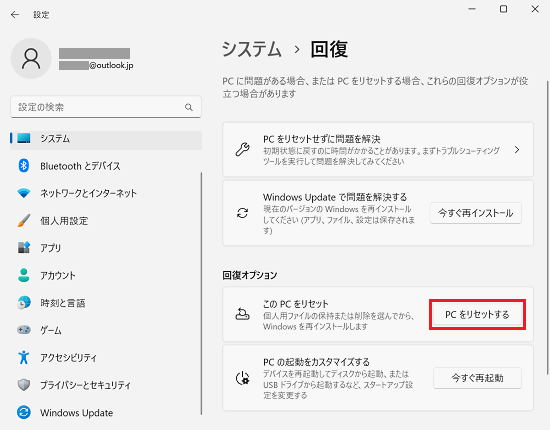
-
「オプションを選択してください」と表示されましたら「個人用ファイルを保持する」をクリックします。
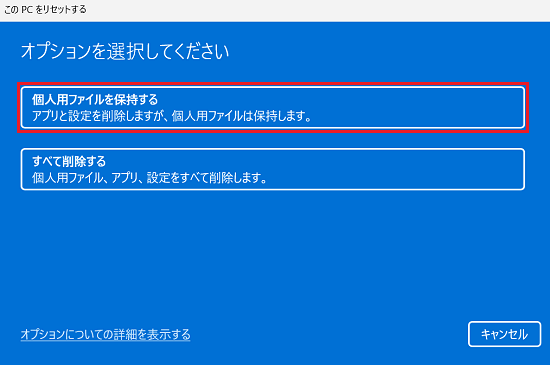
-
インターネットに接続していた場合「Windowsを再インストールする方法を選択します。」という画面が表示されますので「ローカル再インストール」をクリックします。
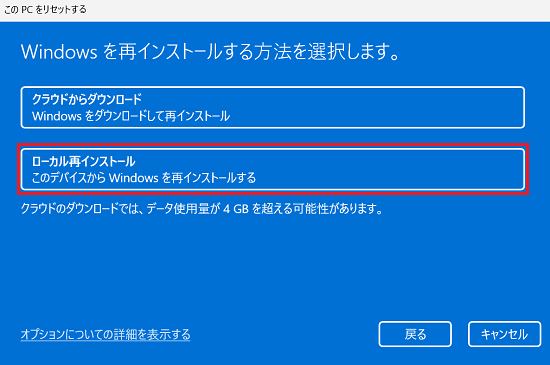 参考情報
参考情報「クラウドからダウンロード」はインターネット経由でWindowsのイメージをダウンロードして再インストールを行いますがデータ量が多く時間がかかります。
インターネット接続が安定している環境で、お時間に余裕がある時などに選択してください。
なお、お客様のご使用環境によっては、実行できないか失敗する場合があります。 -
「追加の設定」という画面が表示されますので、現在の設定内容を確認して「次へ」をクリックします。
「現在の設定」に表示された内容を変更したい場合は「設定の変更」をクリックして、変更することができます。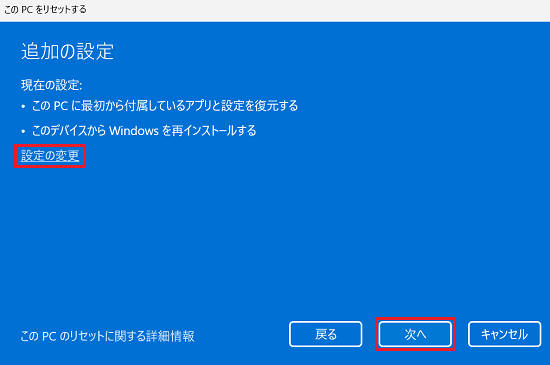 参考情報
参考情報「設定の変更」をクリックして表示される「設定の選択」画面からはアプリの復元実施有無や、Windowsのイメージのダウンロード実施有無について選択できます。
お客様のご使用環境によっては、表示項目に相違がある場合があります。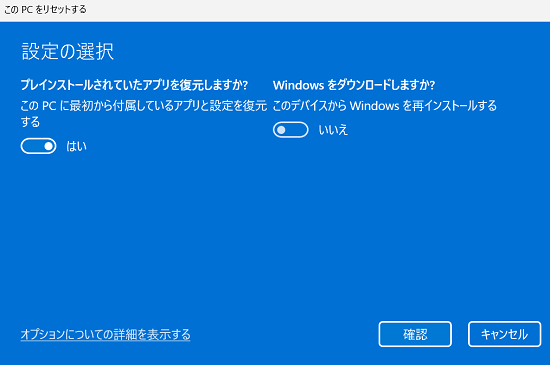
-
「この PC をリセットする準備ができました」と表示されますので、設定内容を確認して「リセット」をクリックします。
※「削除されるアプリを表示します」をクリックすると、対象のアプリを確認することができます。
※BitLockerドライブ暗号化やデバイスの暗号化を有効にしていた場合は、一時的に中断されます。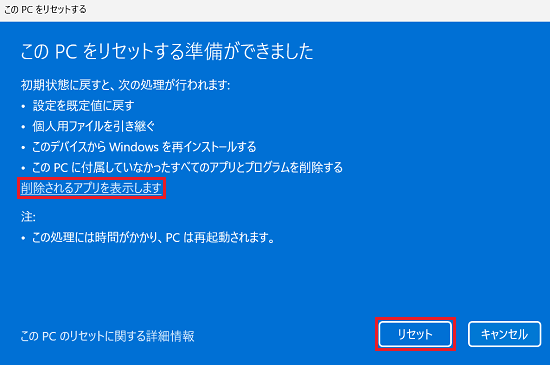 参考情報
参考情報「削除されるアプリを表示します」をクリックして表示される「削除されるアプリの一覧」画面からは、実際に削除されるアプリの一部が一覧で表示されます。
アプリによっては、この一覧に表示されないものがある場合があります。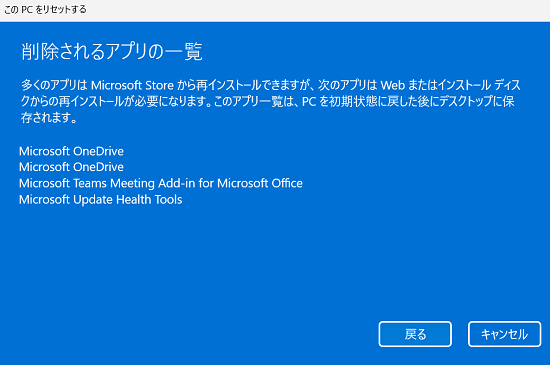
-
このあと、自動的に再起動などが行われ、リカバリーが実行されます。
リカバリーが完了するまでお客様のご使用環境によっては非常に時間がかかる場合があります。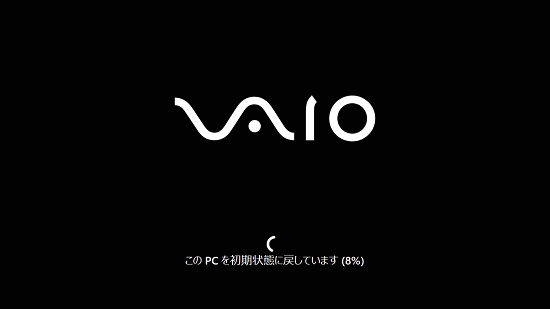
リカバリー完了までに繰り返し再起動がかかります。
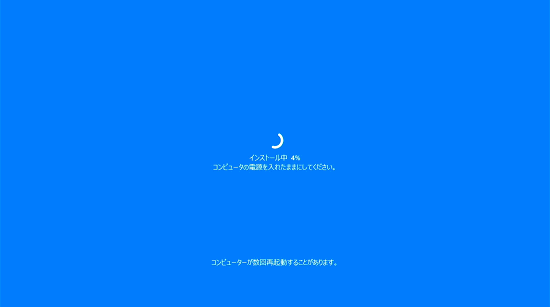
リカバリー完了後に初期設定は必要なく、これまで使用されていたアカウントでサインインできるようになります。
すべてのデータを削除する場合の操作手順
すべてのデータを削除する場合は、以下の手順で操作してください。
※ご使用環境によっては、表示される内容などが異なる場合があります。
WAN搭載モデルでeSIM対応のパソコンをリカバリーする場合、設定変更を行わずにリカバリーを行うと、eSIMプロファイルが削除されます。
eSIMプロファイルを削除せずにリカバリーを行うためには、下記のアンサーの「リカバリー時の注意事項」をご確認ください。
-
画面下部にある
 「スタート」ボタンをクリックして、スタートメニューから
「スタート」ボタンをクリックして、スタートメニューから 「設定」をクリックします。
「設定」をクリックします。 -
画面左のメニューから「システム」を選択し、右側のメニューを下へスクロールし、「回復」項目をクリックします。
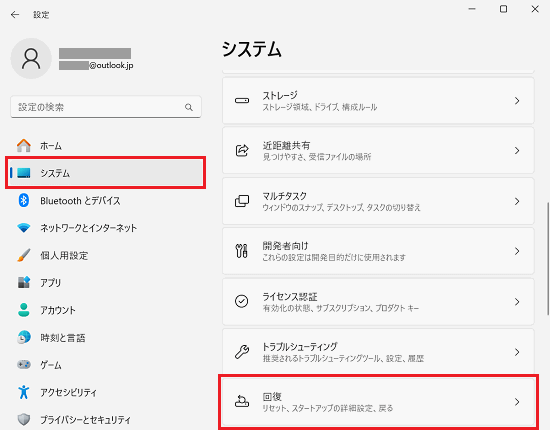
-
「回復オプション」の「この PC をリセット」項目内にある「PC をリセットする」をクリックします。
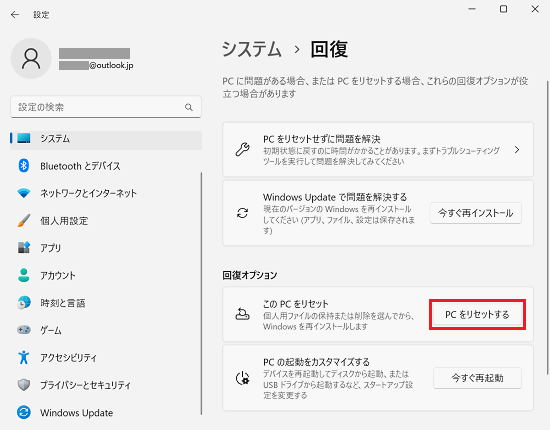
-
「オプションを選択してください」と表示されましたら「すべて削除する」をクリックします。
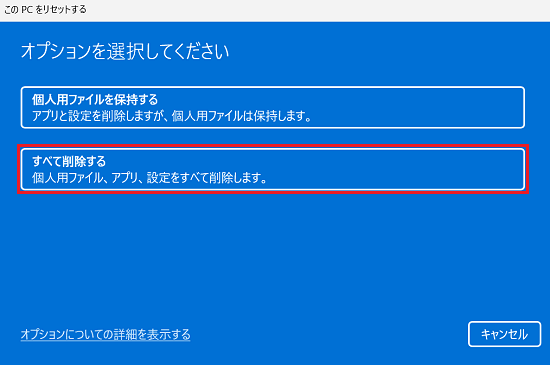
-
インターネットに接続していた場合「Windowsを再インストールする方法を選択します。」という画面が表示されますので「ローカル再インストール」をクリックします。
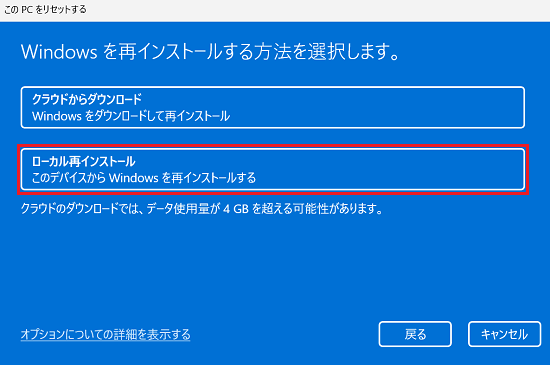 参考情報
参考情報「クラウドからダウンロード」はインターネット経由でWindowsのイメージをダウンロードして再インストールを行いますがデータ量が多く時間がかかります。
インターネット接続が安定している環境で、お時間に余裕がある時などに選択してください。
なお、お客様のご使用環境によっては、実行できないか失敗する場合があります。 -
「追加の設定」という画面が表示されますので、現在の設定内容を確認して「次へ」をクリックします。
「現在の設定」に表示された内容を変更したい場合は「設定の変更」をクリックして、変更することができます。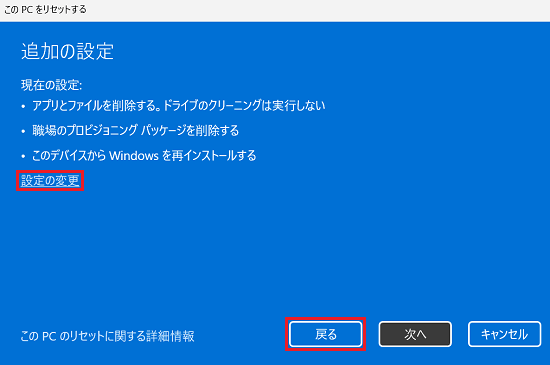 参考情報
参考情報「設定の変更」をクリックして表示される「設定の選択」画面からはデータの削除方法や、職場のプロビジョニング パッケージの削除実施有無、Windowsのイメージのダウンロード実施有無について選択できます。
お客様のご使用環境によっては、表示項目に相違がある場合があります。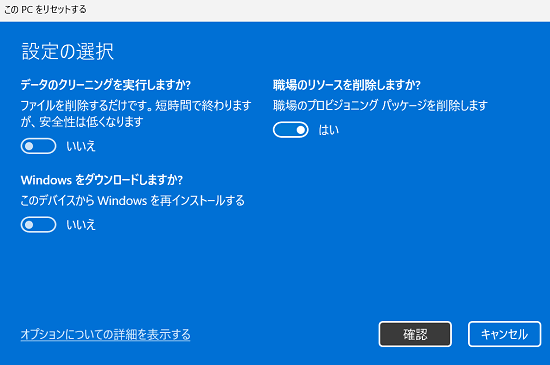
-
「この PC をリセットする準備ができました」と表示されますので、設定内容を確認して「リセット」をクリックします。
※BitLockerドライブ暗号化やデバイスの暗号化を有効にしていた場合は、無効になります。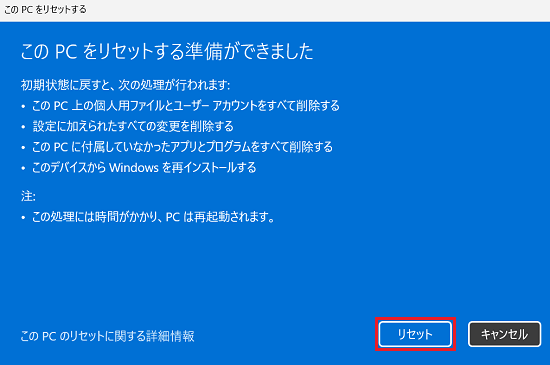
-
このあと、自動的に再起動などが行われ、リカバリーが実行されます。
リカバリーが完了するまでお客様のご使用環境によっては非常に時間がかかる場合があります。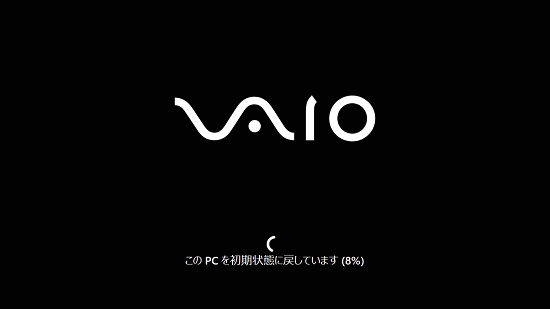
リカバリー完了までに繰り返し再起動がかかります。
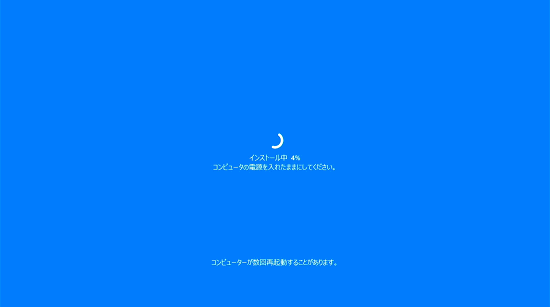
リカバリー完了後は、使用していたアカウント情報も削除されるため、初期設定が必要となります。