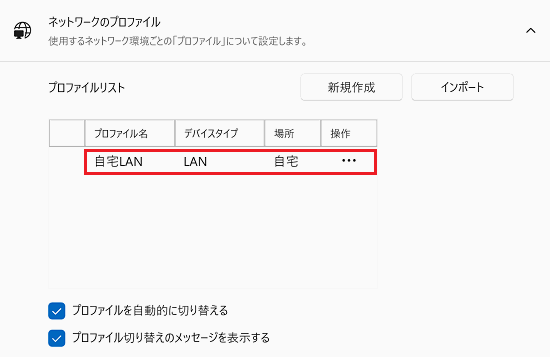[VJS4R1*][VJPKR1*] VAIOの設定の機能と使い方
Q. 質問
「VAIOの設定(VAIO Control Center)」の機能や使い方について教えてください。
A. 回答
VAIOの機能を設定するアプリです。機種別に搭載している機能が変わります。
事前確認
-
上記に掲載の対象モデル以外の機種をご利用のお客様は、以下の関連FAQをご確認ください。
関連FAQ:[VAIO_PC] VAIO の設定
-
「VAIOの設定」の起動方法については、下記の関連FAQをご確認ください。
関連FAQ:[VAIOの設定]起動する方法
 注 意
注 意「VAIOの設定」はリモートデスクトップ使用時の動作は非サポートです。
「VAIOの設定(VAIO Control Center)」は、VAIOに搭載されている様々な機能を簡単に設定することができます。
ここでは、2024年11月に発売のVJS4R1*/VJPKR1*シリーズに搭載の「VAIOの設定」について説明します。
| メニュー | 設定できること |
|---|---|
|
|
|
|
|
|
|
|
|
|
|
|
|
下記の一覧の中から、確認したいメニューをお選びください。
システム
各項目の右側にある  ボタン、
ボタン、  ボタンを押すと、説明や詳細の表示 / 非表示ができます。
ボタンを押すと、説明や詳細の表示 / 非表示ができます。
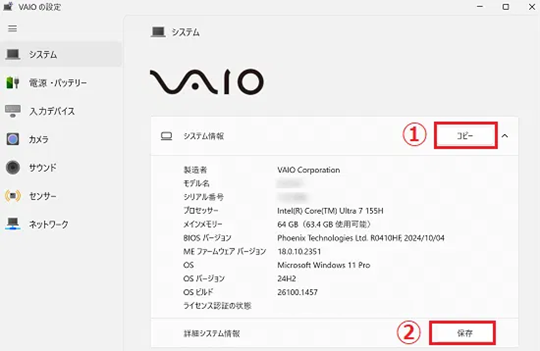
製造者名、モデル名、シリアル番号や搭載されているプロセッサー名、メインメモリーの情報や、BIOSのバージョン、MEファームウェアなどのバージョンの他、Windowsの種類やバージョン、ビルドなどの情報を表示します。また、コピーボタンを押すと、ここに表示されている情報をコピーできます。
保存ボタンを押すと、以下の形式で「詳細システム情報」をテキストファイルを保存できます。
- 出力形式:テキスト
- 保存場所:デスクトップ
- ファイル名:「VAIO_SystemInfo_<OS種別>_<製造番号>_<日付と時刻>.txt」で保存
- 保存ボタン:「簡易システム情報」や「ドライバーバージョン」等がテキストで保存できます。保存完了後、保存先リンクの「フォルダを開く」と「OK」ボタンが表示されます。
「フォルダを開く」を押すと、テキストが保存された場所のエクスプローラーが起動します。
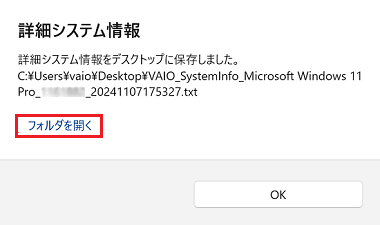
バッテリー駆動か、充電機器を接続しているかどうかが表示されます。
ACアダプターなどの充電機器が接続されている場合は、接続している充電機器の w(ワット)数が表示されます。
付属の65W ACアダプターを接続している場合

バッテリー駆動時

バッテリーの充電能力を確認できます。
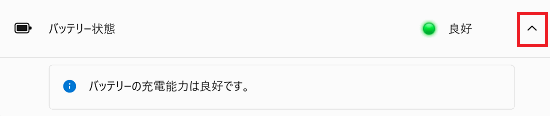
サポートサイトや、チャットサービスへのリンクを掲載しています。
「VAIO の設定」内のすべての設定を初期状態に戻します。
「次回から表示しない」と設定したメッセージをもう一度全て表示できるようにします。
バージョン情報や使用ライセンスなどが確認できます。
電源・バッテリー
各項目、右側にある  ボタン、
ボタン、  ボタンを押すと、説明や詳細の表示 / 非表示ができます。
ボタンを押すと、説明や詳細の表示 / 非表示ができます。
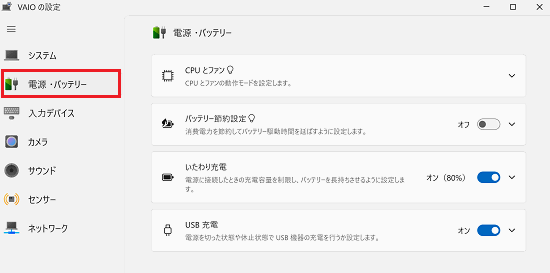
「電源接続時」と「バッテリー駆動時」のそれぞれで、CPU とファンの動作モードを設定できます。
-
パフォーマンス優先
-
標準
-
静かさ優先
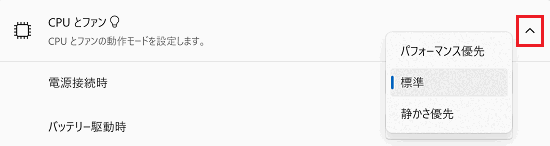
この機能を「オン」にすると、上記のCPU とファンの動作モードを「静かさ優先」に固定して、バッテリーを節約します。
メニューを開くと「AI ビジョンセンサーによるノールック節電も利用する」の設定項目も表示されます。(AI ビジョンセンサー搭載機種のみ)
下段には、VAIO の設定の「センサー」の項目に移動できるリンクがあります。
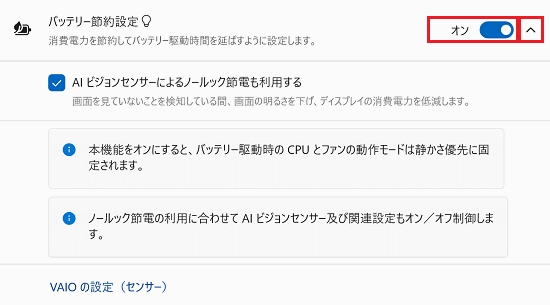
VAIOを電源に接続したときのバッテリーへの「充電容量」を「80%」もしくは「90%」までに制限することができます。
本機能を使用することで、バッテリーの寿命を長持ちさせる事ができます。
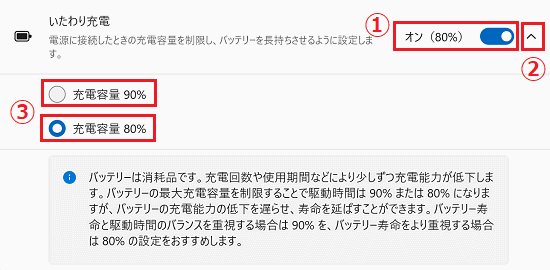
この設定を「オン」にすると、VAIO本体の電源を切っている状態や、休止状態の場合でもUSBポートから周辺機器へ充電することができます。
入力デバイス
各項目、右側にある  ボタン、
ボタン、  ボタンを押すと、説明や詳細の表示 / 非表示ができます。
ボタンを押すと、説明や詳細の表示 / 非表示ができます。
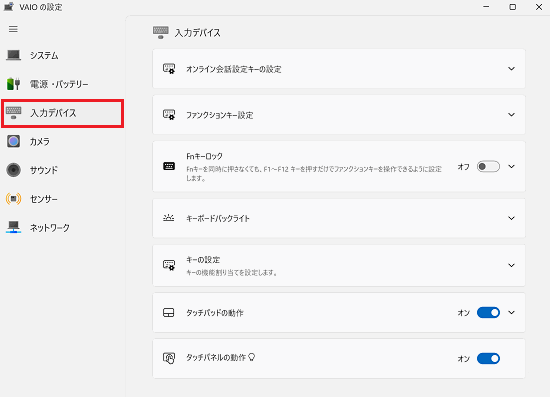
【オンライン会話設定】キーを押した時の動作を変更できます。
【Fn】キーと【オンライン会話設定】キーを同時押しした際のコンビネーション動作も設定できます。
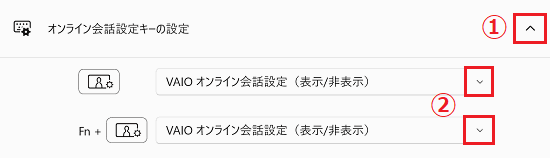
各項目の  ボタンをクリックすると、下記のメニューが表示されるので、そのメニュー一覧から設定したい動作を選択してください。
ボタンをクリックすると、下記のメニューが表示されるので、そのメニュー一覧から設定したい動作を選択してください。
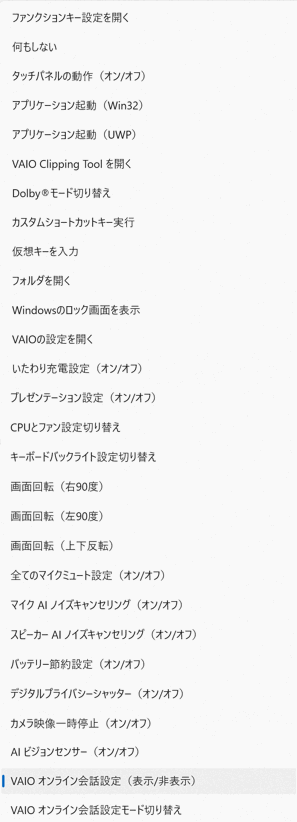
F8~F12までのキーに新たに機能を割り当てることができます。
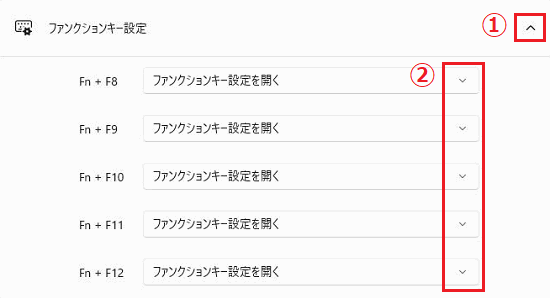
各項目の  ボタンをクリックすると、下記のメニューが表示されるので、そのメニュー一覧から設定したい動作を選択してください。
ボタンをクリックすると、下記のメニューが表示されるので、そのメニュー一覧から設定したい動作を選択してください。
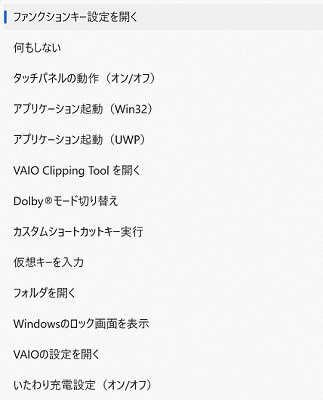
【Fn】キーを同時に押さなくても、【F1】~【F12】キーを押すことで、それぞれに割り当たっている機能を利用することができます。
※この設定を有効にすると、【F1】~【F12】キーとして操作する場合は【Fn】キーを同時に押しながら操作する必要があります。
※【F1】~【F12】キー以外に割り当てられているファンクションキーは、従来通り【Fn】キーを押しながら操作する必要があります。
キーボードバックライトの明るさを「ディスプレイの明るさに連動させる」「手動で調整する」から選択したり、「電源接続時」と「バッテリー駆動時」それぞれのキーボードバックライトの挙動を設定することができます。
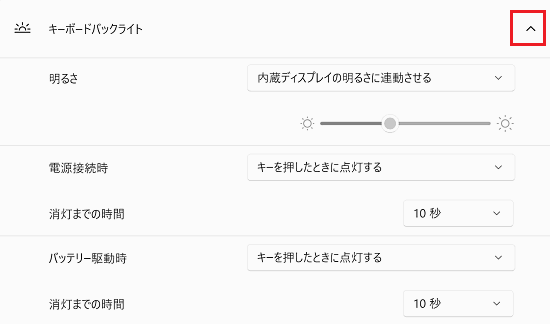
左右の【Ctrl】【Fn】【Caps Lock】【Copilot】キーの中で、それぞれの機能を入れ替えた形に設定することができます。
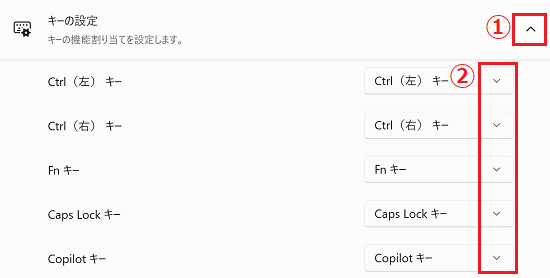
各項目の  ボタンをクリックすると、下記のメニューが表示されるので、そのメニュー一覧から設定したい項目を選択してください。
ボタンをクリックすると、下記のメニューが表示されるので、そのメニュー一覧から設定したい項目を選択してください。
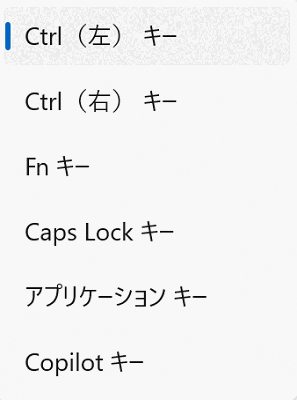
「タッチパッド」を利用する場合、この設定は「オン」にします。
Windowsの「設定」にある「Bluetooth とデバイス」の「タッチパッド」設定へのリンクを配置しています。
タッチパネルを有効にする場合はここを「オン」にします。
カメラ
各項目、右側にある  ボタン、
ボタン、  ボタンを押すと、説明や詳細の表示 / 非表示ができます。
ボタンを押すと、説明や詳細の表示 / 非表示ができます。
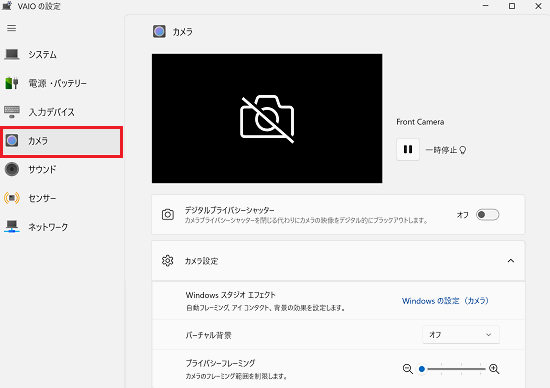
この設定を「オン」にすると、カメラに搭載のプライバシーシャッターを開けたままでも、カメラの映像をデジタル的にブラックアウトさせて、カメラの画像が表示されないようにします。
右側にある  ボタン、
ボタン、  ボタンを押すと、カメラ設定のメニューの表示 / 非表示ができます。
ボタンを押すと、カメラ設定のメニューの表示 / 非表示ができます。
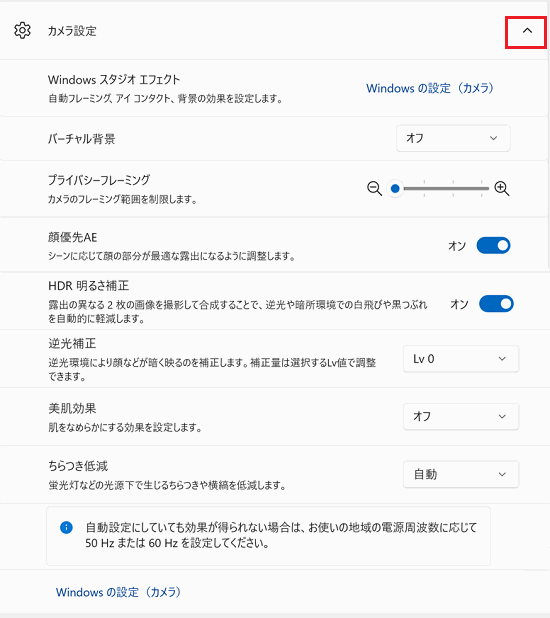
-
Windows スタジオ エフェクト:Windowsの「設定」にある「Bluetooth とデバイス」の「カメラ」設定へのリンクを配置しています。
「カメラ」設定の「Windows スタジオ エフェクト」では、下記を設定できます。
-
自動フレーミング:自動的にカメラに映る人物をフレームに収めて、フォーカスを合わせる機能です。
-
アイ コンタクト:ビデオ通話をしている際に、画面を見ている目線をAIが自動的に修正して、相手側に常に正面を見ているような印象を与える機能です。
-
背景の効果:背景に「ぼかし」を行う機能です。「標準ぼかし」「人物背景用ぼかし」から設定できます。
-
-
バーチャル背景:カメラに映る背景にバーチャルの背景を設定することができます。「オフ」「テーマ1」「テーマ2」から選択できます。
-
プライバシーフレーミング:カメラに映る範囲を4段階で設定できます。
-
顔有線AE:シーンに応じて顔の部分が最適な露出になるように調整する機能をオン/オフできます。
-
明るさ補正:逆光の環境で顔などが暗く映るのを補正します。Lv0~Lv2の3段階で設定できます。
-
美肌効果:肌をなめらかに、自然に補整し、清潔感のある印象を与える映像に補正できます。
-
ちらつき低減:光源の影響で生じるちらつきを低 減します。「自動」で思った効果がない場合は、地域別の電源周波数に応じて「50Hz」「60Hz」から選択します。
サウンド
各項目の右側にある  ボタン、
ボタン、  ボタンを押すと、メニューの表示 / 非表示ができます。
ボタンを押すと、メニューの表示 / 非表示ができます。
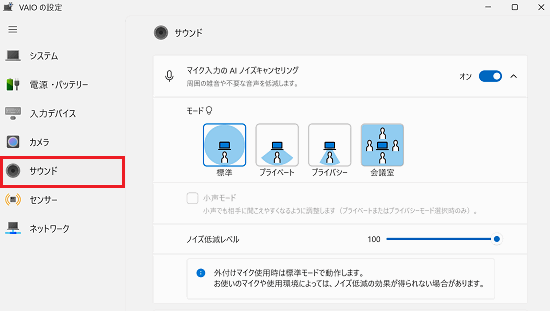
マイク利用時に周囲の不要な音声、雑音を低減させる機能です。
シーンに応じた4つのモード(標準、プライベート、プライバシー、会議室)の切り替えと「小声モード」への切り替えの他「ノイズ低減レベル」を調整できます。
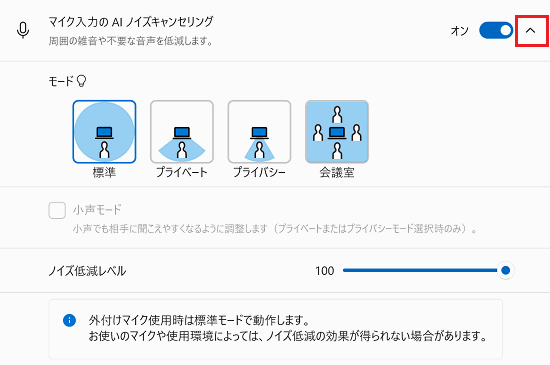
ビデオ会議などで相手の声を聞き取りやすくするために、音声以外の周囲の雑音、音楽などを低減させる機能です。
「常時モード」と、マイク利用時にのみ低減させる「マイク連動モード」があります。また、ノイズ低減のレベルを調整できます。
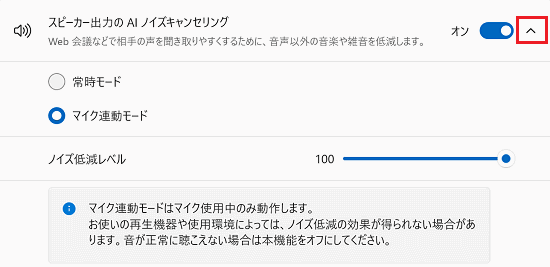
センサー
各項目の右側にある  ボタン、
ボタン、  ボタンを押すと、説明や詳細の表示 / 非表示ができます。
ボタンを押すと、説明や詳細の表示 / 非表示ができます。
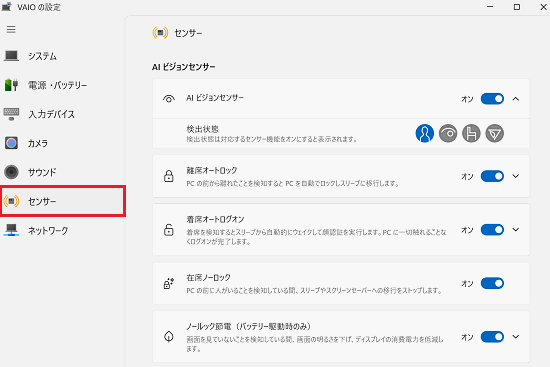
VAIOの前にいる「ユーザー」を認識する機能です。
センサーが検出したユーザーの状態を、4つのモードで確認できます。
※カメラシャッターをオープンの状態にしておく必要があります。

PCの前からユーザーが離れたことを検知すると、PCを自動的にロックして、スリープに移行します。
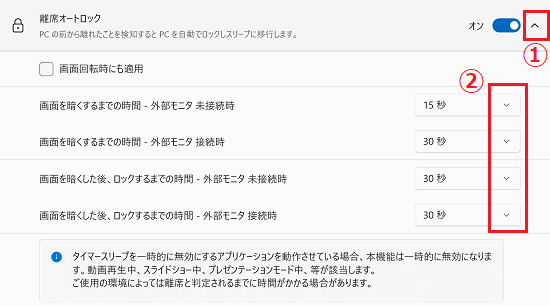
-
画面回転時にも適用:【Fn】+【2】キーで画面を反転させた状態でも、離席オートロックを行う場合はここにチェックが必要です。
-
画面を暗くするまでの時間 - 外部モニタ 未接続時:外部モニタを接続していない時の、画面の明るさを暗くするまでの時間を設定できます。
-
画面を暗くするまでの時間 - 外部モニタ 接続時:外部モニタを接続している時の、画面の明るさを暗くするまでの時間を設定できます。
-
画面を暗くした後、ロックするまでの時間 - 外部モニタ 未接続時:外部モニタを接続していない時に、PCをロックするまでの時間を設定できます。
-
画面を暗くした後、ロックするまでの時間 - 外部モニタ 未接続時:外部モニタを接続している時に、PCをロックするまでの時間を設定できます。
事前にWindows Helloの顔認証の設定が行われている状態であることが前提です。
PCの前に着席されたことを検知すると、スリープから復帰して顔認証を実行します。
この顔認証に成功することで、PCに触れることなくPCにログオンできます。

PCの前の人を検知している間は、スリープなどへの移行を行わないようにする機能です。
ユーザーが「画面を見ていない」ことを検知すると、画面の明るさを下げてディスプレイの消費電力を低減させます。
画面を暗くするまでの時間を、「1秒」~「60秒」までの間で設定できます。  ボタンから行います。
ボタンから行います。
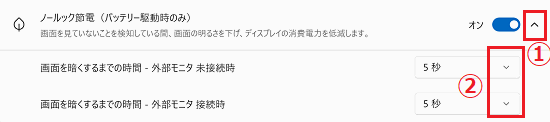
-
画面を暗くするまでの時間 - 外部モニタ 未接続時:外部モニタを接続していない時の、画面の明るさを暗くするまでの時間を設定できます。
-
画面を暗くするまでの時間 - 外部モニタ 接続時:外部モニタを接続している時の、画面の明るさを暗くするまでの時間を設定できます。
画面をのぞき見されていることを一定時間検知すると、画面を暗くしたりアラートを表示する機能です。
検知までの時間や、アラート通知をする・しないの設定もここで設定できます。  ボタンから行います。
ボタンから行います。
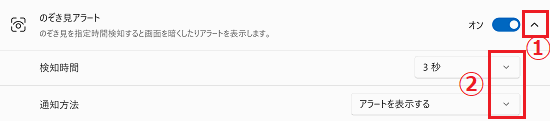
「通知方法」の  ボタンをクリックすると、下記のメニューが表示されるので、そのメニュー一覧から設定したい動作を選択してください。
ボタンをクリックすると、下記のメニューが表示されるので、そのメニュー一覧から設定したい動作を選択してください。
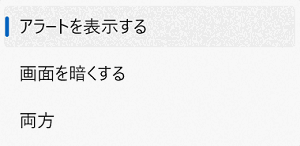
「アラートを表示する」設定にしている場合は、のぞき見を検知すると、下記のポップアップが画面上部に表示されます。
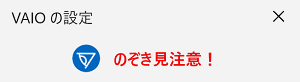
-
ワンアクションログオン:
Windows で指紋認証を有効の状態に設定している場合に有効な設定です。電源ボタンを押すと同時に指紋認証が行われるようにする機能です。電源ボタンを押した後、パスワードの入力をせず、登録されたアカウントでログオンできます。
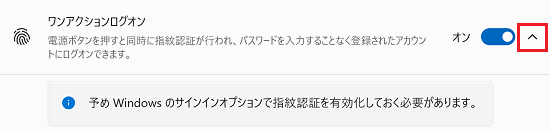
ネットワーク
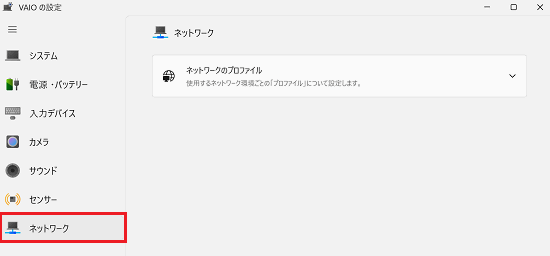
使用するネットワーク環境ごとの「プロファイル」を設定できます。
勤務先や自宅など、よく利用する環境のネットワークをあらかじめ設定しておくと、自動的に接続するネットワークを切り替えることができます。
ここでは、今現時点で接続しているネットワークを新規登録する方法を掲載します。
-
「新規作成」ボタンをクリックします。
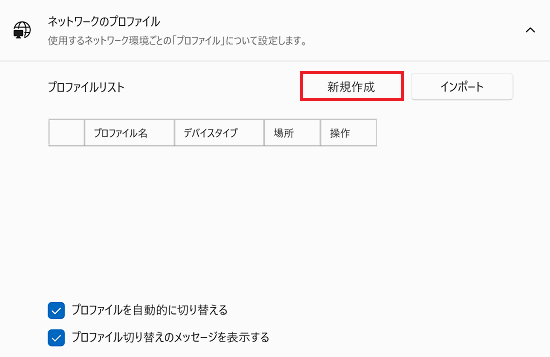
-
「このウィザードについて」が表示されます。内容を確認して、画面右下にある
 ボタンをクリックして次に進みます。
ボタンをクリックして次に進みます。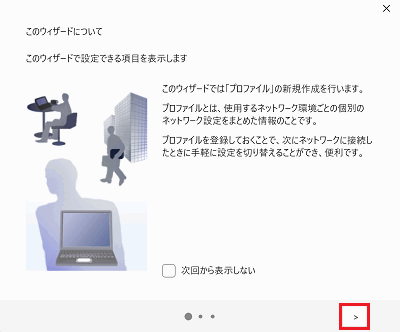
-
「プロファイルの基本的な設定を行います」が表示されます。
「プロファイル名」は「自宅LAN」と表示されますが、任意の名前に変更できます。
デバイスタイプや場所をそれぞれ状況に合っているものを選択して、画面右下にある ボタンをクリックして次に進みます。
ボタンをクリックして次に進みます。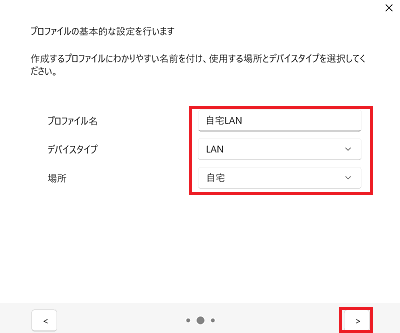
-
「プロファイルの設定方法を選択してください」が表示されます。「高速設定」を選択します。
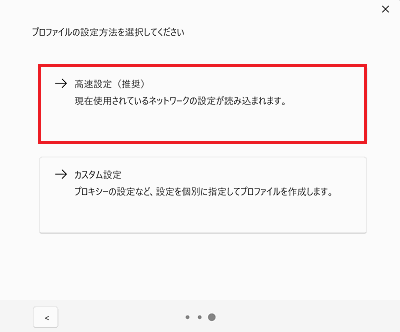
参考情報
「カスタム設定」を選択すると、より詳細な設定が可能です。
設定方法については、下記の関連FAQをご確認ください。 -
「プロファイルを作成しました」が表示されます。「はい」をクリックします。
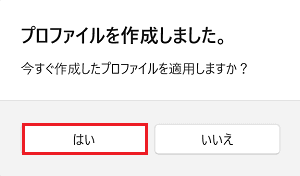
-
作成したプロファイルが表示されます。これで登録は完了です。
自宅や会社などでそれぞれ設定を行うと、自動的に接続するネットワークを切り替えることができます。