[Windows 11] ユーザーアカウントのパスワードを忘れてしまった / サインインできない場合の対処方法
Q. 質問
Windows 11でサインインができなくなりました。対処方法を教えてください。
A. 回答
ユーザーアカウントには「Microsoftアカウント」と「ローカルアカウント」の2種類があります。アカウントの種類により、対処方法が異なります。対処方法については下記を確認してください。
-
Microsoftアカウントでサインインできない場合は、必ずインターネットに接続して操作を行ってください。
-
パスワードは、大文字と小文字が区別されます。大文字と小文字を間違って入力していないかを確認してください。
-
【Num Lock】キーや【Caps Lock】キーが有効になっていないかをご確認ください。
【Num Lock】キーや【Caps Lock】キーについては以下を参照してください。
お使いのアカウントを確認し、それぞれの対処方法を参照してください。
1. Microsoftアカウントの場合
サインイン画面を確認して、現在の状況に合った項目をクリックして参照してください。
サインインオプションが表示されている場合
サインイン方法を複数設定している場合は「サインイン オプション」と表示されます。
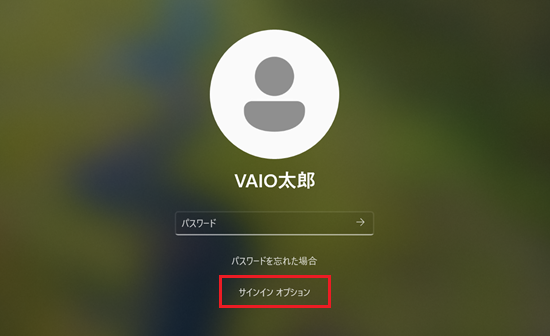
「サインイン オプション」をクリックすると、他のサインインオプションのアイコンが表示されます。
※表示されるサインインオプションのアイコンの種類は、設定状況やご利用状況によって異なります。
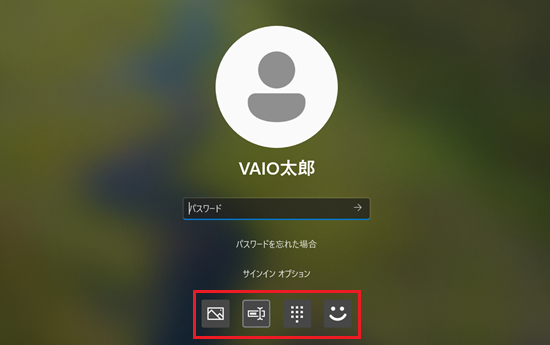
サインイン方法を覚えている場合は、各アイコンをクリックしてサインインが可能か試してください。
 「ピクチャ パスワード」:お気に入りの写真をスワイプしてタップし、デバイスのロックを解除してサインインします。
「ピクチャ パスワード」:お気に入りの写真をスワイプしてタップし、デバイスのロックを解除してサインインします。
 「パスワード」:Microsoftアカウントのパスワードを使ってサインインします。
「パスワード」:Microsoftアカウントのパスワードを使ってサインインします。
 「PIN」:暗証番号(PIN)を使ってサインインします。
「PIN」:暗証番号(PIN)を使ってサインインします。
 「顔認識」:カメラを使ってサインインします。
「顔認識」:カメラを使ってサインインします。
「PINを忘れた場合」が表示されている場合
Microsoftアカウントのセットアップ時に「PIN」の設定をし、その後「サインイン オプション」の設定をしていない場合は「PIN を忘れた場合」のみが表示されています。
「PIN を忘れた場合」をクリックし、以下の操作方法を参照してPINのリセットを行ってください。
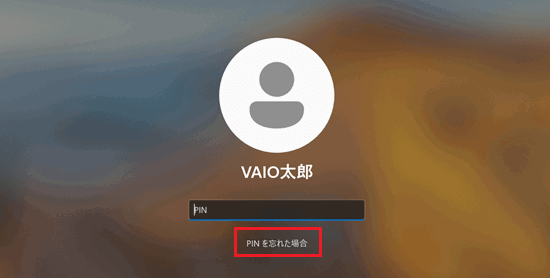
-
「パスワードの入力」と表示されます。
Microsoftアカウントのパスワードを入力して「サインイン」をクリックします。
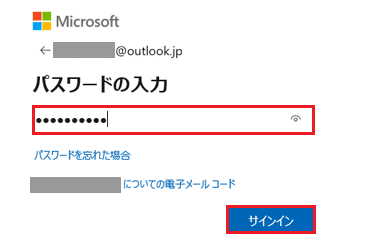 参考情報
参考情報Microsoftアカウントのパスワードも忘れた場合は「パスワードを忘れた場合」をクリックします。
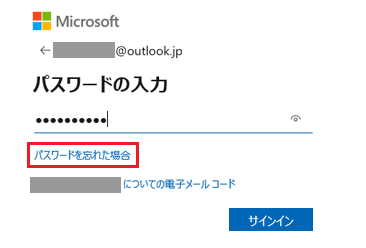
以下の情報を参照してMicrosoftアカウントのパスワードをリセットしてから、PINのリセットを行ってください。
-
「ご本人確認のお願い」と表示されます。
「(Microsoftアカウントに連絡用メールアドレスとして登録しているアドレス)にメールを送信」をクリックします。
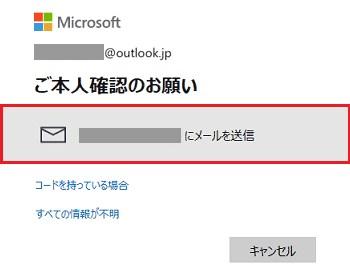
-
「メールをご確認ください」と表示されます。
「確認コードを〇〇に送信します。」のメールアドレスの一部が「アスタリスク」で隠されて記載されているので、入力欄にメールアドレスを入力して「コードの送信」をクリックします。
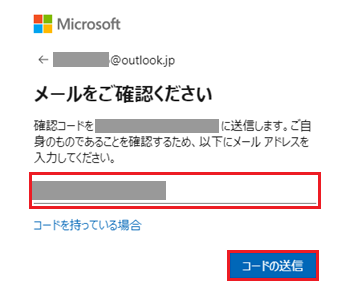
入力したメールアドレス宛に「セキュリティ コード」が送信されます。
「セキュリティ コード」に記載されている数字を確認します。
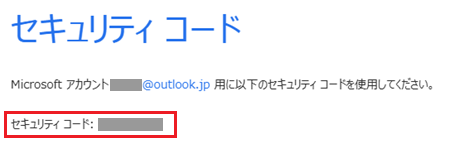
-
「コードの入力」が表示されます。
メールに記載されている「セキュリティ コード」を入力して「検証」をクリックします。
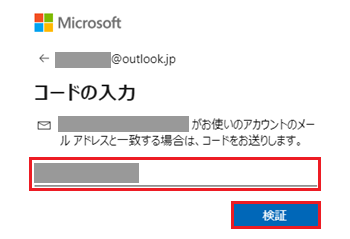
-
「続けますか?」と表示されます。
「続行」をクリックします。
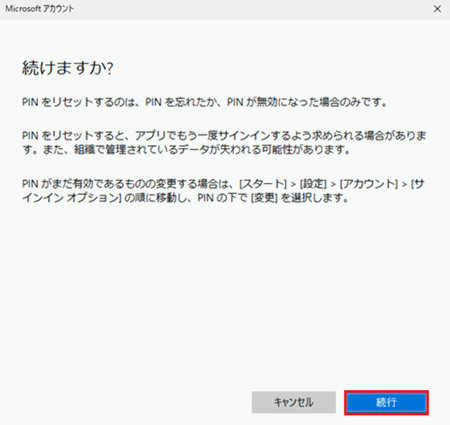
-
「PIN のセットアップ」が表示されます。
新しく登録したいPINを2回入力して「OK」をクリックします。
※ここで入力したPINは今後、Windowsにサインインする際に必要です。必ずメモなどに控えてください。
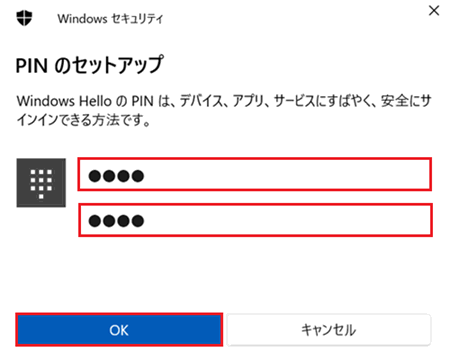
Windowsにサインインし、デスクトップが表示されれば操作は完了です。
2. ローカルアカウントの場合
現在の状況に合った項目をクリックして参照してください。
サインインオプションが表示されている場合
サインイン方法を複数設定している場合は「サインイン オプション」と表示されます。
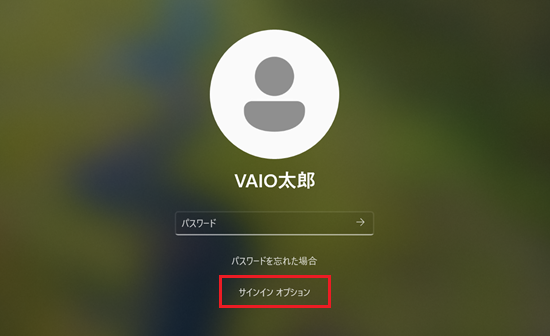
「サインイン オプション」をクリックすると、他のサインインオプションのアイコンが表示されます。
※表示されるサインインオプションのアイコンの種類は、設定状況やご利用状況によって異なります。
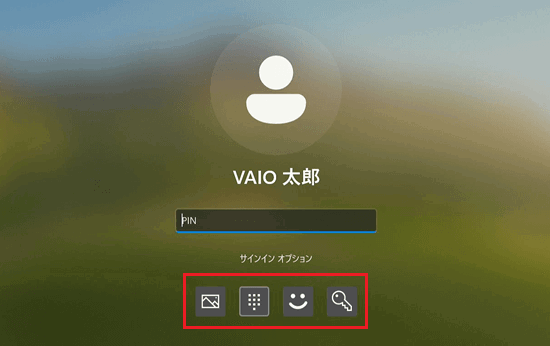
サインイン方法を覚えている場合は、各アイコンをクリックしてサインインが可能か試してください。
 「ピクチャ パスワード」:お気に入りの写真をスワイプしてタップし、デバイスのロックを解除してサインインします。
「ピクチャ パスワード」:お気に入りの写真をスワイプしてタップし、デバイスのロックを解除してサインインします。
 「パスワード」:ローカルアカウントのパスワードを使ってサインインします。
「パスワード」:ローカルアカウントのパスワードを使ってサインインします。
 「PIN」:暗証番号(PIN)を使ってサインインします。
「PIN」:暗証番号(PIN)を使ってサインインします。
 「顔認識」:カメラを使ってサインインします。
「顔認識」:カメラを使ってサインインします。
ほかに管理者権限を持つアカウントがある場合
パスワードを忘れてしまったユーザーアカウント以外に管理者権限を持つアカウントがありサインインできる場合は、そのアカウントにサインインして忘れてしまったパスワードを変更できます。
サインインの画面から他のユーザーアカウントに切り替えるには、左下に表示されているアカウント名をクリックしてください。
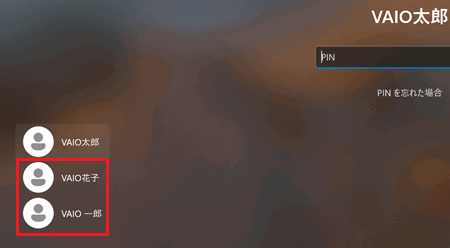
 注 意
注 意現在サインインしていないユーザーアカウントのパスワードを変更すると、EFSで暗号化されたファイル、ウェブページやネットワークリソースのための個人証明書などの情報が失われます。
-
他の管理者権限を持つのアカウントでWindowsにサインインします。
-
 「スタート」ボタンをクリックし、検索窓に「コントロールパネル」と入力します。
「スタート」ボタンをクリックし、検索窓に「コントロールパネル」と入力します。
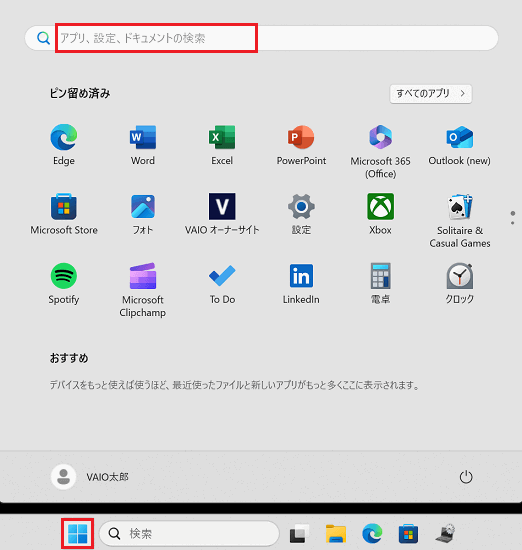
-
検索結果に「コントロール パネル」が表示されるのでクリックします。
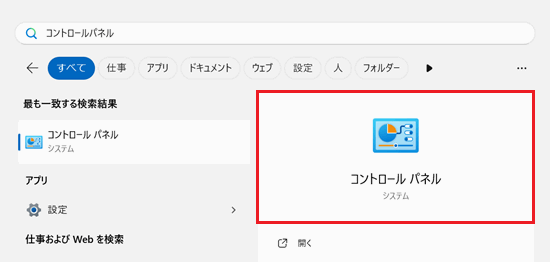
-
「コントロール パネル」が表示されます。
表示方法を「大きいアイコン」に変更して「ユーザー アカウント」をクリックします。
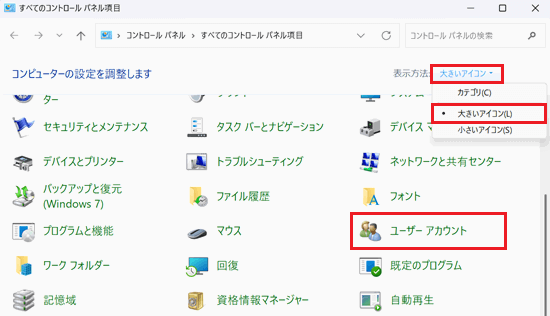
-
「ユーザー アカウントの変更」が表示されます。
「別のアカウントの管理」をクリックします。
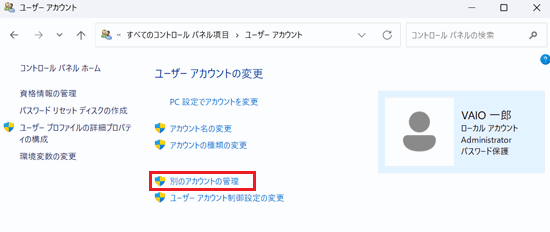
-
「変更するユーザーを選んでください」と表示されます。
パスワードを変更するアカウントに「ローカル アカウント」と表示されていることを確認し、アカウントをクリックします。
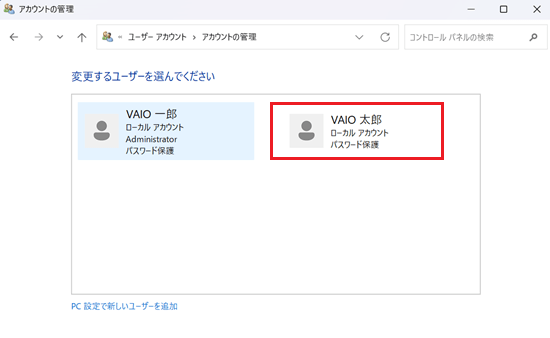
-
「〇〇 のアカウントの変更」が表示されます。
「パスワードの変更」をクリックします。
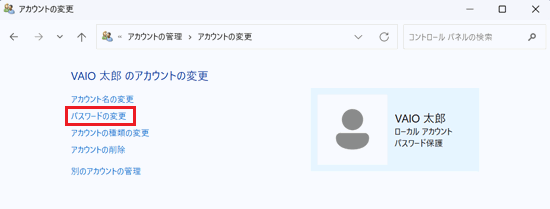
-
「〇〇 のパスワードの変更」が表示されます。
「新しいパスワード」と「新しいパスワードの確認」の入力欄に変更するパスワードを入力します。
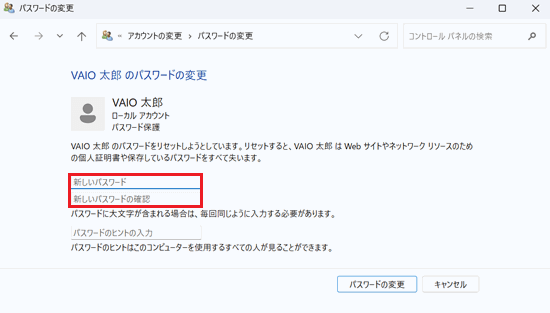
-
任意で「パスワードのヒントの入力」欄にパスワードを忘れてしまったとき、パスワードを思い出すためのヒントを入力できます。
※誰でも「パスワードのヒント」は見れてしまうので、他人にサインインされてしまう可能性があります。入力の際はご注意ください。
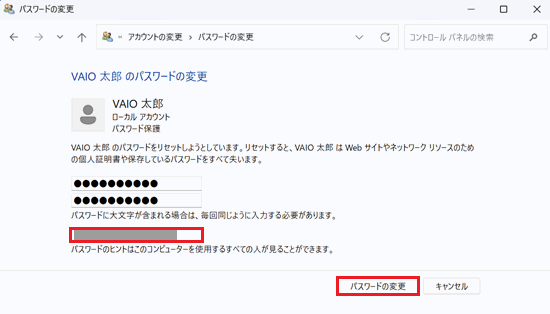 参考情報
参考情報「新しいパスワード」と「新しいパスワードの確認」に入力したパスワードが異なっていると、「入力されたパスワードは一致しません。」と表示されます。
「OK」をクリックして、もう一度パスワードを入力してください。
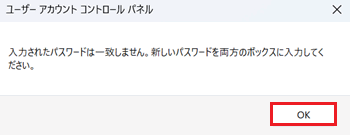
「パスワードのヒント」は、サインイン時にパスワードを1回間違えると、2回目以降パスワードを入力する際に表示されます。
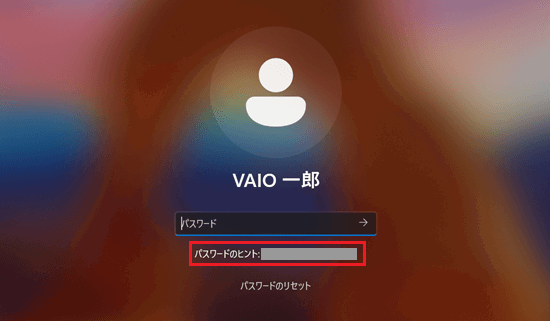
右上の「✕」で画面を閉じます。
再度サインインしたいアカウントのサインイン画面に戻りパスワードの入力を行ってください。
ほかに管理者権限を持つアカウントがない場合
すべての方法でサインインできない場合は、Windowsのリカバリー(再セットアップ・初期化)を行う必要があります。
ただしローカルアカウントで事前にパスワードリセットディスクを作成している場合は、パスワードリセットディスクを使用し、パスワードを削除してサインインできます。
パスワードリセットディスクを使用する方法については以下の情報を参照してください。
リカバリーを行う方法については以下の情報を参照してください。