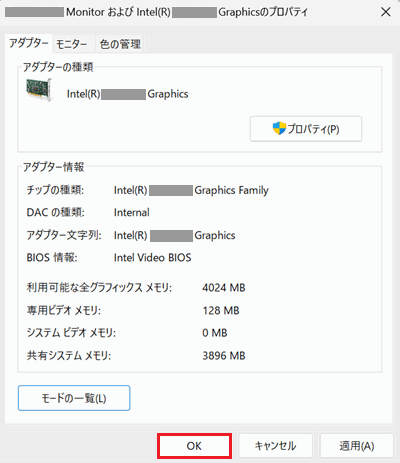[Windows 11] VGAポートに接続したディスプレイに外部出力できない場合の対処方法
Q. 質問
Windows 11でVGAポートに接続したディスプレイに外部出力ができません。対処方法を教えてください。
A. 回答
接続するディスプレイによっては、接続しても画面が正常に表示できない場合があります。対処方法については下記を確認してください。
-
アナログ外部ディスプレイ(VGA)出力搭載機種(VGAアダプター:VJ8DA15)が対象となります。
- 他社製品の変換アダプターや変換ケーブル、ディスプレイ分配機(ハブ)などをご利用の場合はすべてお取り外しの上、確認してください。
-
VGAポートを利用しない外部出力の場合は、以下の情報を参照してください。
対処方法については以下を順に確認してください。
1. VGAケーブルを接続しなおす
VGAケーブルの接続をしなおす、または他のケーブルに変更して表示できるか確認してください。
※VGAアダプター:「VJ8DA15」をご利用の場合は、アダプターがしっかり接続されているか確認してください。
2. BIOSおよびグラフィックスドライバーをアップデートする
BIOSのバージョンが古い場合やグラフィックスドライバーが正常に機能していない場合、外部出力ができない可能性があります。
BIOSおよび、グラフィックスドライバーを最新にして、外部出力が可能か確認してください。
以下のVAIOサポートページを参照して最新のBIOSとグラフィックスドライバーを確認し、必要に応じてアップデートをしてください。
3. BIOSを初期化する
BIOS設定値の初期化を行い、パソコン購入時の状態に戻すことで問題が改善する場合があります。
※BIOS設定値を初期化してもデータが消えることはありません。
BIOS設定値を初期化する方法については、以下の情報を参照してください。
4. パソコン本体の放電をする
バッテリーオフボタンを押して「放電」を行うことで、本体内の各ハードウェアを制御しているエンベデッドコントローラー(EC)のリセットが行われ、問題が改善される場合があります。 バッテリーの取り外しが可能なモデルについては、バッテリーを取り外して放電をしてください。
放電方法やバッテリーオフボタンの位置の確認については、以下の情報を参照してください。
5. 解像度の設定を変更する
アナログ外部ディスプレイ出力、もしくはVGAアダプターに外部ディスプレイを接続して映像を出力する場合、通常では接続時に最適な解像度を自動的に判別して映像を出力しますが、接続するディスプレイによっては接続しても画面が正常に表示されない場合があります。
解像度を手動で変更して問題が改善されるか確認してください。
手動で解像度を変更する方法については以下をクリックして参照してください。
ディスプレイの解像度を手動で変更する方法
-
外部ディスプレイに接続します。
-
 「スタート」ボタンをクリックし、「設定」をクリックします。
「スタート」ボタンをクリックし、「設定」をクリックします。
※「設定」がない場合は右上「すべてのアプリ」をクリックし、一覧から探してください。
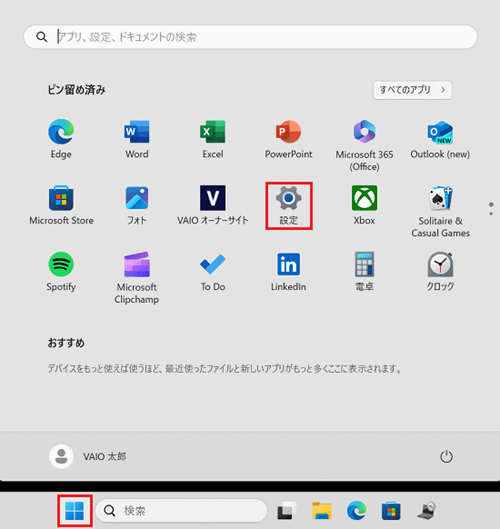
-
「システム」をクリックします。
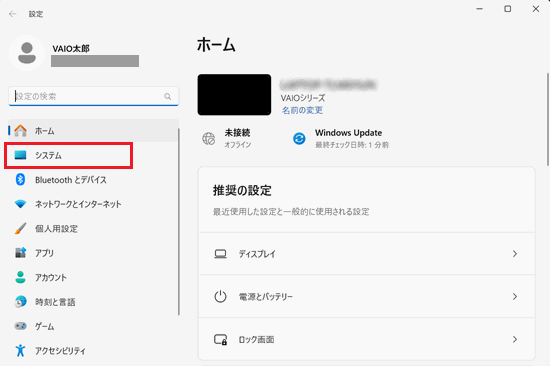
-
「システム」画面が表示されます。
画面右側「ディスプレイ」をクリックします。
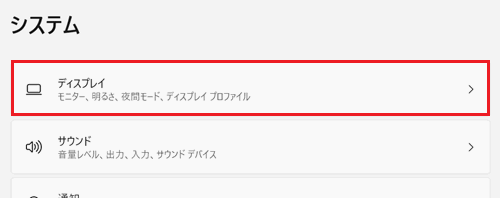
-
「ディスプレイ」画面が表示されます。
下にスクロールして「関連設定」項目の「ディスプレイの詳細設定」をクリックします。
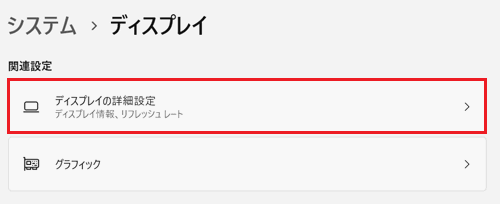
-
「ディスプレイの詳細設定」画面が表示されます。
「ディスプレイを選択して、その設定を表示または変更します」のプルダウンから、変更するディスプレイを選択します。
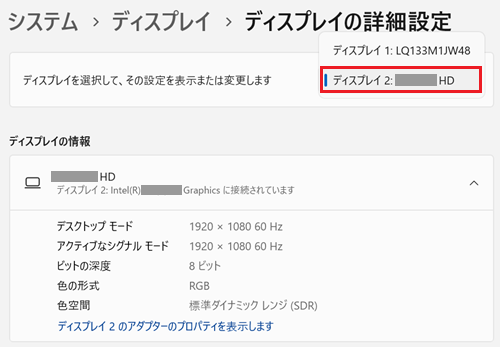
-
「ディスプレイの情報」項目の「ディスプレイ 〇 のアダプターのプロパティーを表示します」をクリックします。
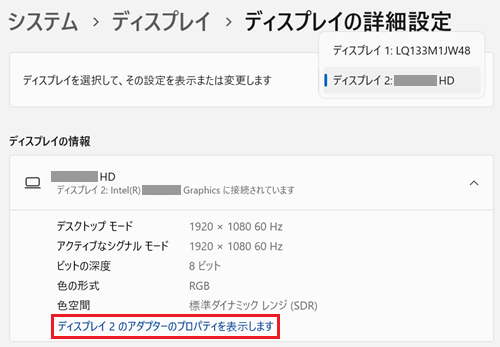
-
「モニターのプロパティー」画面が表示されます。
「アダプター」タブの「モードの一覧」をクリックします。
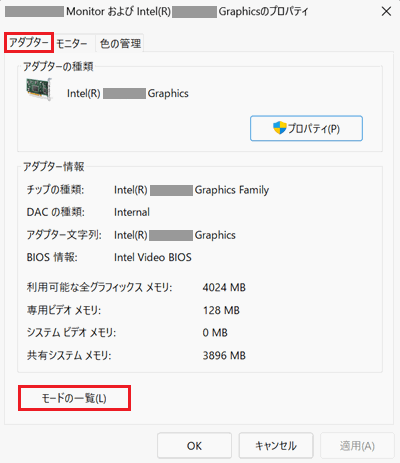
-
「すべてのモード一覧」画面が表示されます。
接続しているディスプレイの推奨解像度で複数の設定がある場合は、お好みで選択して「OK」をクリックします。
※画像例のディスプレイの場合、1920x1060 が推奨解像度で、4種類のヘルツが選択できます。 ディスプレイによっては、60ヘルツでは表示できるが40ヘルツでは表示できない場合もあります。
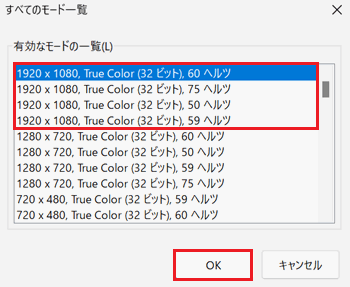
-
「モニターのプロパティー」画面に戻ります。
「適用」をクリックします。
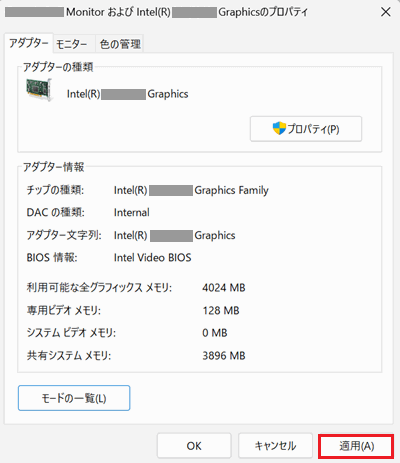
-
「このディスプレイ設定をそのままにしますか?」と表示されます。
設定した解像度でディスプレイが表示されているので確認し、よければ「変更を維持する」をクリックします。
※推奨の解像度で表示できない場合は「元に戻す」をクリックして、他の解像度でも表示できないか確認してください。
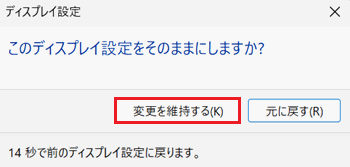
-
「OK」をクリックします。以上で操作は完了です。