[Windows 11] 内蔵カメラが利用できない場合の確認事項
Q. 質問
VAIOの内蔵カメラが利用できません。
A. 回答
「カメラ」アプリでカメラが利用可能か確認します。
事前確認
カメラが映らない場合は「カメラプライバシーシャッター」および「デジタルプライバシーシャッター」をご確認ください。
2024年11月以降に発売のモデルには、「VAIO の設定」のカメラメニューの中に「デジタルプライバシーシャッター」があります。
VAIO本体に搭載のカメラについている、物理的な「プライバシーシャッター」を使用せずともプライバシーシャッターが開いている状態であれば「VAIO の設定」のアプリ上でカメラのプライバシーシャッターのオン / オフを切り替えることができる機能です。
カメラが映らない場合は、物理的な「カメラプライバシーシャッター」を開いた状態で「VAIO の設定」の「カメラ」メニューから「デジタルプライバシーシャッター」をご確認ください。
スイッチが  「オン」の状態である場合は、
「オン」の状態である場合は、 「オフ」に切り替えていただき、カメラが映るようになるかどうか、ご確認ください。
「オフ」に切り替えていただき、カメラが映るようになるかどうか、ご確認ください。
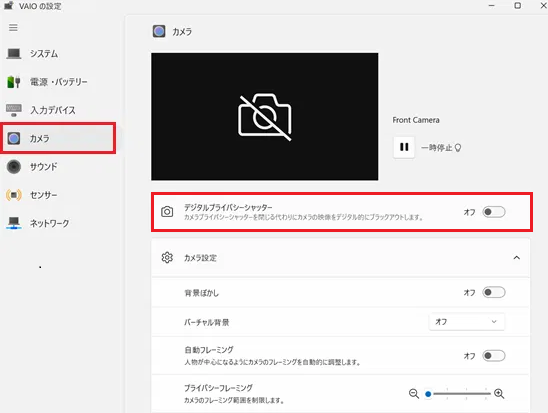
「カメラプライバシーシャッター」および「デジタルプライバシーシャッター」の詳細や、対象モデルにつきましては、以下の関連FAQをご確認ください。
Windowsに予めインストールされている「カメラ」アプリや、SkypeやZOOMアプリなど、カメラを利用するアプリでカメラが正常に反応しない、映らないなどの問題が発生した際は、利用するアプリ側の設定を含め、搭載されているカメラが「ハードウェアとして正常に動作するか」確認する必要があります。
「カメラ」アプリでカメラが利用可能か確認のうえ、以下のリンクをご確認ください。
1.「カメラ」アプリでカメラが利用可能か確認する
-
Windows画面下部にある「スタートボタン」
 をクリックして、表示されたスタートメニューから「すべてのアプリ」をクリックします。
をクリックして、表示されたスタートメニューから「すべてのアプリ」をクリックします。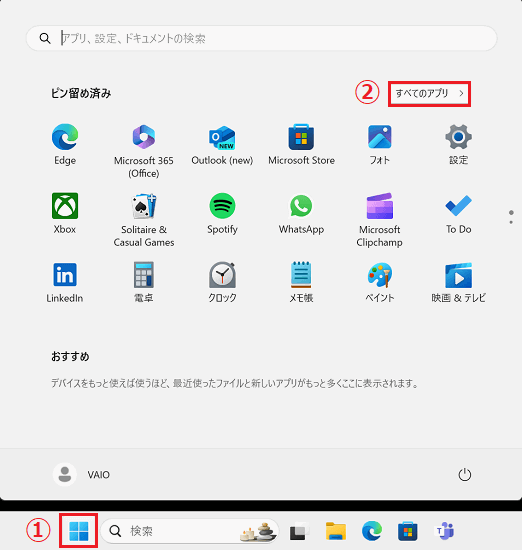
-
アプリ一覧の「か」欄にある「カメラ」を起動し、フロントカメラの画像が表示されるかどうか、確認します。
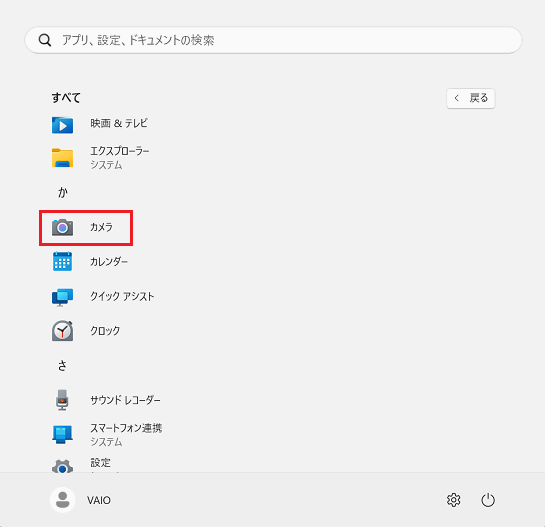
2.「カメラ」アプリでカメラが正常に動作する場合
Windowsの「カメラ」アプリで正常に撮影できる場合は、カメラを利用したい他のアプリ(SkypeやZOOMなど)で動作を確認します。
カメラを利用したい他のアプリ(SkypeやZOOMなど)で、カメラが正常に利用できない場合は、Windows側の設定を確認します。
-
利用したいアプリがカメラの利用を許可しているか確認し、改善するか確認します。
- 他社製セキュリティソフトを利用している場合は、セキュリティソフトがカメラの利用をブロックしていないか確認します。
-
常駐しているアプリを停止して、利用したいアプリが利用できるか確認します。
3.「カメラ」アプリでカメラが正常に動作しない場合
カメラ映像が出ても線が入るなど、映像に異常がある場合もこちらを参照してください。
最初に、デバイスマネージャーを開き「カメラ」アイコンがあるか確認します。
-
「デバイスマネージャー」を開きます。
-
「カメラ」をダブルクリックして「Front Camera」アイコンがあるか確認します。(「Front IR Camera」と2つ表示がある場合もあります。)
※モデルによっては「USB Webcam」等の場合もあります。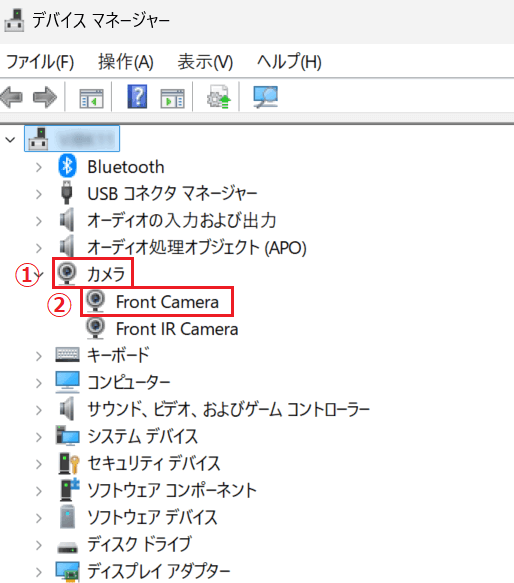
「デバイスマネージャー」にカメラの表示があるかどうかによって、対応が変わります。
結果に応じて、下記の項目をご確認ください。(クリックすると開きます。)
デバイスマネージャーに「カメラ」アイコンがある場合
-
「カメラ」をダブルクリックして、配下に表示された「Front Camera」を右クリックします。
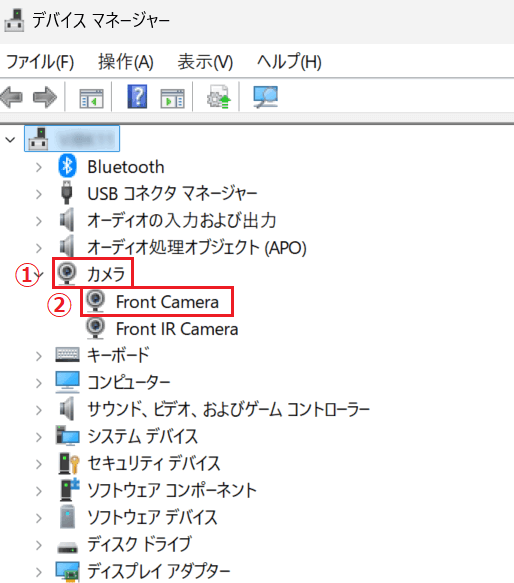
-
表示されたメニューから「プロパティ」をクリックします。
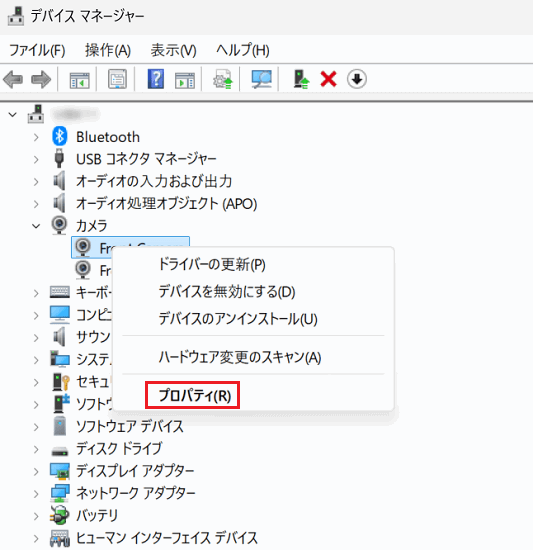
-
「Front Camera のプロパティ」上段にある「ドライバー」タブを開き「ドライバーの更新」を選択します。

-
表示された「ドライバーの検索方法」画面で、「ドライバーを自動的に検索(S)」をクリックします。
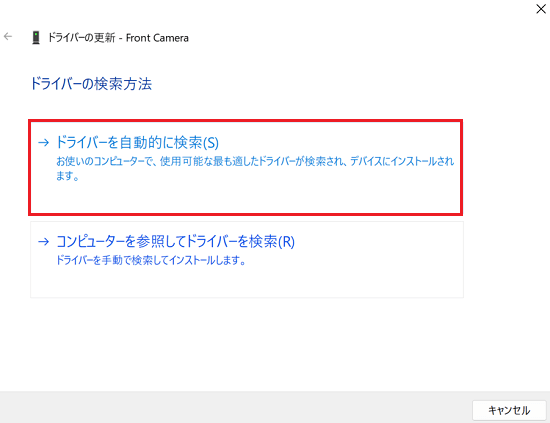
-
「オンラインでドライバーを検索しています」が表示されます。
そのまま待ち、新しいドライバーが表示された場合は、インストールします。
「ドライバーが正常に更新されました」と表示されれば、更新は完了です。
※「このデバイスに最適なドライバーがすでにインストールされています」と表示された場合は、画面を閉じ、カメラが利用できるか確認します。
-
改善が無かった場合は、カメラドライバーの再インストールを実施します。
再度「Front Camera のプロパティ」を開き、「ドライバー」タブから「デバイスのアンインストール」をクリックします。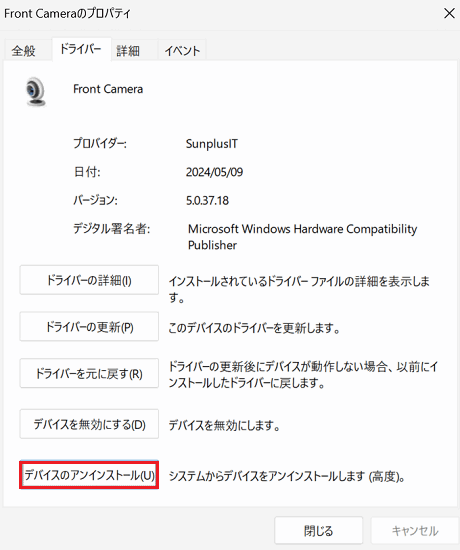
-
「警告」画面が表示されます。「アンインストール」ボタンをクリックします。
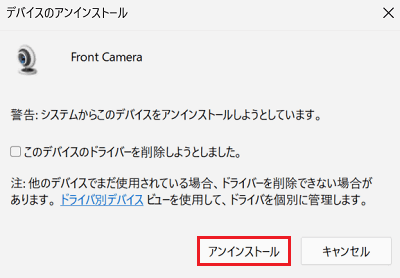
-
デバイスマネージャーから「カメラ」が消えます。
デバイスマネージャーを閉じ、Windowsの「完全なシャットダウン」を行います。 -
ACアダプターや周辺機器などをすべて取り外します。ACアダプターはコンセントからも外してください。
-
以下の関連FAQを参照の上、「放電」を実施します。
- 「放電」実行後、電源ボタンを押してWindowsを起動し、カメラアプリが正常に動作するか確認します。
-
改善しない場合は、VAIOサポートセンター修理相談窓口までご相談ください。
また、その際には以下の内容をお伝えください。-
確認いただいていたFAQのタイトルやURL
[Windows 11] 内蔵カメラが利用できない場合の確認事項
https://solutions.vaio.com/5456 - FAQの手順でご確認、お試しいただいた内容。
- カメラドライバーの更新 / カメラドライバーの再インストール / 放電 実施後もカメラが正常に動作しないこと。
-
デバイスマネージャーに「カメラ」アイコンがない場合
-
以下の関連FAQを参照の上、「放電」を実行します。
-
「放電」実行後、電源ボタンを押してWindowsを起動し、カメラアプリが正常に動作するか確認します。
-
改善しない場合は、VAIOを再度シャットダウンし、以下の関連FAQを参照の上、「BIOSセットアップメニューの設定を初期化」します。
-
「BIOSセットアップメニューの設定の初期化」実行後、電源ボタンを押してWindowsを起動し、カメラアプリでカメラが正常に動作するか確認します。
-
改善しない場合はVAIOサポートセンター修理相談窓口までご相談ください。
また、その際には以下の内容をお伝えください。-
確認いただいていたFAQのタイトルやURL
[Windows 11] 内蔵カメラが利用できない場合の確認事項
https://solutions.vaio.com/5456 - FAQの手順でご確認、お試しいただいた内容。
- 放電 / BIOS設定値の初期化後もデバイスマネージャーにカメラがなく、正常に動作しないこと。
-